ต้องการบันทึกรายการและภาพยนตร์ Disney+ ที่คุณชื่นชอบแต่ประสบปัญหาในการบันทึกใช่หรือไม่ Disney+ มีการคุ้มครองลิขสิทธิ์ ซึ่งมักทำให้เกิดปัญหาต่างๆ เช่น หน้าจอดำหรือการเล่นที่แย่ลงเมื่อพยายามบันทึกหน้าจอ ซึ่งอาจสร้างความหงุดหงิดได้ โดยเฉพาะเมื่อคุณต้องการเข้าถึงแบบออฟไลน์หรือเก็บช่วงเวลาที่น่าจดจำไว้ใช้ส่วนตัว
ไม่ต้องกังวล มีวิธีต่างๆ ที่จะหลีกเลี่ยงอุปสรรคเหล่านี้ได้อย่างปลอดภัยและมีประสิทธิภาพ ในคู่มือนี้ เราจะมาสำรวจวิธีการที่เชื่อถือได้ในการบันทึกภาพเนื้อหาของ Disney+ บนอุปกรณ์ต่างๆ มาทำให้การบันทึกเป็นเรื่องง่ายเพื่อให้คุณเพลิดเพลินกับ Disney+ ในแบบของคุณได้!
📌 Related Articles:
วิธีการริพภาพยนตร์จาก Disney Plus เป็น MP4 บน Mac และ Windows
7 อันดับโปรแกรมดาวน์โหลดวิดีโอ Disney Plus ที่ดีที่สุดในปี 2025 [ฟรีและเสียเงิน]
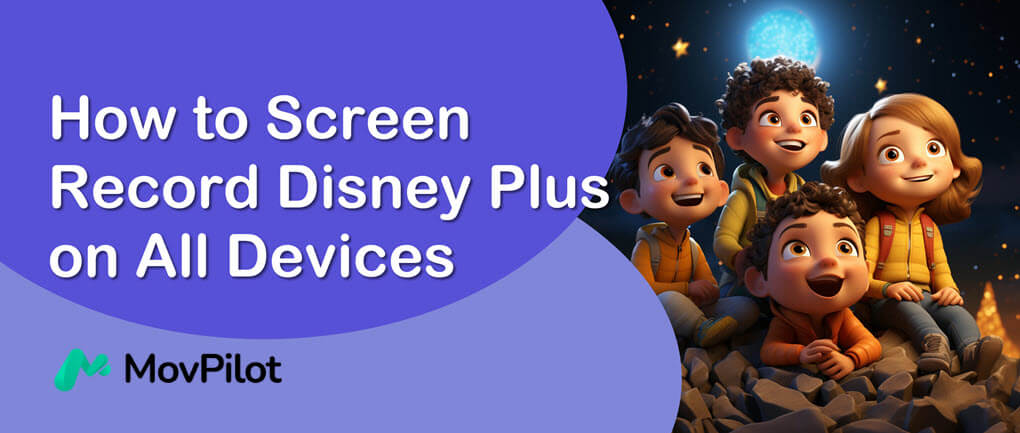
ทำไมฉันถึงได้หน้าจอสีดำเมื่อบันทึก Disney Plus
หากคุณเคยพยายามบันทึกภาพยนตร์และรายการทีวีของ Disney+ โดยตรงบน Windows, Mac, iPhone หรือ Android ไม่ว่าคุณจะใช้ Chrome, Safari, Edge หรือแพลตฟอร์มสตรีมมิ่งอื่นๆ สำหรับ Disney Plus หน้าต่างจะมืดลงทันทีเมื่อคุณเริ่มบันทึกหน้าจอ สาเหตุที่เป็นไปได้คือ:
- การคุ้มครองลิขสิทธิ์: Disney+ ใช้มาตรการต่างๆ เช่น การป้องกันเนื้อหาดิจิทัลแบนด์วิดท์สูง (HDCP) เพื่อปกป้องเนื้อหา โดยตรวจจับการบันทึกหน้าจอและป้องกันการจับภาพหน้าจอเพิ่มเติม
- ข้อจำกัดทางเทคนิค: ซอฟต์แวร์หรือฮาร์ดแวร์บันทึกหน้าจอที่คุณใช้อาจมีปัญหาเรื่องความเข้ากันได้หรือข้อจำกัด ส่งผลให้ไม่มีประสิทธิภาพในการบันทึกเนื้อหาหน้าจอจาก Disney Plus
โชคดีที่เราพบวิธีต่างๆ ในการหลีกเลี่ยงปัญหาหน้าจอดำในการบันทึกภาพยนตร์ Disney+ จากการทดสอบของเรา เพียงอ่านต่อไปและทำตามขั้นตอนโดยละเอียดเพื่อให้ทุกอย่างเสร็จสิ้น!
📌 Tips:
ยกเว้นการบันทึกหน้าจอ การดาวน์โหลดวิดีโอ Disney+ เป็น MP4 ที่ไม่มี DRM การดาวน์โหลดวิดีโอโดยตรงไปยังอุปกรณ์ของคุณถือเป็นอีกทางเลือกที่ดี คุณสามารถใช้โปรแกรมดาวน์โหลดวิดีโอ Disney+ ระดับมืออาชีพเพื่อขอความช่วยเหลือในส่วนสุดท้าย
วิธีบันทึกหน้าจอ Disney Plus บน Mac/PC
ทั้ง macOS และ Windows มาพร้อมกับเครื่องมือบันทึกหน้าจอในตัว และคุณสามารถใช้เครื่องมือเหล่านี้เพื่อบันทึกหน้าจอวิดีโอ DisneyPlus ได้ หากต้องการกำจัดหน้าจอดำ คุณเพียงแค่ดาวน์โหลด มอซิลล่า ไฟร์ฟอกซ์ เบราว์เซอร์และทำตามขั้นตอนด้านล่างเพื่อบันทึกหน้าจอ Disney Plus บน Mac/PC
ฉันจะบันทึกหน้าจอ Disney Plus บน Mac ได้อย่างไร
สำหรับผู้ใช้ Mac มีสองวิธีอย่างเป็นทางการในการบันทึกภาพยนตร์ Disney Plus วิธีหนึ่งคือ แถบเครื่องมือสกรีนช็อต สำหรับ macOS Mojave และใหม่กว่า และอีกอันคือ เครื่องเล่น QuickTime สำหรับระบบปฏิบัติการ Mac ทั้งหมด โปรดจำไว้ว่าคุณควรสตรีมภาพยนตร์หรือตอนต่างๆ บน Firefox แทนที่จะใช้แอป Disney Plus, Safari หรือ Chrome ตามที่กล่าวไว้ข้างต้น
ในกรณีนี้ ฉันจะแสดงวิธีบันทึกหน้าจอวิดีโอ Disney Plus บน MacBook หรือ iMac โดยใช้เครื่องเล่น QuickTime
- เปิดโปรแกรมเล่น QuickTime จากโฟลเดอร์แอปพลิเคชันของคุณ
- คลิกที่ ไฟล์ แท็บที่ด้านบนตามด้วย การบันทึกหน้าจอใหม่.
- คลิก ตัวเลือก การตั้งค่าไมโครโฟนเป็นไม่มีและอย่าแสดงการคลิกเมาส์ในการบันทึก
- ตีที่ บันทึก ปุ่มเพื่อเริ่มการบันทึกและเลือกที่จะบันทึกทั้งหน้าจอหรือพื้นที่ที่เลือก
- ไปที่ Disney Plus และเลือกชื่อเรื่องที่จะเล่นบน Firefox ในการบันทึก เมื่อชื่อเรื่องใกล้จะจบ ให้กด คำสั่งควบคุม-Esc (Escape) เพื่อหยุดการบันทึก จากนั้นคุณจะสามารถเล่นหรือแก้ไขวิดีโอได้
หมายเหตุว่าการบันทึกจะเปิดตามค่าเริ่มต้นหลังจากคุณหยุดการบันทึก

บันทึก:
QuickTime Player ไม่สามารถบันทึกเสียงภายในได้ ซึ่งหมายความว่าคุณไม่สามารถบันทึกเสียงในวิดีโอ Disney Plus ได้ คุณต้องใช้เครื่องมือของบุคคลที่สาม เช่น BlackHole เพื่อบันทึกเสียง หากคุณต้องการดาวน์โหลดภาพยนตร์ Disney Plus บน Mac เพียงเลือกโปรแกรมดาวน์โหลดวิดีโอ Disney Plus เช่น มอฟไพลอตมีความสามารถในการบันทึกภาพยนตร์ Disney Plus คุณภาพสูงพร้อมแทร็กเสียงและคำบรรยายต้นฉบับ
วิธีบันทึกหน้าจอ Disney Plus บนพีซี Windows
ผู้ใช้ Windows 10 และ 11 สามารถใช้ บาร์เกม Xbox ในการบันทึกเนื้อหาของ Disney Plus คุณสามารถบอกได้จากชื่อของมัน เครื่องมือนี้ได้รับการออกแบบมาเพื่อผู้เล่นเกมโดยเฉพาะ แต่สามารถใช้งานเป็นเครื่องบันทึกทั่วไปได้ อย่างไรก็ตาม คุณไม่สามารถสตรีมวิดีโอบนแอป Disney Plus หรือ Google Chrome ได้ มิฉะนั้น คุณจะเห็นเพียงหน้าจอสีดำแทน ตอนนี้เรามาดูวิธีการบันทึกหน้าจอ Disney Plus บนพีซี Windows กัน
- กดปุ่ม ปุ่ม Windows + G เพื่อเปิด Xbox Game Bar จากเดสก์ท็อปของคุณ
- คลิกที่ บันทึก ปุ่มตรงกลางหรือกดปุ่ม ปุ่ม Windows + Alt + R เพื่อเริ่มบันทึกหน้าจอของคุณ
- ปิดไมโครโฟนโดยกดปุ่ม ปุ่ม Windows + Alt + M และซ่อนหน้าต่างควบคุมโดยการกดปุ่ม ปุ่ม Windows + G.
- เยี่ยมชม Disney Plus บน ไฟร์ฟอกซ์ และสตรีมวิดีโอที่คุณต้องการบันทึก
- รอจนวิดีโอจบแล้วกด ปุ่ม Windows + Alt + R เพื่อหยุดการบันทึก คุณสามารถค้นหาการบันทึกของคุณได้ใน พีซีนี้ – วิดีโอ – จับภาพ.

Xbox game bar ใช้งานง่าย แต่จะหยุดการบันทึกโดยอัตโนมัติเมื่อคุณสลับหน้าต่าง ตรวจสอบให้แน่ใจว่ามีเพียง Xbox game bar เท่านั้นที่ทำงานบนหน้าจอขณะบันทึกหน้าจอ มิฉะนั้น คุณจะได้รับเฉพาะคลิปเท่านั้น หากต้องการดาวน์โหลด Disney Plus โดยไม่มีสิ่งรบกวน ขอแนะนำให้ใช้โปรแกรมดาวน์โหลดวิดีโอ Disney Plus ระดับมืออาชีพ เช่น มอฟไพลอตเพื่อบันทึกภาพยนตร์ Disney Plus คุณภาพเยี่ยมหลายเรื่องเป็นชุด
วิธีบันทึกหน้าจอ Disney Plus บน iPhone/Android
หากคุณชอบสตรีมวิดีโอ Disney Plus บน iPhone หรือ Android คุณอาจลองใช้โปรแกรมบันทึกหน้าจอเริ่มต้นเพื่อบันทึกหน้าจอขณะเล่นภาพยนตร์หรือตอนต่างๆ ของ Disney Plus อย่างไรก็ตาม คุณจะได้รับหน้าจอสีดำด้วยเช่นกัน
ในกรณีนี้คุณจะต้องใช้ เรฟ ในการเล่นวิดีโอ Disney+ ในตอนแรก Rave เป็นแอปพลิเคชันโฆษณาฟรีที่รวบรวมแพลตฟอร์มวิดีโอกระแสหลักต่างๆ เข้าด้วยกันและทำให้ผู้ใช้สามารถดูวิดีโอพร้อมกับเพื่อนๆ ได้ ตอนนี้เรามาดูวิธีการบันทึกหน้าจอ Disney Plus บน iPhone/iPad/Android กัน
ก่อนที่จะเริ่มต้น ตรวจสอบให้แน่ใจว่าคุณมีคุณสมบัติตามข้อกำหนดด้านล่างนี้:
- ต้องใช้ iOS 13 ขึ้นไป
- ต้องใช้ Android 6 ขึ้นไป
- คุณต้องมีการสมัครสมาชิกแบบชำระเงินสำหรับบริการสตรีมมิ่งที่เกี่ยวข้อง
ขั้นตอนที่ 1เปิด Rave หลังจากที่คุณติดตั้งแอปบนอุปกรณ์ของคุณ จากนั้นแตะ + ปุ่มและเลือก ดิสนีย์+คุณจะต้องเข้าสู่ระบบบัญชี Disney Plus ของคุณใน Rave
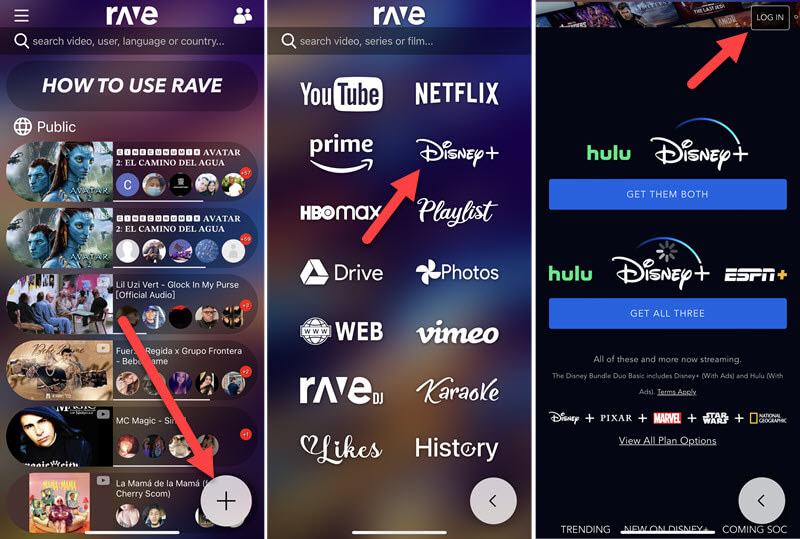
ขั้นตอนที่ 2. เลือกภาพยนตร์หรือรายการทีวีที่คุณต้องการบันทึก จากนั้นไปที่ เกียร์ ไอคอนเพื่อเลือกคุณภาพวิดีโอ แทร็กเสียง และคำบรรยายตามต้องการ เมื่อเริ่มเล่น ให้ขยายไปที่เต็มจอและหยุดวิดีโอชั่วคราว
ขั้นตอนที่ 3. ตั้งค่าการเข้าถึงอย่างรวดเร็วไปยังเครื่องบันทึกหน้าจอเริ่มต้นบน iPhone และ Android ของคุณ
- สำหรับผู้ใช้ iPhone: ไปที่ การตั้งค่า – ศูนย์ควบคุม ที่จะเพิ่ม การบันทึกหน้าจอ เพื่อการเข้าถึงอย่างรวดเร็ว ตอนนี้ ปัดลงจากศูนย์ควบคุมและแตะ บันทึก
- สำหรับผู้ใช้ Android: ปัดลง แผงการตั้งค่าด่วน – ปุ่มเพื่อ เพิ่ม เครื่องบันทึกหน้าจอ ไปที่แผงควบคุม ตอนนี้ กลับไปที่แผงการตั้งค่าด่วน และแตะ เครื่องบันทึกหน้าจอ
ขั้นตอนที่ 4. ระหว่างการนับถอยหลังสามวินาที ให้ย้อนกลับไปเล่นวิดีโอในโหมด Rave อย่างรวดเร็ว
ขั้นตอนที่ 5. เมื่อเสร็จแล้ว ให้แตะแถบสถานะสีแดงที่ด้านบนของหน้าจอและแตะ หยุดการบันทึกจะถูกบันทึกไว้ในพื้นที่จัดเก็บข้อมูลในเครื่อง
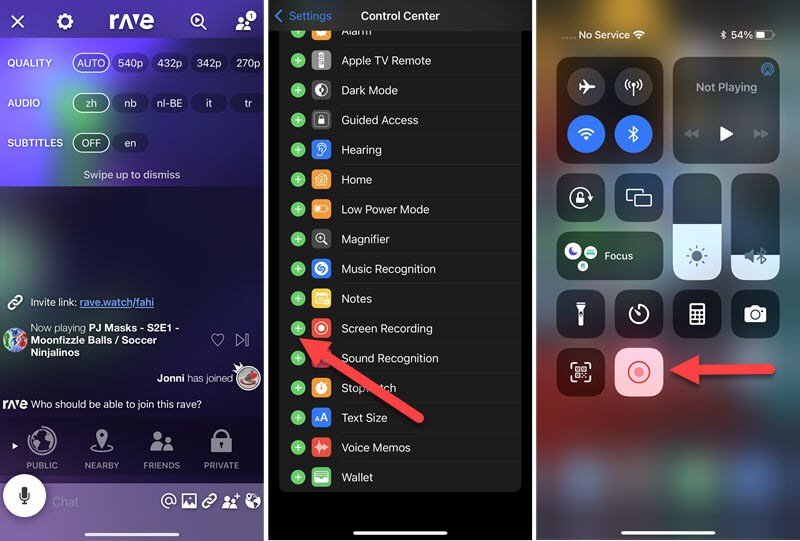
เคล็ดลับโบนัส: ดาวน์โหลด Disney Plus ฟรีโดยตรง
การบันทึกวิดีโอ Disney Plus ใช้เวลานาน ซึ่งอาจเกิดการรบกวนจากวิดเจ็ตลอยน้ำและการเชื่อมต่ออินเทอร์เน็ตที่ไม่ดี นอกจากนี้ คุณไม่สามารถทำอะไรได้เลยในขณะที่รอให้ภาพยนตร์หรือตอนต่างๆ จบลง ยิ่งไปกว่านั้น วิดีโอที่บันทึกมักจะมีความละเอียดต่ำ
ดังนั้นหากคุณต้องการตอนเต็มของวิดีโอดิสนีย์ ไม่ใช่แค่เพียงคลิปสั้น ๆ MovPilot โปรแกรมดาวน์โหลดวิดีโอ Disney Plus อาจเป็นตัวเลือกที่ดีกว่าเมื่อเทียบกับการบันทึกหน้าจอ ซอฟต์แวร์เฉพาะนี้สามารถช่วยคุณแปลงเนื้อหาของ Disney เป็นรูปแบบ HD MP4/MKV ทั่วไปได้ฟรี และ บันทึกวิดีโอ Disney Plus ลงในแล็ปท็อปของคุณ ได้อย่างง่ายดาย การดาวน์โหลดแบบปลอด DRM สามารถเล่นและถ่ายโอนได้บนอุปกรณ์ใดก็ได้
👍 More Features of MovPilot Disney Plus Video Downloader:
- คัดลอกเนื้อหา Disney+ ด้วยความเร็วที่เร็วขึ้น 5 เท่าโดยไม่สูญเสียคุณภาพ
- เก็บแทร็กเสียงและคำบรรยายต้นฉบับหลายภาษาไว้เพื่อการดาวน์โหลด
- รักษาระบบเสียงรอบทิศทาง Dolby Atmos 5.1 ไว้เพื่อประสบการณ์การรับชมเสมือนอยู่ในโรงภาพยนตร์
ดูวิดีโอแนะนำด้านล่างสำหรับ MovPolit เพื่อเรียนรู้เพิ่มเติม!
คำถามที่พบบ่อยเกี่ยวกับการบันทึกหน้าจอ Disney Plus
การบันทึกหน้าจอ Disney Plus เป็นสิ่งผิดกฎหมายหรือไม่?
เนื้อหาส่วนใหญ่ใน Disney Plus ได้รับการคุ้มครองลิขสิทธิ์โดย DRM เพื่อป้องกันไม่ให้เนื้อหานั้นถูกเผยแพร่ บันทึก ดาวน์โหลด หรือแชร์เพื่อวัตถุประสงค์เชิงพาณิชย์ ซึ่งหมายความว่าเป็นสิ่งผิดกฎหมายหากคุณตั้งใจจะแสวงหากำไรจากการบันทึกหรือดาวน์โหลดจาก Disney Plus โดยไม่ได้รับอนุญาต
อย่างไรก็ตาม, ไม่เป็นไรเลยถ้าคุณแค่บันทึกหรือดาวน์โหลดภาพยนตร์หรือรายการทีวีของ Disney Plus เพื่อใช้ส่วนตัว โดยไม่มีจุดประสงค์ทางธุรกิจ เช่น การศึกษา การสะสมส่วนตัว และการกุศล
เครื่องมือบันทึกภาพที่ดีที่สุดสำหรับการบันทึกภาพตอนต่างๆ ของ Disney Plus คืออะไร
ตามจริงแล้วซอฟต์แวร์บันทึกหน้าจอที่มาพร้อมระบบในโทรศัพท์และคอมพิวเตอร์นั้นมีประโยชน์มาก และสามารถใช้งานบันทึก Disney+ ได้
หน้าต่าง: บาร์เกม Xbox
macOS: เครื่องเล่น QuickTime
ไอโฟน/แอนดรอยด์: เครื่องมือบันทึกหน้าจอในตัวในศูนย์ควบคุม
อย่างไรก็ตาม การบันทึก Disney Plus เป็นงานที่ใช้เวลานานมาก เราขอแนะนำเครื่องมือที่มีประโยชน์อย่างยิ่งอีกตัวหนึ่ง: เครื่องบันทึกหน้าจอ FonePawคุณสมบัติกำหนดเวลาการทำงานช่วยให้คุณตั้งเวลาการบันทึกล่วงหน้าตามความยาวของวิดีโอ ดังนั้นคุณจึงไม่ต้องรอหน้าคอมพิวเตอร์จนกว่าการบันทึกจะเสร็จสิ้น
💡 You May Like:
คุณสามารถแชร์เนื้อหา Disney+ บนจอได้หรือไม่?
ใช่ ผู้ใช้ที่มี Disney+ Premium, Disney Bundle Trio Premium และ Legacy Disney Bundle สามารถสร้างประสบการณ์การสตรีมแบบแชร์บน Disney+ ได้โดยใช้ SharePlay* บน iPhone, iPad และ Apple TV
บทสรุป
หากคุณไม่ต้องการใช้ซอฟต์แวร์ของบุคคลที่สาม คุณสามารถใช้เครื่องบันทึกหน้าจอในตัวบนอุปกรณ์ของคุณเพื่อบันทึกวิดีโอ Disney Plus ได้ แต่โปรดจำไว้ว่าอย่าเล่นเนื้อหาของ Disney Plus บนแอปหรือเบราว์เซอร์ที่ใช้ Chromium เพื่อป้องกันไม่ให้จับภาพหน้าจอสีดำ อีกวิธีหนึ่งคือคุณสามารถดาวน์โหลดวิดีโอ Disney Plus ลงใน Windows หรือ Mac ของคุณโดยตรงด้วย MovPilot โปรแกรมดาวน์โหลดวิดีโอ Disney Plusโปรแกรมนี้อนุญาตให้ดาวน์โหลดแบบไม่มี DRM ได้อย่างไม่จำกัดเพื่อเล่น HD บนอุปกรณ์ใดก็ได้โดยไม่มีข้อจำกัด
MovPilot โปรแกรมดาวน์โหลดวิดีโอ Disney Plus
ดาวน์โหลดภาพยนตร์และรายการจาก Disney Plus เพื่อรับชมแบบออฟไลน์ได้อย่างง่ายดาย!







