Vill du spara dina favoritserier och filmer från Disney+ men träffa en vägg med inspelningsbegränsningar? Disney+ har upphovsrättsskydd, vilket ofta leder till problem som svarta skärmar eller dålig uppspelning när man försöker skärminspelning. Detta kan vara frustrerande, särskilt när du bara vill ha åtkomst offline eller för att bevara minnesvärda stunder för personligt bruk.
Oroa dig inte – det finns sätt att kringgå dessa hinder på ett säkert och effektivt sätt. I den här guiden kommer vi att utforska pålitliga metoder för att skärminspelning av Disney+-innehåll på olika enheter. Låt oss göra inspelningen problemfri så att du kan njuta av Disney+ på ditt sätt!
📌 Related Articles:
Hur man rippa filmer från Disney Plus till MP4 på Mac och Windows?
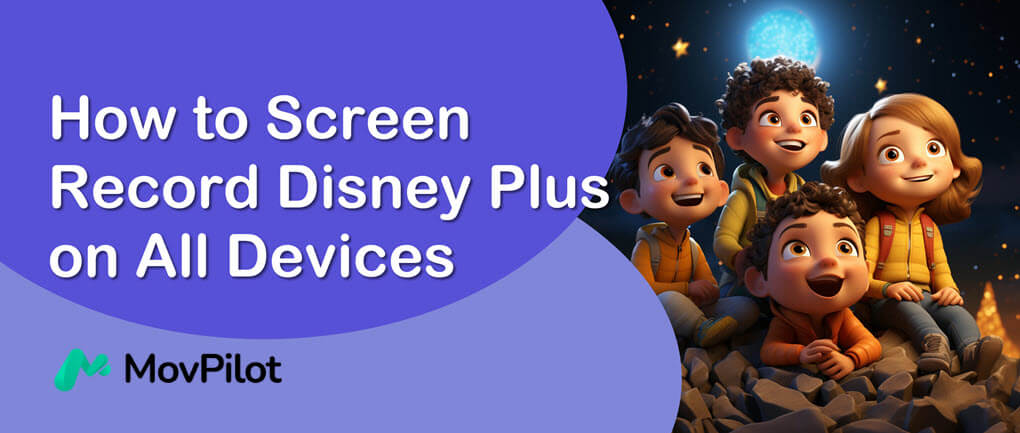
Varför får jag en svart skärm när jag spelar in Disney Plus
Om du någonsin har försökt spela in Disney+-filmer och TV-program direkt på Windows, Mac, iPhone eller Android, oavsett om du använder Chrome, Safari, Edge eller andra streamingplattformar för Disney Plus, blir fönstret omedelbart svart när du starta skärminspelning. De troliga orsakerna till detta är:
- Upphovsrättsskydd: Disney+ använder olika åtgärder som HDCP (High-bandwidth Digital Content Protection) för att skydda sitt innehåll, så det upptäcker skärminspelningsåtgärder och förhindrar ytterligare inspelning av skärmen.
- Tekniska begränsningar: Programvaran eller hårdvaran för skärminspelning som du använder kan ha kompatibilitetsproblem eller begränsningar, vilket gör att den är ineffektiv vid skärminspelning av innehåll från Disney Plus.
Lyckligtvis, genom våra tester, har vi upptäckt några sätt att undvika problemet med svart skärm för att spela in Disney+-filmer på skärmen. Läs bara vidare och följ de detaljerade stegen för att få saker gjorda!
📌 Tips:
Förutom skärminspelning, ladda ner Disney +-videor till DRM-fri MP4 rätt till din enhet är ett annat bra val. Du kan ta till en professionell Disney+-videonedladdningsverktyg för hjälp i den sista delen.
Hur man skärminspelning Disney Plus på Mac/PC
Både macOS och Windows kommer med inbyggda skärminspelningsverktyg, och du kan verkligen använda dem för att skärminspelning av DisneyPlus-videor. För att bli av med den svarta skärmen behöver du bara ladda ner Mozilla Firefox webbläsare och följ stegen nedan för att skärminspelning av Disney Plus på Mac/PC.
Hur kan jag skärminspelning Disney Plus på Mac
För Mac-användare finns det två officiella sätt att spela in Disney Plus-filmer. Den ena är Skärmdumps verktygsfält för macOS Mojave och senare, och den andra är QuickTime Player för alla Mac-operativsystem. Kom ihåg att du bör streama filmen eller avsnittet på Firefox istället för Disney Plus-appen, Safari eller Chrome som nämnts ovan.
I det här fallet kommer jag att visa dig hur du skärminspelning av Disney Plus-videor på MacBook eller iMac med QuickTime Player.
- Starta QuickTime-spelaren från mappen Applications.
- Klicka på Fil fliken överst följt av Ny skärminspelning.
- Klick Alternativ för att ställa in mikrofon på Ingen och inte visa musklick i inspelning.
- Slå på Spela in för att starta inspelningen och välj att spela in hela skärmen eller det valda området.
- Gå till Disney Plus och välj en titel att spela på Firefox i inspelningen. När titeln närmar sig slutet, tryck Kommando-Kontroll-Esc (Escape) för att stoppa inspelningen. Sedan kan du spela upp eller redigera videon.
Observera att inspelningen kommer att öppnas som standard efter att du stoppat inspelningen.

Notera:
QuickTime Player kan inte spela in internt ljud, vilket innebär att du inte kan fånga ljud på Disney Plus-videor. Du måste använda ett tredjepartsverktyg som BlackHole för att spela in ljudet. Om du bara vill ladda ner Disney Plus-filmer på Mac, välj Disney Plus-videonedladdare, som MovPilot. Den kan spara högkvalitativa Disney Plus-filmer med originalljudspår och undertexter.
Hur man skärminspelning Disney Plus på Windows PC
Användare av Windows 10 och 11 kan använda Xbox spelbar för att spela in Disney Plus-innehåll. Du kan se på dess namn. Det här verktyget designades från början för spelare men kan fungera som en allmän brännare. Du kan dock inte strömma videon på Disney Plus-appen eller Google Chrome, eller så får du bara en svart skärm istället. Låt oss nu se hur man skärminspelning Disney Plus på Windows PC.
- Tryck på Windows-tangent + G för att öppna Xbox Game Bar från ditt skrivbord.
- Klicka på Spela in knappen i mitten eller tryck på Windows-tangent + Alt + R för att börja spela in din skärm.
- Stäng av mikrofonen genom att trycka på Windows-tangent + Alt + M och dölj kontrollfönster genom att trycka på Windows-tangent + G.
- Besök Disney Plus på Firefox och streama videon du vill spela in.
- Vänta tills videon är slut och tryck på Windows-tangent + Alt + R för att stoppa inspelningen. Du hittar din inspelning i Den här datorn – Videor – Fångar.

Xbox-spelfältet är lätt att använda, men det avslutar automatiskt inspelningen när du byter fönster. Se till att endast Xbox-spelfältet körs på skärmen under skärminspelning. Annars får du bara klipp. För att ha Disney Plus-nedladdningar utan avbrott, är det lämpligt att använda professionella Disney Plus-videonedladdningar, som t.ex. MovPilot, för att spara flera Disney Plus-filmer av utmärkt kvalitet i en sats.
Hur man skärminspelning Disney Plus på iPhone/Android
Om du gillar att strömma Disney Plus-videor på din iPhone eller Android kan du överväga att använda dess standardskärminspelare för att fånga skärmen när du spelar en Disney Plus-film eller -avsnitt. Men du får också en svart skärm i gengäld.
I det här fallet måste du använda Rave att spela Disney+-videor i första hand. Rave är en gratis annonsbaserad applikation som sammanför olika vanliga videoplattformar och gör det möjligt för användare att titta på videor med vänner. Nu ska vi lära oss hur man skärminspelning Disney Plus på iPhone/iPad/Android.
Innan du börjar, se till att du uppfyller nedanstående krav:
- Kräver iOS 13 eller högre
- Kräver Android 6 eller senare
- Du måste ha ett betalabonnemang på motsvarande streamingtjänst
Steg 1. Starta Rave efter att du har installerat appen på din enhet. Tryck sedan på + knappen och välj Disney +. Du måste logga in på ditt Disney Plus-konto i Rave.
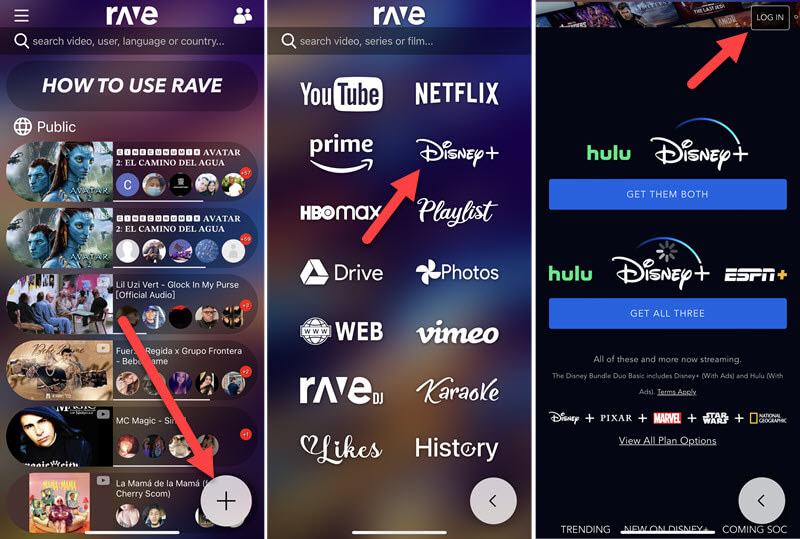
Steg 2. Välj en film eller ett TV-program som du vill spela in. Gå sedan till Redskap ikonen för att välja videokvalitet, ljudspår och undertexter som du vill. När den börjar spela, utöka till helskärm och pausa videon.
Steg 3. Ställ in snabbåtkomst till standardskärminspelaren på din iPhone och Android.
- För iPhone-användare: Gå till Inställningar – Kontrollcenter att lägga till Skärminspelning för snabb åtkomst. Svep nu nedåt i kontrollcentret och tryck på Spela in
- För Android-användare: Svep nedåt Snabbinställningar panel – Knapp till tillägga en skärminspelare till panelen. Tillbaka till panelen Snabbinställningar och tryck på Skärminspelare
Steg 4. Under den tre sekunder långa nedräkningen går du snabbt tillbaka och spelar upp videon i Rave.
Steg 5. När du är klar trycker du på det röda statusfältet högst upp på skärmen och trycker på Stopp. Inspelningen kommer att sparas i det lokala minnet.
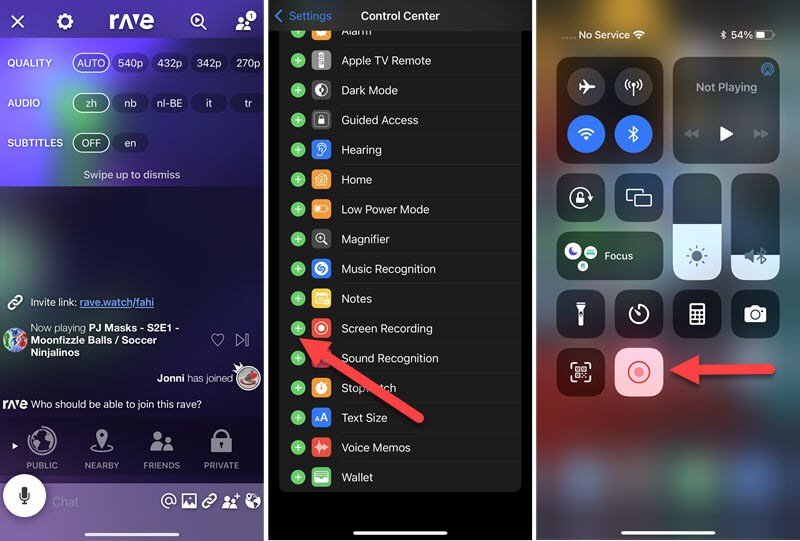
Bonustips: Få Disney Plus gratis nedladdningar direkt
Det är tidskrävande att spela in Disney Plus-videor, som också kan störas av flytande widgets och dålig internetuppkoppling. Dessutom kan du inte göra någonting medan du bara väntar på slutet av filmen eller avsnittet. Vad värre är, de inspelade videorna har alltid låg upplösning.
Därför, om du vill ha hela avsnitten av Disney-videor men inte bara ett kort klipp, MovPilot Disney Plus Video Downloader kan vara ett bättre alternativ att välja jämfört med skärminspelning. Denna dedikerade programvara kan hjälpa dig att konvertera Disney-innehåll till vanliga HD MP4/MKV-format gratis, och spara Disney Plus-videor på din bärbara dator lätt. De DRM-fria nedladdningarna är spelbara och överförbara på vilken enhet som helst.
👍 More Features of MovPilot Disney Plus Video Downloader:
- Rippa allt Disney+-innehåll med 5 gånger snabbare hastighet utan kvalitetsförlust.
- Behåll original flerspråkiga ljudspår och undertexter för nedladdning.
- Behåll Dolby Atmos 5.1 surroundljud för bioliknande tittarupplevelser.
Kolla in videoguiden nedan för MovPolit för att lära dig mer!
Vanliga frågor om skärminspelning Disney Plus
Är det olagligt att filma Disney Plus?
Det mesta av innehållet i Disney Plus är upphovsrättsskyddat av DRM för att förhindra att dess innehåll distribueras, spelas in, laddas ner eller delas för kommersiella ändamål, vilket innebär att det är olagligt om du avser att tjäna pengar på inspelningarna eller nedladdningarna från Disney Plus utan tillstånd.
Dock, det är helt okej om du bara spelar in eller laddar ner Disney Plus-filmer eller TV-program för personligt bruk utan affärsavsikter, såsom utbildning, personliga insamlingar och välgörenhet.
Vilka är de bästa inspelningsverktygen för att skärminspelning av Disney Plus-avsnitt?
I ärlighetens namn är skärminspelningsprogramvaran som följer med systemet på telefoner och datorer nu mycket användbar, och de fungerar för att spela in Disney +.
Windows: Xbox Game Bar
macOS: QuickTime Player
iPhone/Android: Det inbyggda skärminspelningsverktyget i kontrollcentret.
Att spela in Disney Plus är dock en mycket tidskrävande uppgift. Här rekommenderar vi ett annat mycket användbart verktyg: FonePaw skärminspelare. Funktionen Task Schedule låter dig förinställa inspelningstiden baserat på videons längd, så att du inte behöver vänta framför datorn tills inspelningen är klar.
💡 You May Like:
Kan du dela innehåll från Disney+ på skärmen?
Ja. Användare med Disney+ Premium, Disney Bundle Trio Premium och Legacy Disney Bundle-prenumeranter kan skapa en delad streamingupplevelse på Disney+ med SharePlay* på iPhones, iPads och Apple TV.
Slutsats
Om du föredrar att inte använda programvara från tredje part kan du använda den inbyggda skärminspelaren på din enhet för att spela in Disney Plus-videor, men kom ihåg att du inte spelar upp Disney Plus-innehåll i dess app eller Chromium-baserade webbläsare för att förhindra att en svart skärm fångas. Alternativt kan du bara ladda ner Disney Plus-videor direkt till din Windows eller Mac med MovPilot Disney Plus Video Downloader. Detta program tillåter obegränsade DRM-fria nedladdningar för HD-uppspelning på vilken enhet som helst utan begränsningar.
MovPilot Disney Plus Video Downloader
Ladda ner Disney Plus-filmer och -program för att enkelt titta offline!







