Amazon Prime är en av de mest populära videoplattformarna globalt och erbjuder skräddarsydda undertexter för sitt innehåll i olika scenarier. Undertexter är tillgängliga för filmer, TV-program och annat innehåll som stöds, vilket gör att användarna kan skräddarsy sin tittarupplevelse efter sina preferenser genom att välja språk, textstorlek och färg.
Undertexter spelar en avgörande roll för att förbättra tittarupplevelsen genom att ge en bättre förståelse för dialoger, särskilt för personer med hörselnedsättning, vilket gör att de kan njuta av och engagera sig fullt ut i innehållet. I den här artikeln visar vi dig hur man får undertexter på Amazon Prime. Det är enkelt och förbättrar din tittarupplevelse.
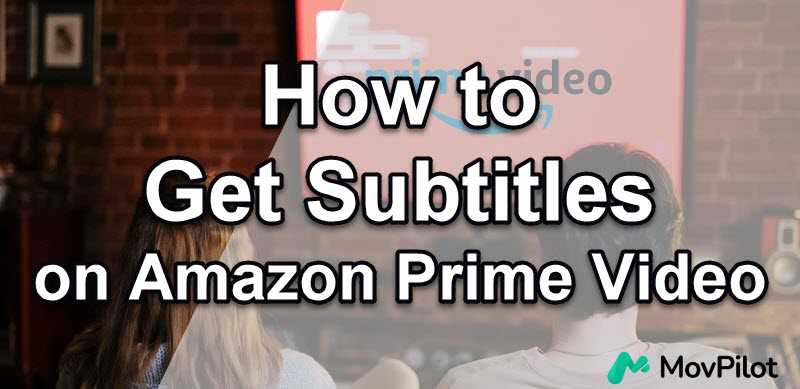
1. Slå på undertexter på Amazon Prime på mobil/surfplatta
Olika enheter kräver olika steg. För att aktivera undertexter på Amazon Prime Video på din mobil eller surfplatta, kolla bara följande innehåll:
- Starta Amazon Prime Video-appen på din enhet och börja spela upp en video som du behöver för att aktivera undertexten.
- Tryck på skärmen för att få uppspelnings-/pauskontrollerna och andra alternativ.
- Tryck på pratbubblan i det övre högra hörnet på skärmen, där du kan välja önskat undertextspråk bland de tillgängliga alternativen.
- Välj önskat språk och klicka sedan på videon för att fortsätta spela med undertexterna.
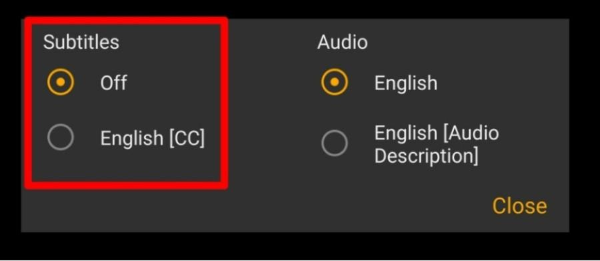
2. Slå på undertexter på Amazon Prime på datorn
Om du använder en dator för att titta på Amazon Prime-videor, skulle guiden vara lite annorlunda. Här är vad du behöver göra.
- Kör Amazon Prime och klicka på "Prime Video" ikon.
- Börja spela upp videon som du vill se med undertexter.
- Klicka på pratbubblan i det övre högra hörnet av skärmen för att välja önskat undertextspråk bland alternativen.
- Om du känner för att ändra storlek och färg på undertexten finns det också en "undertextinställningar" alternativ för dig att välja mellan.
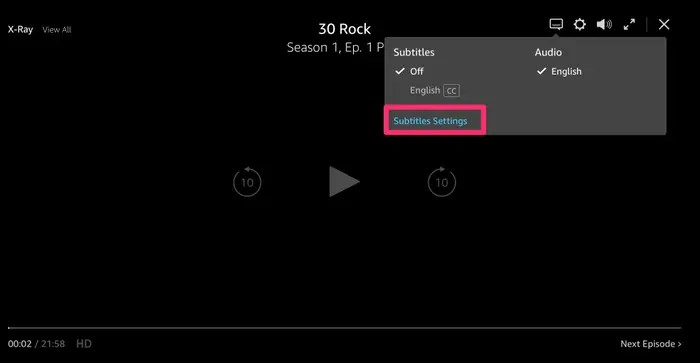
3. Slå på undertexter på Amazon Prime på Smart TV
För personer som använder smarta TV-apparater kräver att du aktiverar undertexter på Amazon Prime Video följande handledning.
- Spela upp en video som du vill lägga till undertexter till på Amazon Prime Video.
- Använd fjärrkontrollen för att komma åt spelmenyn och välj ikonen 'CC'. Om CC-ikonen inte visas kan detta indikera att den här specifika titeln inte har några bildtextalternativ.
- Från Undertextinställningar menyn kan du styra visningsinställningarna för undertexterna och skapa förinställningar.
- Beroende på din smarta TV kan du välja språket för undertexterna i förväg, eller så kan du välja det från menyn Undertextinställningar i Amazon Prime Video.
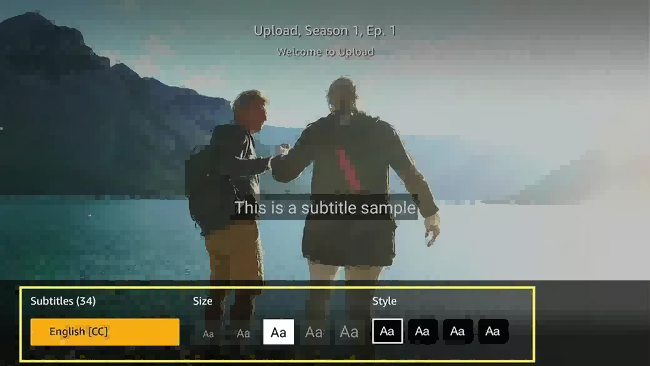
4. Ladda ner Amazon Prime Video Subtitles
När du har slagit på undertexter kan du njuta av filmer och program med användbar text på skärmen. Men om du vill spara undertexterna till senare kan du möta begränsningar. Även om den officiella nedladdningsfunktionen låter dig spara videor och undertexter för offlinevisning, finns det begränsningar för att spara hela undertextfilen. Dessa begränsningar kan hindra dig från att få hela undertextdokumentet när du tittar offline.
Under denna omständighet, MovPilot Amazon Prime Video Downloader rekommenderas starkt här, som erbjuder valet av ladda ner Amazon Prime-videor samt undertexter lokalt för alltid och njut av obegränsad tillgång till filmer och TV-program med flera språkalternativ.
Jämfört med de officiella undertextfunktionerna ger MovPilot flexibiliteten för spara undertexter i SRT-format. Den erbjuder tre undertexttyper: mjuka undertexter, hårda undertexter och externa undertexter. Du kan välja undertextspråk och till och med ladda ner flera språk undertexter samtidigt. Detta gör det till en heltäckande lösning för dina undertextbehov.
Handledning om hur man laddar ner Amazon Prime-videoundertexter
Efter att ha känt till de kraftfulla funktionerna MovPilot Amazon Prime Video Downloader kan ge, låt oss se hur detta program hjälper dig titta på Amazon Prime Video offline med undertexter på ett extremt enkelt sätt.
Steg 1. Logga in på ditt Amazon Prime-konto
Efter att ha laddat ner och startat MovPilot, logga in på Amazon med kontot som du köpte Prime Video med. Gå till kugghjulsikonen för att se till att din webbplats (land/region) är i linje med regionen för ditt Amazon-konto.
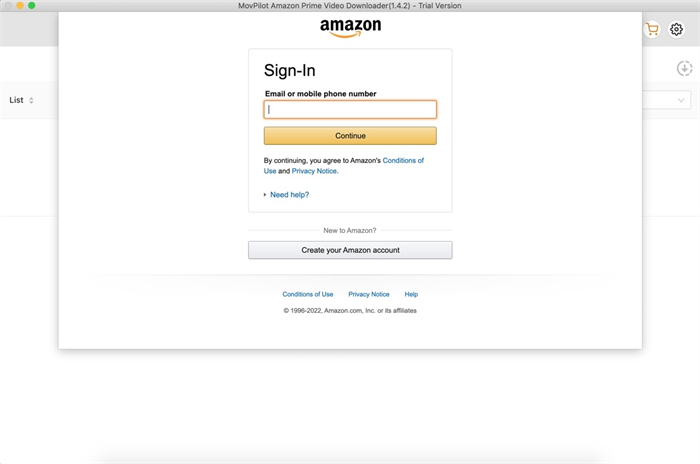
Steg 2. Ställ in undertexter för nedladdningar
Klicka på MovPilot Amazon Prime Video Downloaders kugghjulsikon för att ställa in undertextutdata för Amazon Prime-videor. Som du kan se är du fri att välja undertextspråk och undertextutdatatyper.

Steg 3. Sök efter dina önskade videor
I sökrutan anger du namnet på Amazon Prime Video och klickar på ikonen förstoringsglas för att hitta den. Det är också möjligt att kopiera webbadressen till en video från webbläsarens adressfält när du tittar på en film eller ett program på Prime Video.
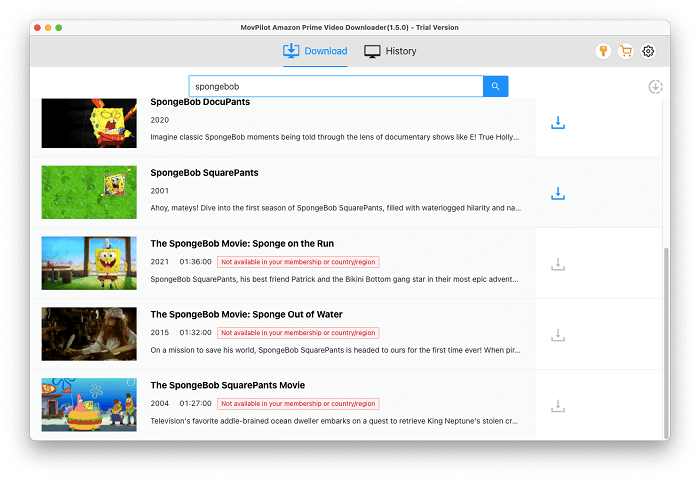
Steg 4. Ladda ner Amazon Prime Videos
Klicka på knappen Ladda ner för att ladda ner önskad säsong eller avsnitt.
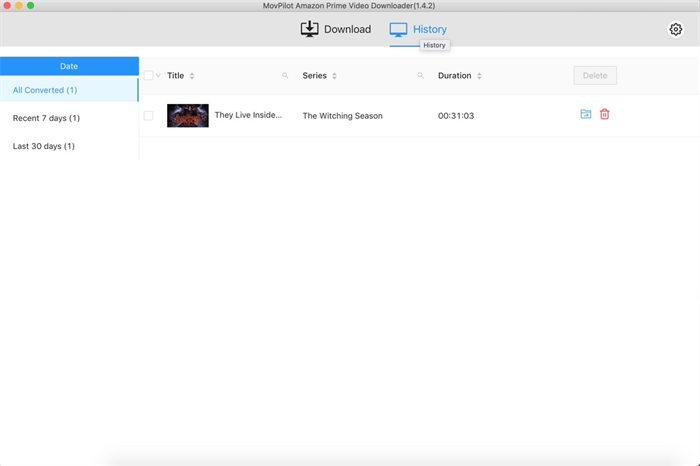
Tips om Amazon Prime Video Undertexter
Hur stänger man av undertexter på Amazon Prime?
Eftersom du vet hur man slår på undertexter på Amazon Prime, är det också en viktig punkt att stänga av undertexter. Följ dessa steg:
- Starta Amazon Prime Video-appen.
- Börja spela upp en video och pausa den en stund.
- Leta efter pratbubblans ikon på uppspelningskontrollerna och klicka på den för att komma åt undertextinställningarna.
- Välj alternativet "Av" för att inaktivera undertexter.
Hur ändrar man undertextspråket på Amazon Prime Video?
Om du vill ändra undertextspråket för videon på Amazon Prime Video, här är de specifika stegen.
- Öppna Amazon Prime Video-appen.
- Börja spela upp en video och pausa den en stund.
- Gå till undertextinställningarna genom att klicka på pratbubblans ikon.
- Välj önskat undertextspråk från de tillgängliga alternativen.
Observera att inte alla filmer eller program stöder flera språk.
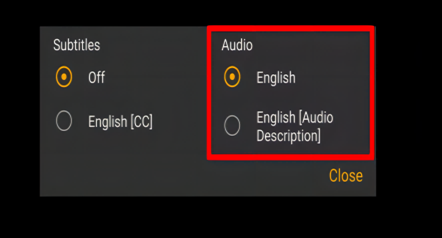
Hur fixar jag osynkroniserade undertexter på Amazon Prime Video?
Om du stöter på osynkroniserade undertexter på Amazon Prime Video, prova följande lösningar:
- Se till att videon innehåller undertexter.
- Ändra din Wi-Fi-anslutning.
- Starta om appen eller enheten.
- Rensa cacheminnet för appen.
- Prova att använda en annan enhet.
- Om du har laddat ner videon för offlinevisning, försök att ladda ner den igen.
När problemet kvarstår, kontakta kundsupport för ytterligare hjälp.
Slutsats
Sammanfattningsvis erbjuder Amazon Prime Video alternativet att aktivera undertexter för en bättre tittarupplevelse. Genom att följa de medföljande stegen kan du enkelt slå på undertexter på olika enheter. Dessutom, om du hoppas kunna ladda ner undertexterna lokalt för referens eller inlärningsresurser, MovPilot Amazon Prime Video Downloader är ett utmärkt verktyg för att ladda ner undertexter och njuta av obegränsad tillgång till filmer och TV-program med flera språkalternativ. Bara ladda ner det och prova på en gång!
MovPilot Amazon Prime Video Downloader
Ladda ner Amazon Prime-filmer och -program för att enkelt titta offline!







