Как зарегистрироваться
Загрузить видео с Netflix в MP4/MKV
Загрузите фильмы Amazon Prime в формате MP4/MKV
Загружайте видео с Disney Plus локально
Скачивайте фильмы и шоу с Hulu легко
Загрузите потоковое видео HBO Max в формате MP4/MKV
Загрузить Paramount Videos в формате MP4/MKV
Download Social Media Videos to MP4 for Free
Часто задаваемые вопросы
Как зарегистрировать универсальный загрузчик видео MovPilot?
Вы можете скачать и использовать MovPilot All-in-One Video Downloader без регистрации, но вы можете скачать только первые 6 минут потокового контента. Если вы хотите получить полные фильмы, шоу или даже целые сериалы, вы можете приобрести и зарегистрировать инструмент, чтобы загрузить полную версию.
Шаг 1. Войдите в магазин MovPilot
Установите и запустите MovPilot All-in-One Video Downloader на вашем компьютере Windows/Mac. Щелкните значок корзины покупок, расположенный в правом верхнем углу домашней страницы.
Шаг 2. Приобретите регистрационный код
Выберите предпочитаемый план подписки и осуществите оплату. Не забудьте указать точный адрес электронной почты. После подтверждения MovPilot отправит вам на почту регистрационный код, состоящий из цифр и букв.
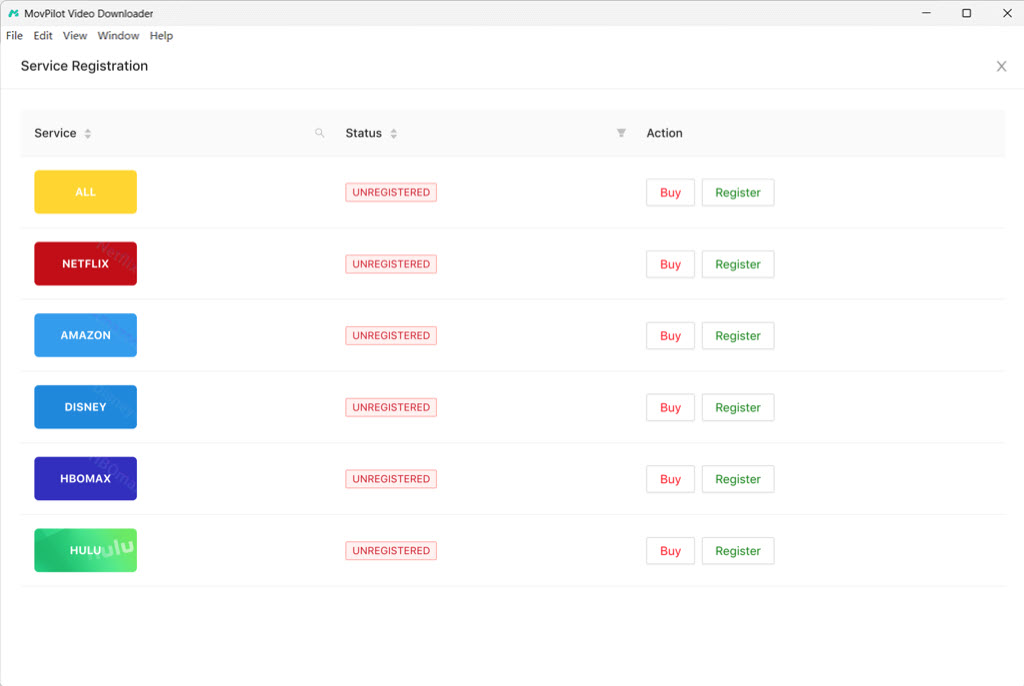
Шаг 3. Регистрация MovPilot All-in-One Video Downloader
Нажмите на значок ключа в правом верхнем углу домашней страницы MovPilot All-in-One Video Downloader. Выберите услугу, которую вы купили. Скопируйте и вставьте полученный вами регистрационный код. Нажмите кнопку «Зарегистрироваться», и вы активируете программное обеспечение.
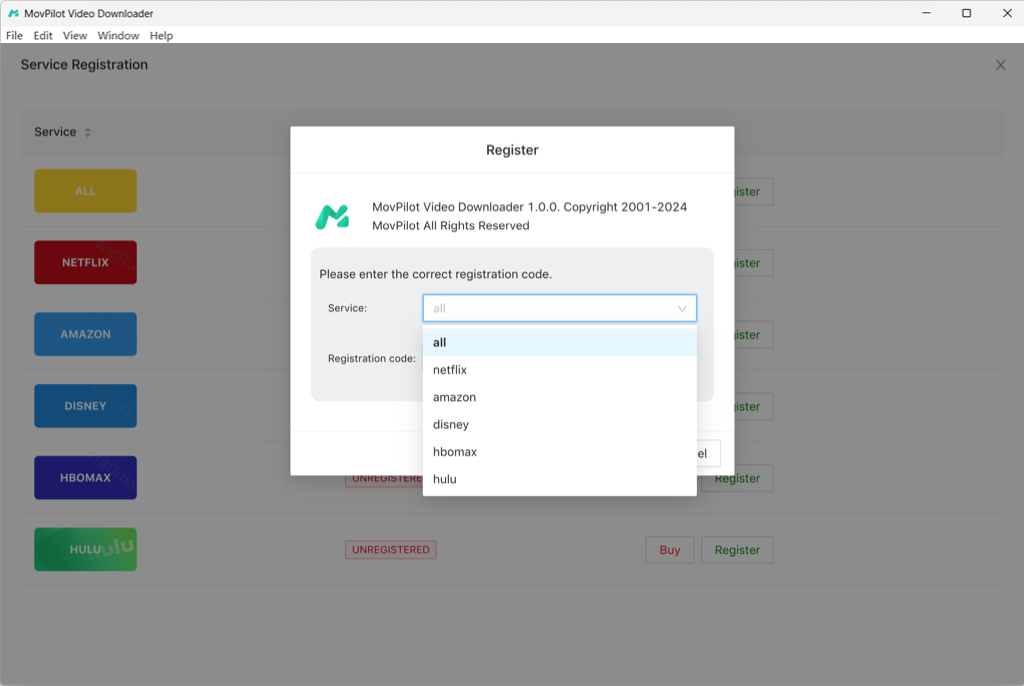
Загрузить видео с Netflix в MP4/MKV
Вы можете использовать MovPilot All-in-One Video Downloader для загрузки видео с Netflix. Вы можете выбрать разные сезоны и эпизоды, а также сохранить оригинальные аудиодорожки и субтитры на разных языках.
Шаг 1. Выберите Netflix OTT Service и войдите в систему.
На домашней странице MovPilot All-in-One Video Downloader вы можете увидеть список из 5 потоковых платформ. Выберите Netflix и войдите в свою учетную запись.
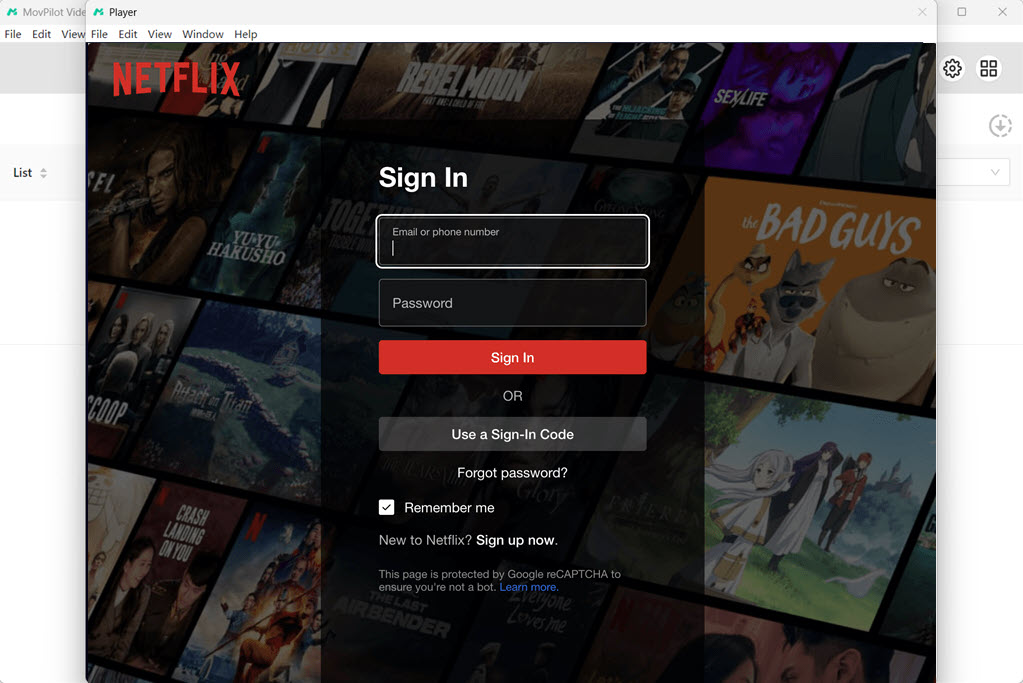
Шаг 2. Поиск видео для загрузки
После входа в программу вы можете напрямую искать нужные вам фильмы или сериалы и ждать результата.
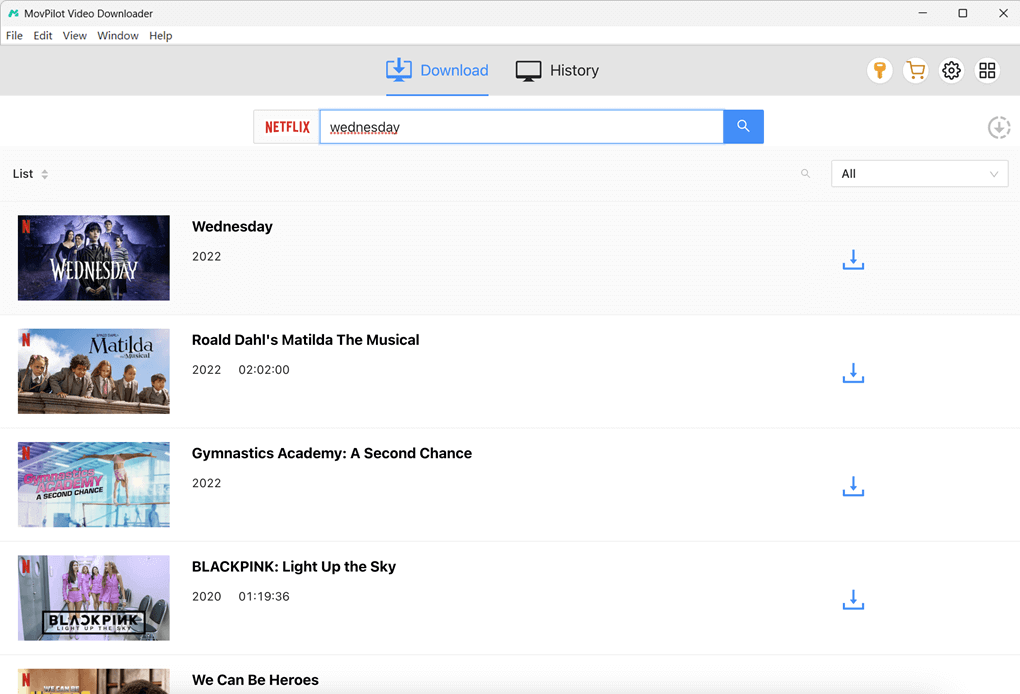
Шаг 3. Измените параметры вывода
Если вы хотите настроить загрузки, вы можете нажать на значок шестеренки в правом верхнем углу, чтобы открыть «Настройки», а затем выбрать различные форматы вывода (MP4, MKV), языки аудио, вывод субтитров (встроенные или сохраненные в виде отдельных файлов субтитров), место загрузки и многое другое.

Шаг 4. Загрузите видео Netflix локально
После завершения всех настроек вы можете выбрать нужные сезоны или эпизоды шоу и нажать кнопку «Загрузить», чтобы загрузить их.
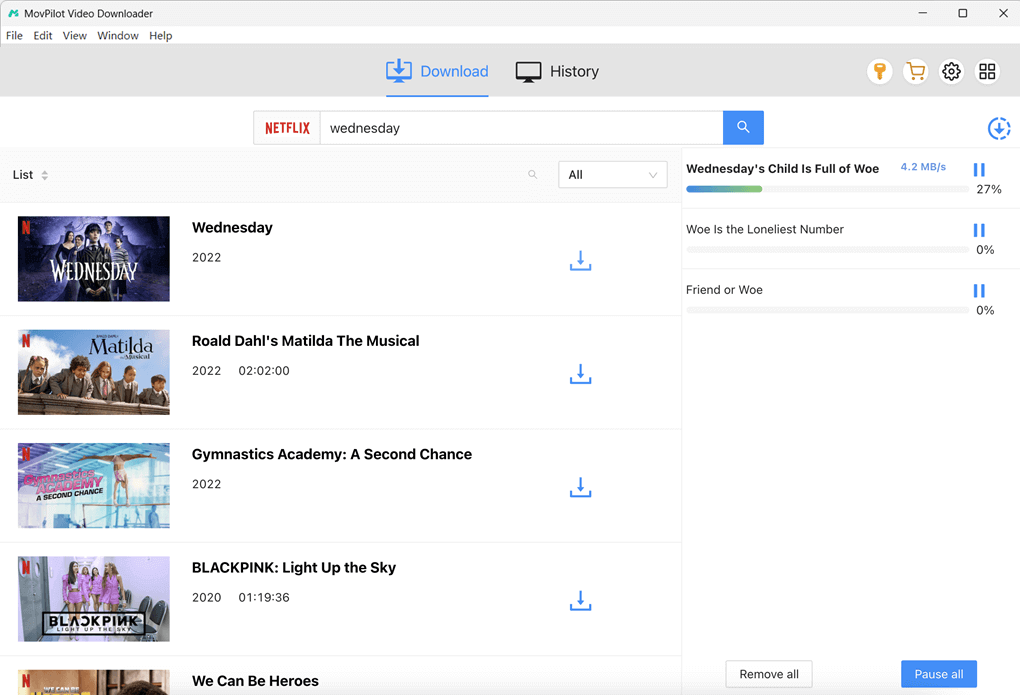
Загрузите фильмы Amazon Prime в формате MP4/MKV
Вы можете загружать видео в формате HD 1080P с Amazon Prime со скоростью пакетной загрузки в 5 раз выше и сохранять их в формате MP4/MKV для просмотра в автономном режиме на компьютере, телефоне, планшете или телевизоре.
Шаг 1. Войдите в Amazon Prime
Запустите MovPilot All-in-One Video Downloader. В его интерфейсе выберите Amazon Prime в качестве целевой платформы и войдите в свою учетную запись. Убедитесь, что опция «Веб-сайт(Страна/регион)» в программном обеспечении совпадает с регионом вашей учетной записи Amazon.
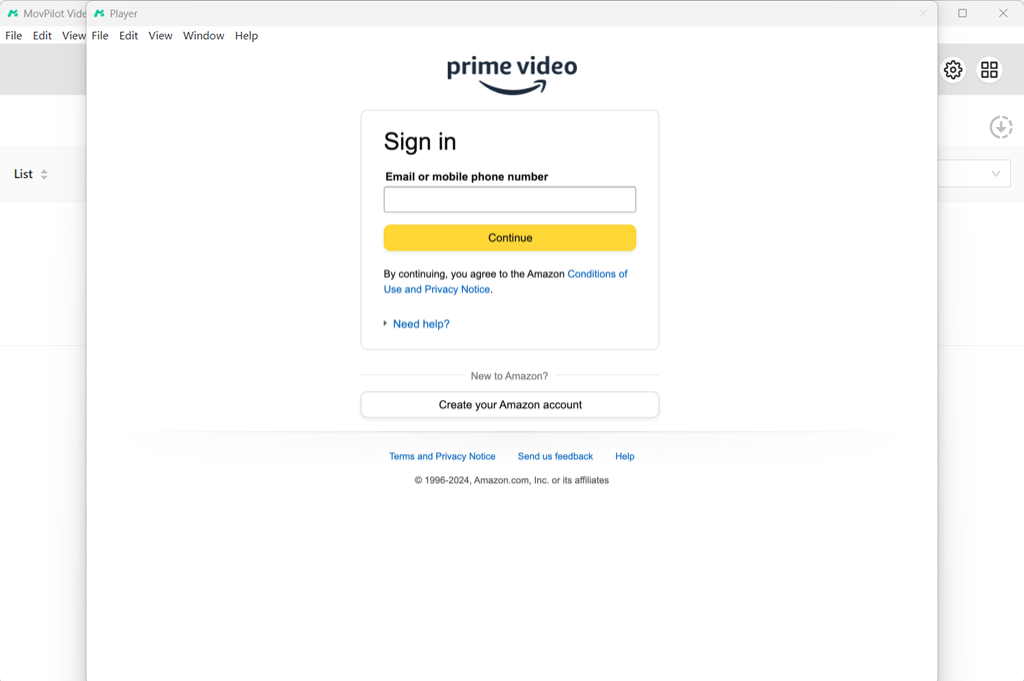
Шаг 2. Поиск фильмов Amazon Prime
После входа в библиотеку Amazon Prime вы можете просто ввести название понравившегося видео в строку поиска, чтобы найти его.
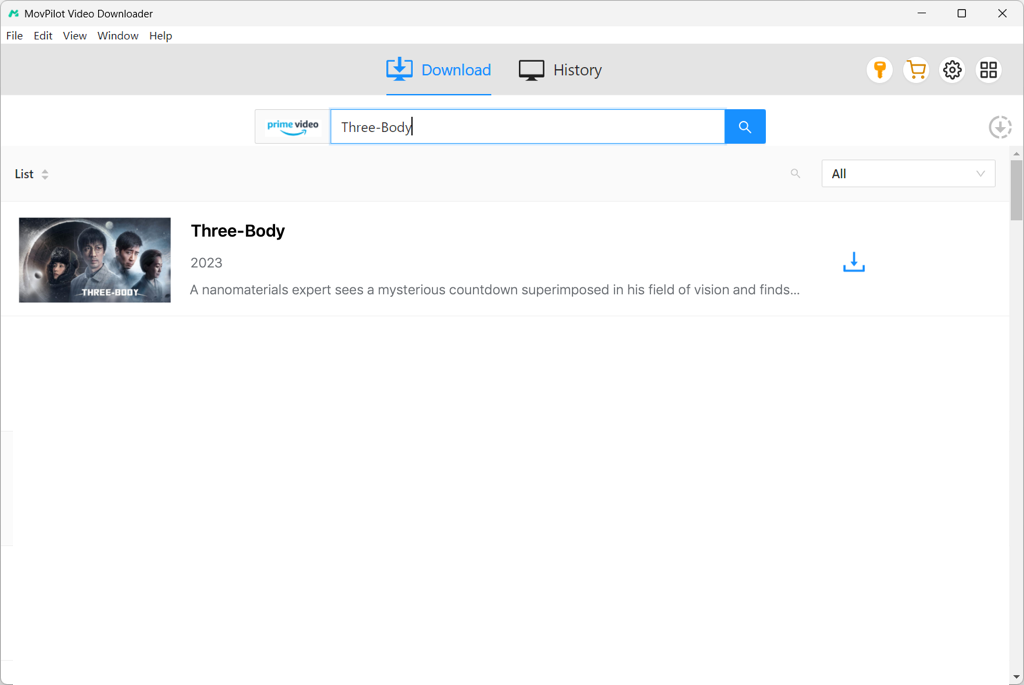
Шаг 3. Настройте параметры видео
Перед загрузкой вы можете нажать на значок шестеренки, чтобы настроить загрузку в соответствии со своими предпочтениями, например, выбрать определенную кодировку видео, языки субтитров и звуковой дорожки и т. д. Если вы хотите получить видео для других целей, например, для редактирования и создания, вы можете выбрать MP4 в качестве выходного формата.

Шаг 4. Выберите эпизоды для загрузки.
Для одного фильма просто нажмите значок «Загрузить». Для сериалов вы можете перейти на страницу с подробностями, выбрать эпизоды, которые хотите загрузить, а затем загрузить их пакетно как локальные файлы на свой компьютер.
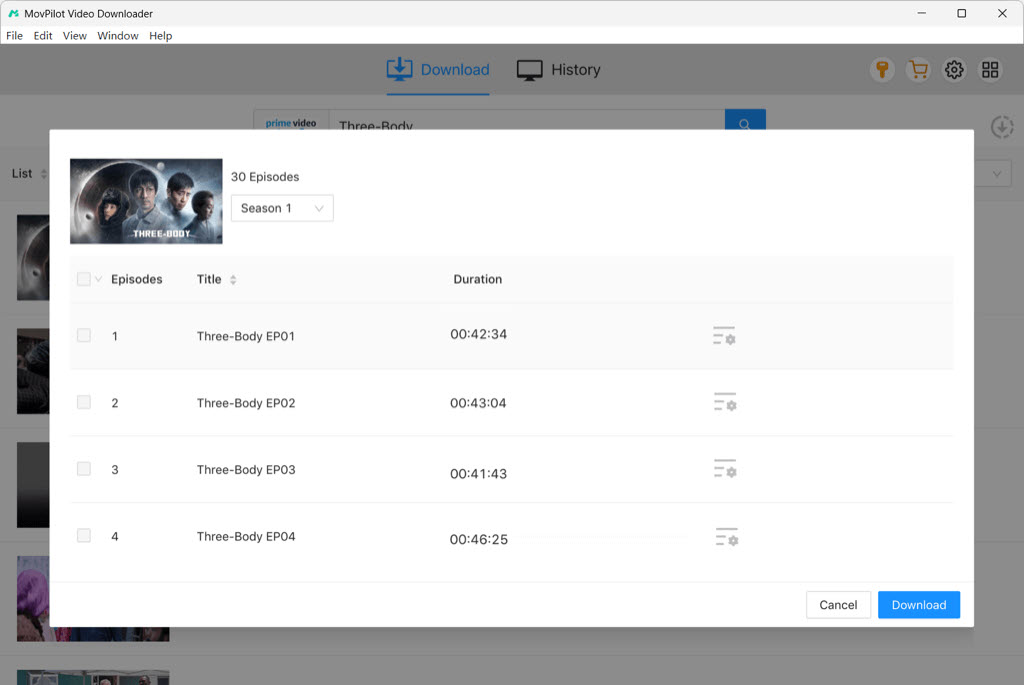
Загружайте видео с Disney Plus локально
Вы можете использовать MovPilot All-in-One Video Downloader для загрузки любого оригинального контента, шоу или фильмов Disney+, доступных для потоковой передачи, на свой компьютер, будь то ноутбук с Windows или MacBook/iMac.
Шаг 1. Запустите MovPilot и войдите в систему.
Откройте на компьютере программу MovPilot, а затем выберите Disney+ в качестве сервиса на домашней странице. Щелкните по нему, а затем войдите в свою учетную запись Disney Plus.
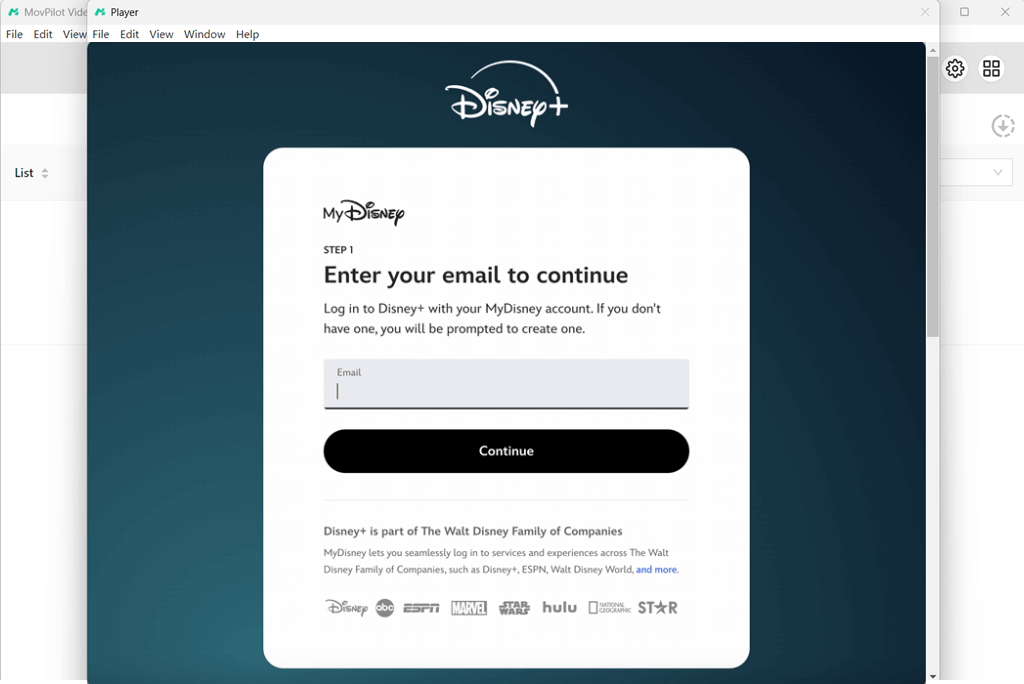
Шаг 2. Поиск контента Disney+
Вы можете напрямую вводить названия фильмов или шоу Disney+ в строку поиска в верхней части экрана и искать их. Если вы транслируете Disney+ в браузере, вы также можете скопировать URL-адрес видео и вставить его в программное обеспечение для автоматического анализа.
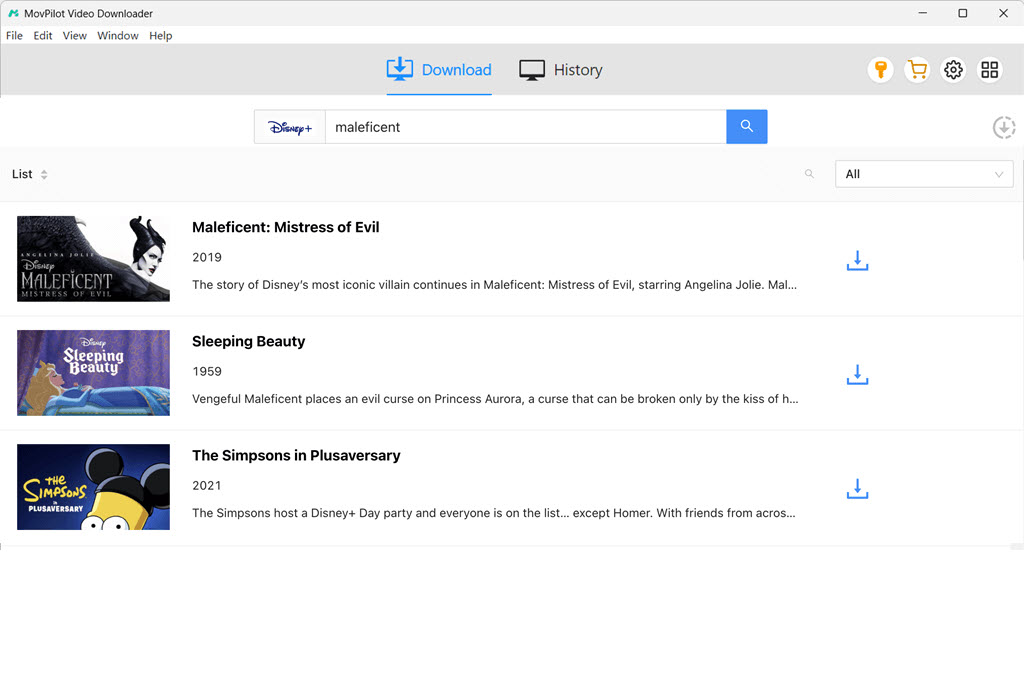
Шаг 3. Установка выходных параметров
Вы можете настроить качество видео, формат, стили субтитров и расположение вывода в «Настройках», расположенных в правом верхнем углу экрана. Если вы не внесете никаких изменений, загрузка будет следовать настройкам по умолчанию.

Шаг 4. Загрузите видео Disney Plus в формате MP4/MKV
Теперь вы можете легко загрузить фильмы Disney+ на свой компьютер. Если это телешоу с несколькими эпизодами, вы также можете нажать на значок «Загрузить», чтобы перейти на подробную страницу и выбрать нужные вам.
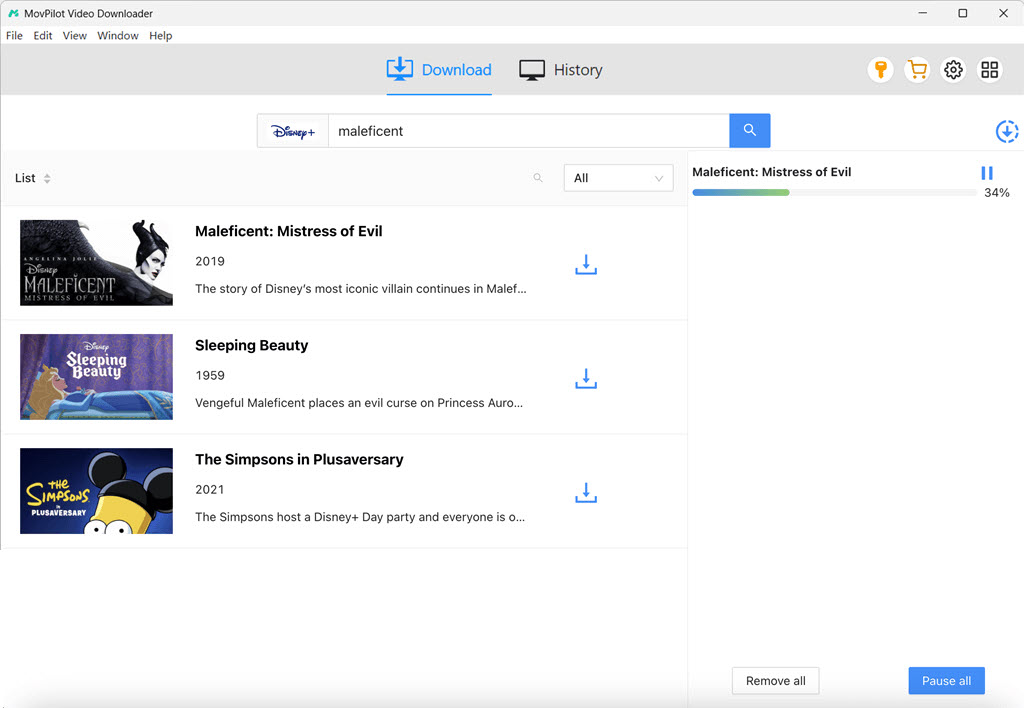
Скачивайте фильмы и шоу с Hulu легко
Вы можете использовать MovPilot All-in-One Video Downloader, чтобы бесплатно сохранять фильмы, шоу и аниме Hulu в виде файлов MP4/MKV на свой компьютер, независимо от того, подписаны ли вы на тарифный план с рекламой или без нее.
Шаг 1. Войдите в Hulu на MovPilot
Запустите MovPilot All-in-One Video Downloader на устройстве Windows или Mac, выберите Hulu в качестве платформы OTT и войдите в свою учетную запись Hulu.
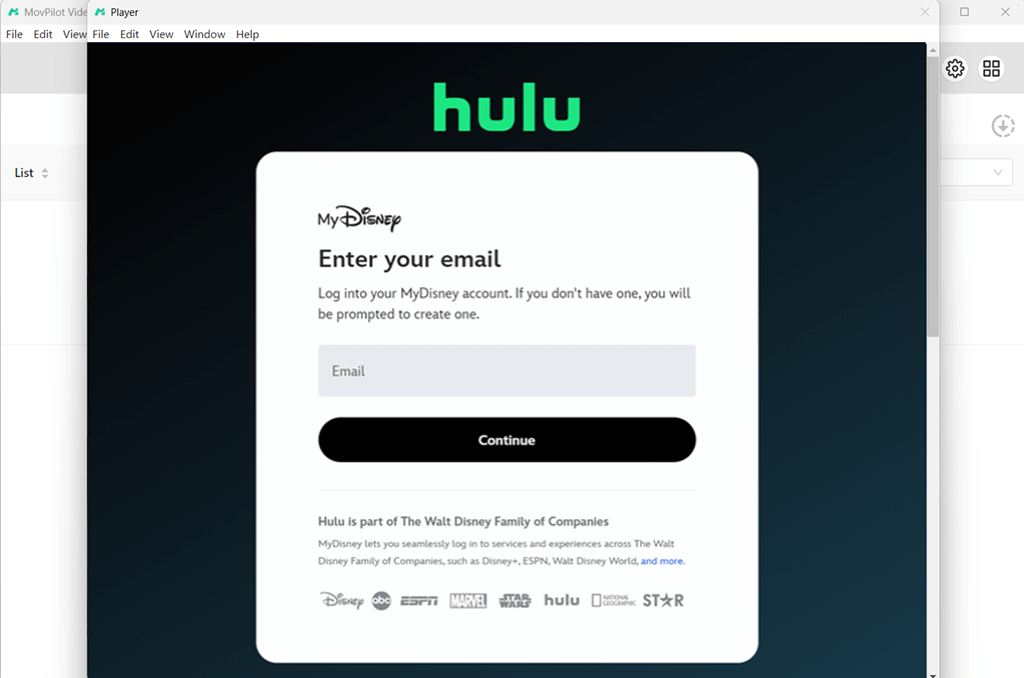
Шаг 2. Найдите видеоресурсы Hulu
В программном обеспечении вы можете напрямую ввести название нужного вам фильма/шоу в строку поиска. Подождите секунду, и результат появится на экране.
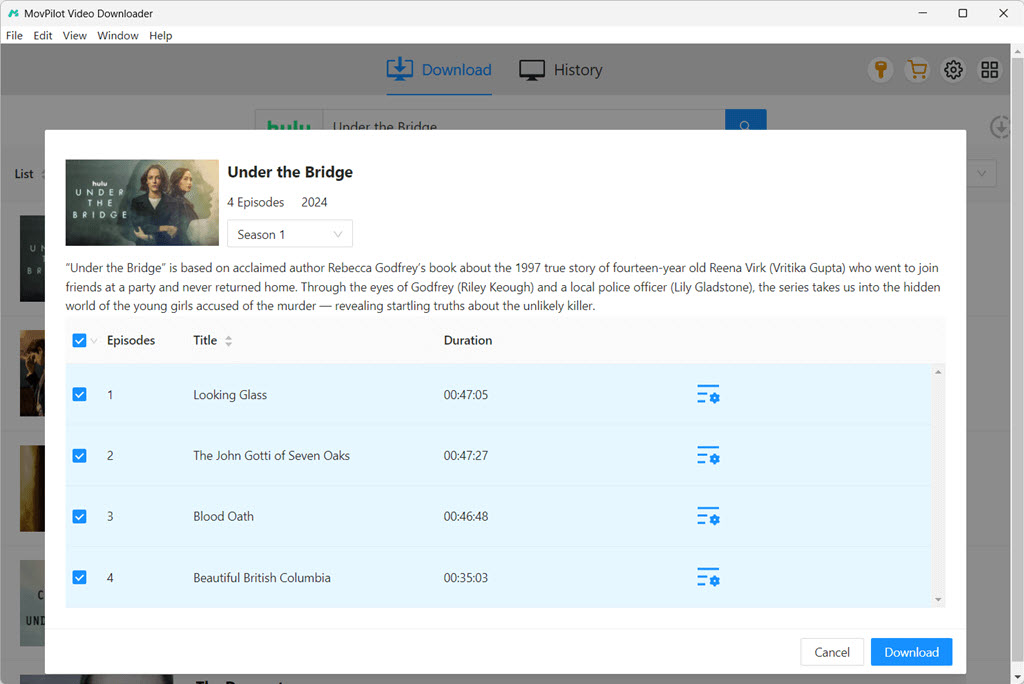
Необязательно. Измените настройки вывода
Нажмите на значок шестеренки справа, чтобы выбрать выходной формат MP4/MKV. Также вы можете выбрать язык для аудиодорожек и субтитров.
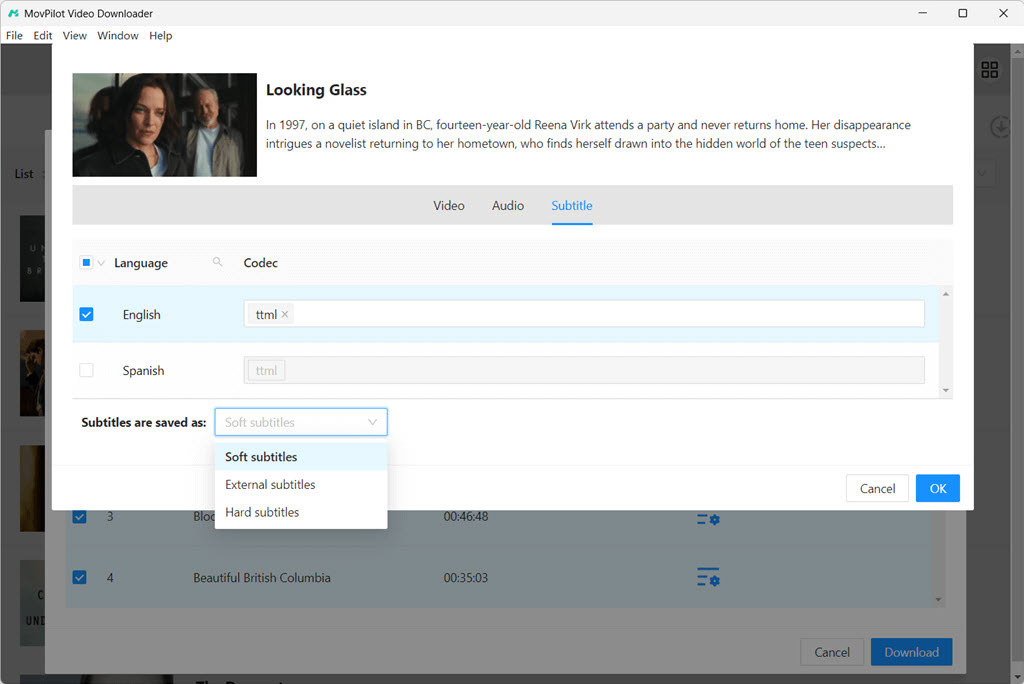
Шаг 3. Простая загрузка фильмов Hulu
Нажмите кнопку «Загрузить», чтобы загрузить видео Hulu в виде локальных файлов на ваш компьютер. После завершения вы можете найти свои загрузки под тегом «История», чтобы смотреть их офлайн без проблем.
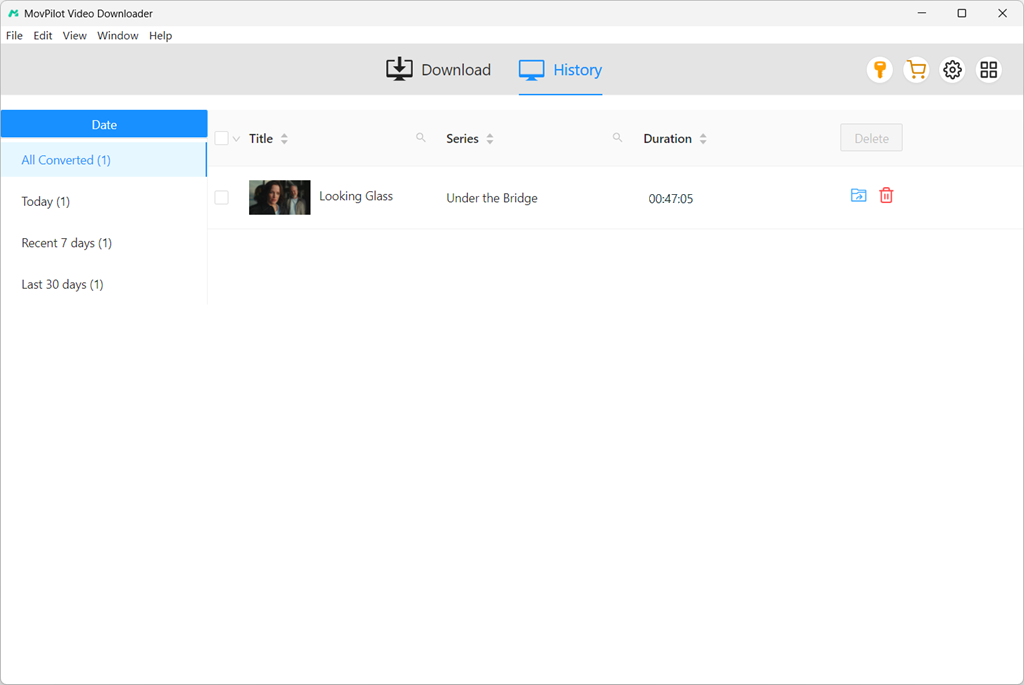
Загрузите потоковое видео HBO Max в формате MP4/MKV
MovPilot создан для того, чтобы вы могли бесплатно транслировать видео HBO Max в автономном режиме на ноутбуках Windows или устройствах Mac, а также сохранять их в виде файлов MP4/MKV без ограничений.
Шаг 1. Выберите Макса и войдите в систему.
Запустите MovPilot All-in-One Video Downloader на своем компьютере, выберите HBO и войдите в свою учетную запись. Убедитесь, что «Страна/регион» программного обеспечения соответствует местоположению вашей учетной записи.
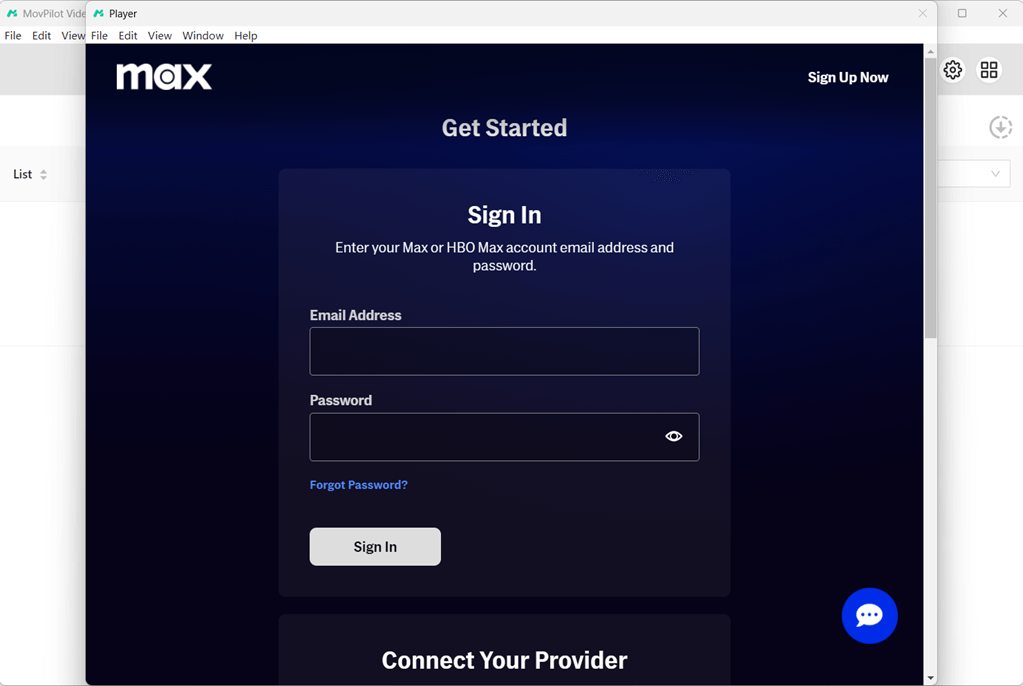
Шаг 2. Поиск видео HBO Max
Введите ключевые слова или вставьте URL нужного видео HBO в строку поиска. Обычно для телешоу, содержащих несколько видео, вам нужно будет нажать на значок загрузки и выбрать конкретное видео, которое вы хотите загрузить.
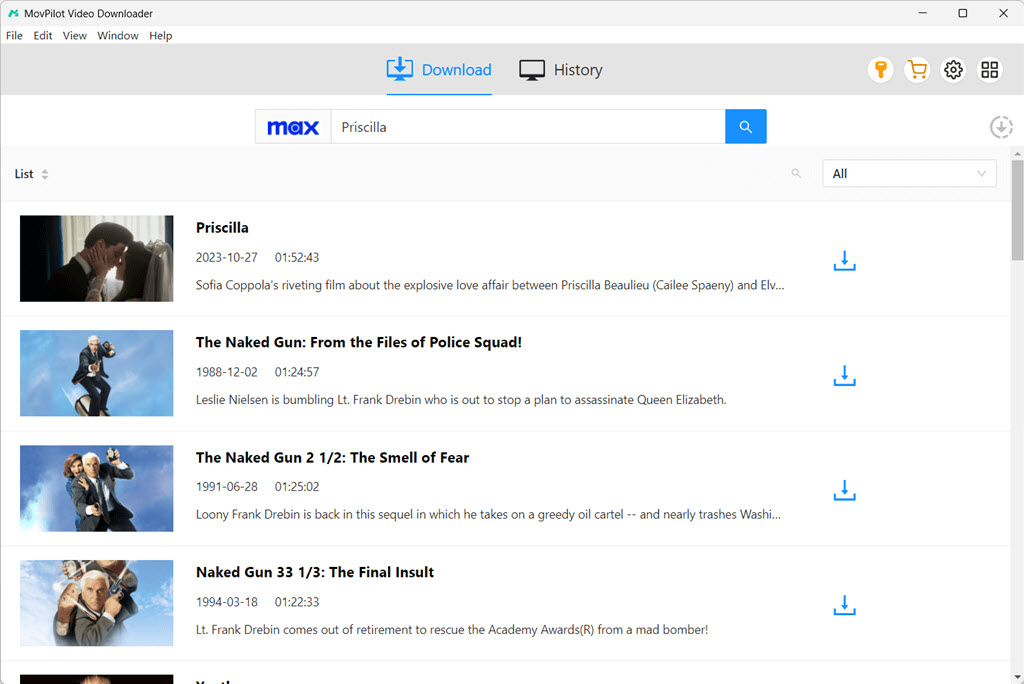
Шаг 3. Настройте параметры загрузки
Нажмите значок «Настройка» справа от результата, после чего вы сможете настроить формат вывода, звуковую дорожку и параметры субтитров для фильмов HBO Max, которые будут загружены на ваш компьютер.
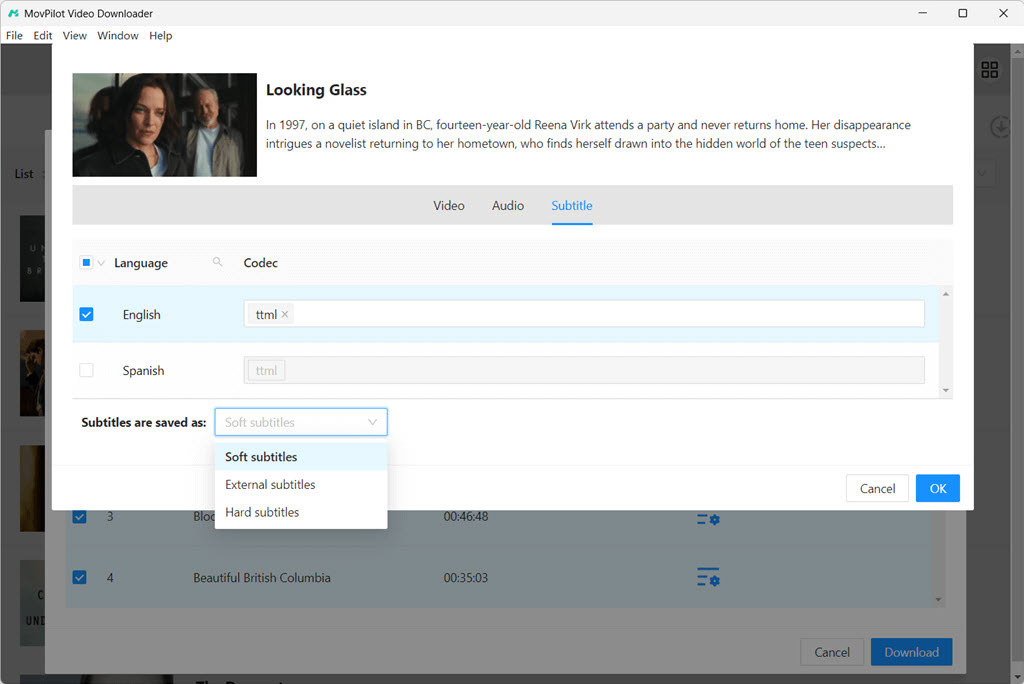
Шаг 4. Загрузите Max Content в MP4/MKV
После этого вы можете просто скачать видео HBO, нажав на значок «Загрузить». Затем вы можете найти их в выбранном вами месте и легко смотреть их офлайн на вашем компьютере.
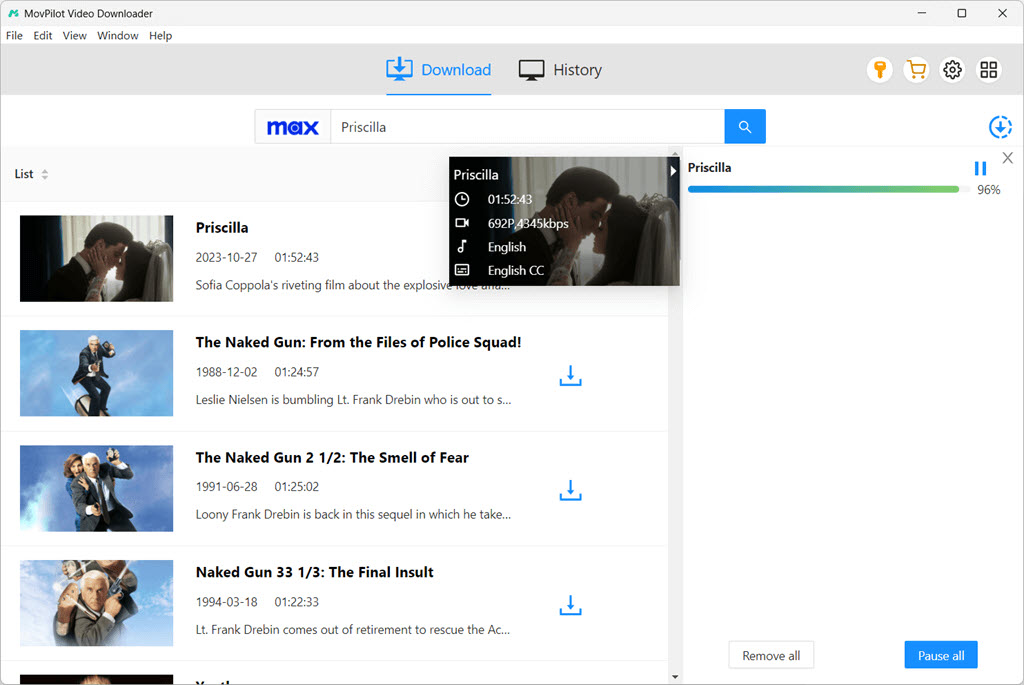
Загрузите видео Paramount Plus в формате MP4/MKV
MovPilot Paramount Plus Video Downloader упрощает загрузку фильмов и шоу с Paramount Plus. Вы можете сохранять эпизоды или целые сезоны в формате MP4 или MKV, вместе с оригинальными звуковыми дорожками и многоязычными субтитрами. Вот как начать:
Шаг 1. Запустите MovPilot Paramount Plus Video Downloader
Загрузите и установите MovPilot Paramount Plus Video Downloader, затем откройте его. Войдите в систему, используя учетные данные Paramount Plus, чтобы начать работу. Выберите опцию «Запомнить меня», чтобы не входить в систему каждый раз, когда вы используете инструмент.
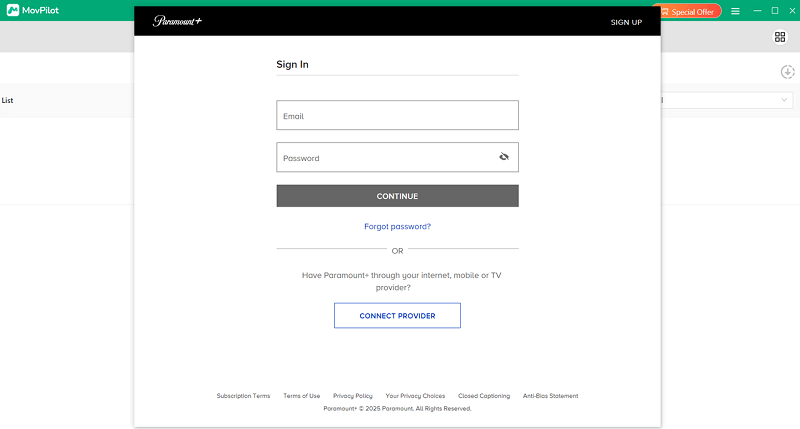
Шаг 2. Поиск контента Paramount Plus
Используйте строку поиска, чтобы ввести название фильма или шоу, которое вы хотите загрузить. Или скопируйте URL-адрес видео из Paramount Plus и вставьте его в загрузчик для более быстрых результатов.
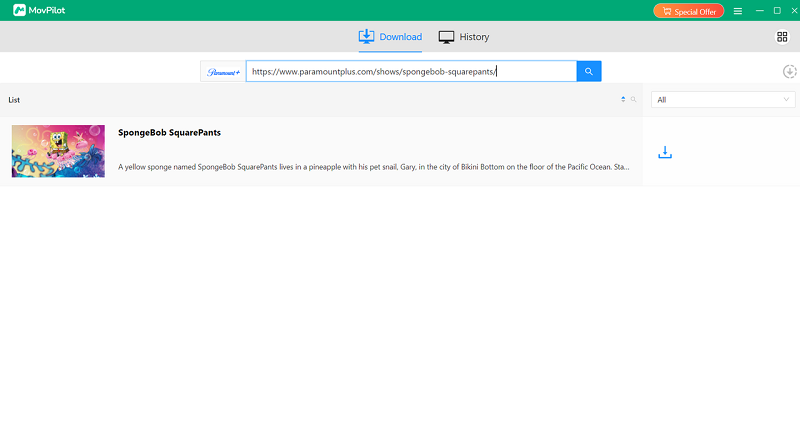
Шаг 3. Настройте выходной формат, аудио и язык субтитров.
Если вы хотите настроить свои загрузки, нажмите на значок шестеренки в правом верхнем углу, чтобы получить доступ к «Настройкам». Здесь вы можете выбрать различные форматы вывода, такие как MP4 или MKV, и выбрать предпочитаемые вами языки аудио. Кроме того, вы можете настроить вывод субтитров, либо встроив субтитры в видео, либо сохранив их в виде отдельных файлов.

Шаг 4. Загрузите видео Paramount Plus в формате MP4/MKV
Нажмите кнопку «Загрузить», чтобы начать сохранение выбранного вами контента. Если вы загружаете сериал, вам будет предложено выбрать определенные эпизоды перед началом загрузки. После подтверждения нажмите «Загрузить», чтобы сохранить ваш контент.
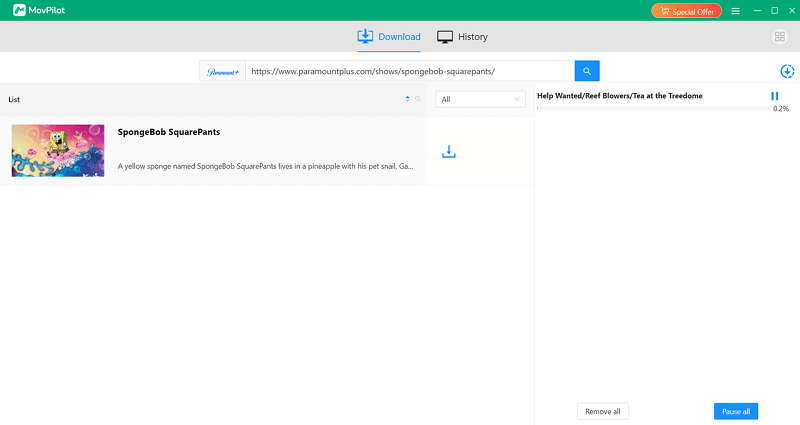
Формат вывода по умолчанию — MP4 с оригинальным звуком и субтитрами. Вы можете настроить эти параметры в соответствии со своими предпочтениями, включая тип и язык субтитров. Для получения дополнительных дополнительных параметров см. раздел ниже.
Download Social Media Videos to MP4 for Free
Not only MovPilot All-in-One Video Downloader can download videos from popular OTT sites, but also can it download videos from various social media, ranging from YouTube, Facebook, to Twitter, and TikTok. Now, let’s learn how to get MP4 videos from these sites for free.
Step 1. Log in to Your YouTube/Facebook/Twitter/TikTok Account
Download and install MovPilot All-in-One Video Downloader on your Windows or Mac computer, launch the program to choose the site you want to download videos from. Then Sign in with your YouTube/Facebook/Twitter/TikTok account.
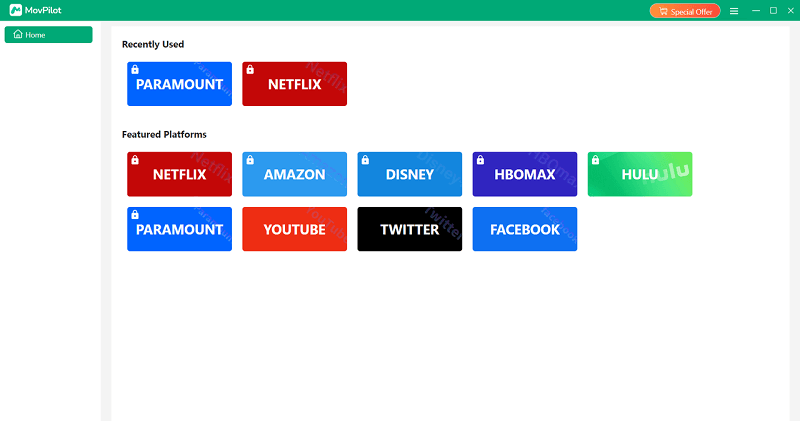
Step 2. Find the Video You Want to Download
Search for the video you wish to download on YouTube, Facebook, Twitter, or TikTok, then copy the URL from these sites to the address bar of the browser on MovPilot, which will automatically analyze the video soon.
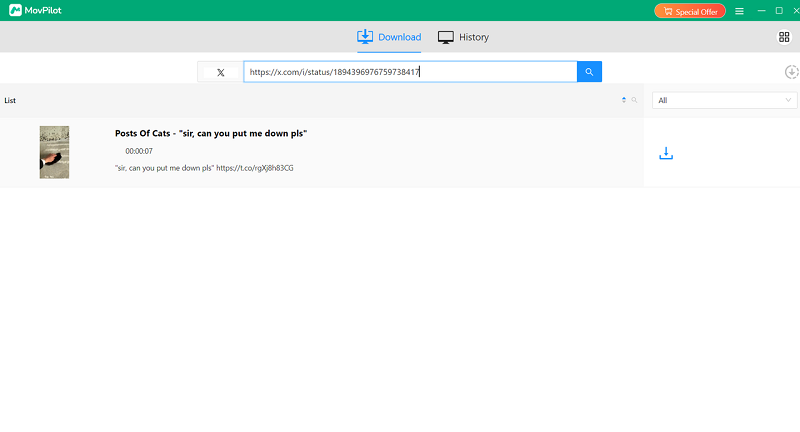
Step 3. Customize the Preference
After adding videos you like to the converting queue, you can go to “Setting” to select your preferences for the output quality, output format, output path, audio language, and subtitle language for the downloaded videos.

Step 4. Start Downloading Social Media Videos to MP4
Click the “Download” button to begin the process. MovPilot will download and save the video to your computer.
Once the download is complete, find the video in the “History” section, then you can enjoy DRM-free MP4 videos offline forever.
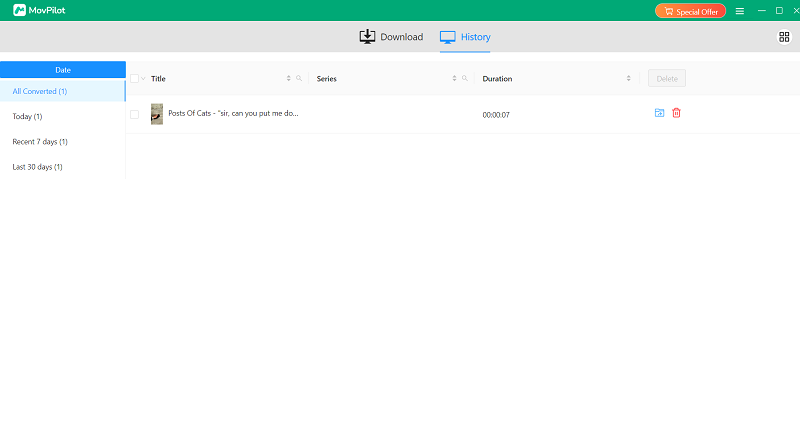
Часто задаваемые вопросы о MovPilot All-in-One Video Downloader
В1. Каково качество скачиваемых потоковых фильмов?
Все фильмы, загруженные с помощью MovPilot All-in-One Video Downloader, будут сохранены как локальные файлы с качеством до HD 1080P. Еще лучше, вы можете сохранить Dolby Atmos для улучшенного просмотра.
В2. Как долго я могу хранить загруженные потоковые видео?
В отличие от функции офлайн-просмотра на платформах OTT, все потоковые фильмы, загруженные MovPilot All-in-One Video Downloader, никогда не истекают. Они сохраняются на вашем компьютере навсегда, и вы можете смотреть их в любое время или перемещать их куда угодно без ограничений.
В3. Жесткие субтитры, мягкие субтитры и внешние субтитры: в чем разница?
- Жесткие субтитры: Они постоянно встроены в видеокадры и не могут быть отключены или отрегулированы во время воспроизведения, но вместо этого остаются видимыми в нижней части экрана на протяжении всего времени.
- Мягкие субтитры: Это отдельные файлы, содержащие информацию о субтитрах, которую можно включать и выключать во время воспроизведения, что дает вам возможность гибко выбирать, отображать ли субтитры, а также ряд параметров настройки.
- Внешние субтитры: Это отдельные файлы субтитров, не встроенные в видео, для воспроизведения которых требуется совместимое программное обеспечение медиаплеера вместе с видео.
В заключение следует отметить, что при загрузке потоковых фильмов рекомендуется выбирать формат субтитров, который наилучшим образом соответствует вашим потребностям, чтобы сделать просмотр более приятным.






