Как зарегистрироваться
Загрузить Paramount Videos в формате MP4/MKV
Часто задаваемые вопросы о загрузчике видео MovPilot Paramount Plus
Как зарегистрировать загрузчик видео MovPilot Paramount Plus?
Бесплатная версия MovPilot Paramount Plus Video Downloader позволяет вам попробовать программное обеспечение, загрузив первые 6 минут каждого видео. Однако, чтобы полностью ощутить его возможности и наслаждаться полными фильмами и шоу без ограничений, вам необходимо зарегистрировать программное обеспечение. Выполните следующие простые шаги, чтобы разблокировать полную функциональность:
Шаг 1. Запустите MovPilot Paramount Plus Video Downloader
Загрузите и установите MovPilot Paramount Plus Video Downloader на свой компьютер, откройте это программное обеспечение и войдите в систему, используя данные своей учетной записи Paramount Plus.
Шаг 2. Получите свой регистрационный код
Проверьте письмо с подтверждением покупки на наличие регистрационного кода, который представляет собой смесь цифр и букв. Скопируйте код для следующего шага.
Шаг 3. Завершите регистрацию
Нажмите на значок ключа, расположенный в правом верхнем углу интерфейса программного обеспечения, и вставьте свой регистрационный код в поле ввода. Нажмите кнопку «Зарегистрироваться», чтобы активировать программное обеспечение. После регистрации у вас будет неограниченный доступ к загрузке полных видео Paramount Plus в полном объеме и качестве.
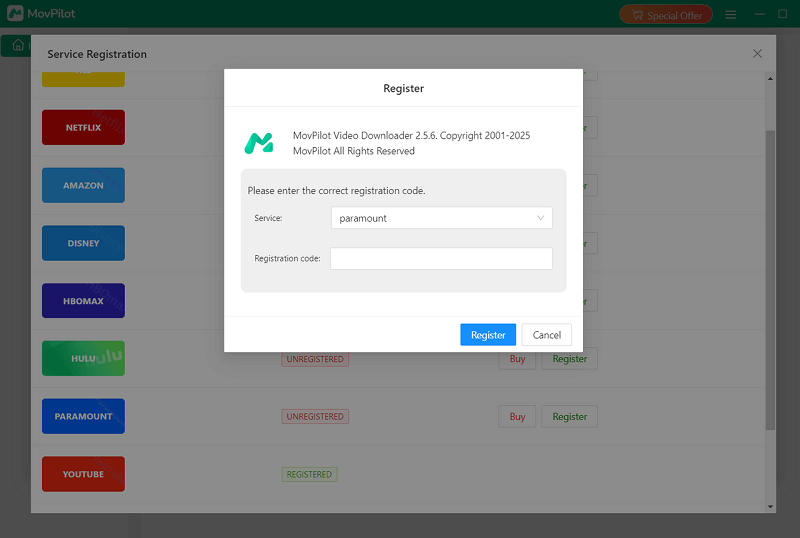
Как загрузить видео Paramount Plus в формат MP4/MKV
MovPilot Paramount Plus Video Downloader упрощает загрузку фильмов и шоу с Paramount Plus. Вы можете сохранять эпизоды или целые сезоны в формате MP4 или MKV, вместе с оригинальными звуковыми дорожками и многоязычными субтитрами. Вот как начать:
Шаг 1. Запустите MovPilot Paramount Plus Video Downloader
Загрузите и установите MovPilot Paramount Plus Video Downloader, затем откройте его. Войдите в систему, используя учетные данные Paramount Plus, чтобы начать работу. Выберите опцию «Запомнить меня», чтобы не входить в систему каждый раз, когда вы используете инструмент.
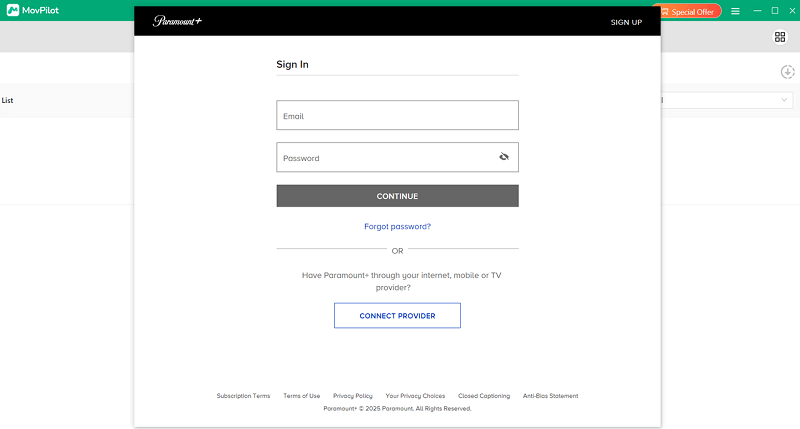
Шаг 2. Поиск контента Paramount Plus
Используйте строку поиска, чтобы ввести название фильма или шоу, которое вы хотите загрузить. Или скопируйте URL-адрес видео из Paramount Plus и вставьте его в загрузчик для более быстрых результатов.
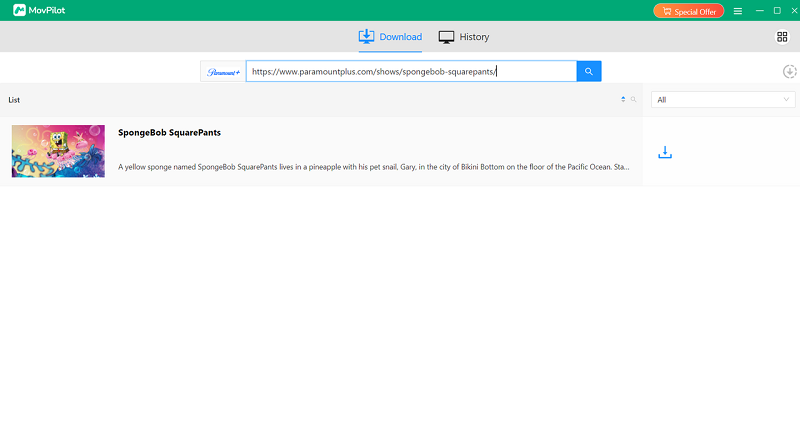
Шаг 3. Загрузите видео Paramount Plus в формате MP4/MKV
Нажмите кнопку «Загрузить», чтобы начать сохранение выбранного вами контента. Если вы загружаете сериал, вам будет предложено выбрать определенные эпизоды перед началом загрузки. После подтверждения нажмите «Загрузить», чтобы сохранить ваш контент.
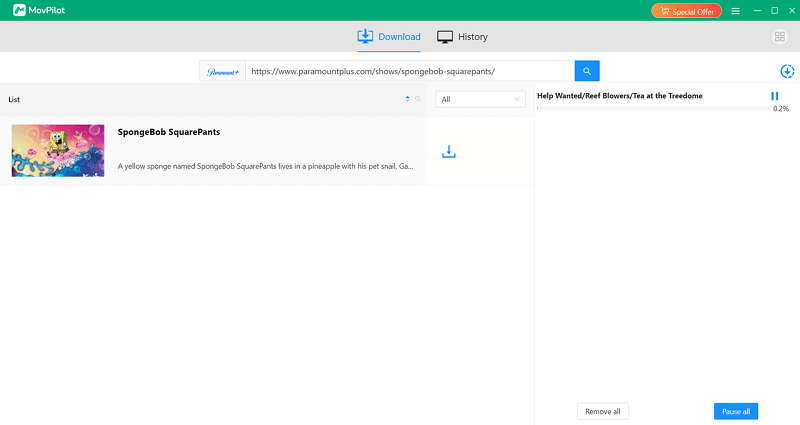
Формат вывода по умолчанию — MP4 с оригинальным звуком и субтитрами. Вы можете настроить эти параметры в соответствии со своими предпочтениями, включая тип и язык субтитров. Для более продвинутых параметров см. раздел ниже.
Дополнительно: настройте выходной формат, аудио и язык субтитров.
MovPilot Paramount Plus Video Downloader предлагает два способа настройки загрузки видео: глобальные настройки для всего контента или специальные настройки для отдельных видео.
Вариант 1. Глобальные настройки для всех видео
Если вы хотите применить одни и те же настройки ко всем загрузкам, выполните следующие действия:
- Настройки доступа: Нажмите на значок шестеренки в правом верхнем углу программы, чтобы открыть меню глобальных настроек.
- Выберите формат видео: Выберите MP4 или MKV в качестве предпочтительного формата для совместимости с вашими устройствами.
- Выберите язык аудио: Выберите один или несколько языков, например английский, испанский или французский. Если выбрано несколько вариантов, загрузчик включит все доступные аудиодорожки, позволяя переключаться между ними во время воспроизведения.
-
Настроить параметры субтитров:
- Выберите жесткие субтитры (встроенные в видео), мягкие субтитры (настраиваемые во время воспроизведения) или внешние субтитры (сохраненные в виде отдельных файлов).
- Выберите нужные вам языки. Программные субтитры и внешние субтитры поддерживают несколько языков, предлагая максимальную гибкость.

Вариант 2. Индивидуальные настройки для определенных видео
Чтобы настроить параметры для конкретного фильма или эпизода:
-
Откройте настройки видео:
- Для фильмов наведите курсор на название и щелкните значок настроек.
- Для серий или эпизодов выберите опцию загрузки, а затем откройте значок настроек рядом с эпизодом.
-
Настройте звук и субтитры:
- Выберите тип субтитров: жесткие, мягкие или внешние.
- Выберите желаемый язык субтитров и, если применимо, предпочтительную звуковую дорожку.
В1. Доступна ли бесплатная пробная версия?
Да, MovPilot предлагает бесплатную пробную версию, которая позволяет вам загружать первые 6 минут любого видео. Чтобы разблокировать загрузку полной длины, вам нужно будет приобрести и зарегистрировать программное обеспечение.
В2. Поддерживает ли программное обеспечение объемный звук?
Да, MovPilot сохраняет объемный звук (например, 5.1), если он включен в исходное видео, обеспечивая воспроизведение загруженного контента в формате кинотеатра.
В3. В чем разница между жесткими субтитрами, программными субтитрами и внешними субтитрами?
- Жесткие субтитры: Субтитры навсегда встроены в видео, то есть вы не можете их скрыть, отредактировать или отключить.
- Мягкие субтитры: Субтитры встроены, но их можно включать/выключать или менять на другой язык во время воспроизведения. Поддерживаются несколько языков.
- Внешние субтитры: Субтитры загружаются в виде отдельных файлов SRT, которые можно загружать в совместимые медиаплееры.
В4. Могу ли я выбрать несколько языков для жестких субтитров?
Нет, для жестких субтитров можно выбрать только один язык за одну загрузку. Если вам нужны несколько языков субтитров, рассмотрите возможность загрузки мягких или внешних субтитров.
В5. Как можно быстрее загружать видео?
Для ускорения загрузки:
- Включите аппаратное ускорение в меню настроек для повышения производительности.
- Выберите «H265» в качестве видеокодека вместо «H264». Кодек H265 сжимает файлы до меньших размеров, сохраняя качество, что сокращает время загрузки.






