Chcesz zapisać swoje ulubione programy i filmy Disney+, ale napotykasz na ograniczenia nagrywania? Disney+ ma ochronę praw autorskich, która często prowadzi do problemów, takich jak czarne ekrany lub słabe odtwarzanie podczas próby nagrywania ekranu. Może to być frustrujące, szczególnie gdy chcesz po prostu uzyskać dostęp offline lub zachować niezapomniane chwile do użytku osobistego.
Nie martw się — istnieją sposoby na bezpieczne i skuteczne ominięcie tych przeszkód. W tym przewodniku przyjrzymy się niezawodnym metodom nagrywania ekranowego treści Disney+ na różnych urządzeniach. Uczyńmy nagrywanie bezproblemowym, abyś mógł cieszyć się Disney+ na swój sposób!
📌 Related Articles:
Jak zgrać filmy z Disney Plus do formatu MP4 na komputerach Mac i Windows?
7 najlepszych programów do pobierania filmów z Disney Plus w 2025 r. [darmowe i płatne]
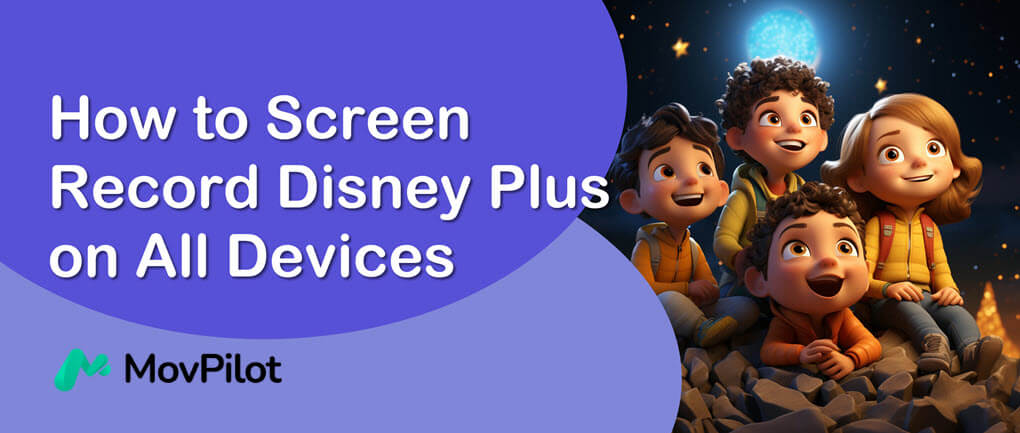
Dlaczego podczas nagrywania Disney Plus pojawia się czarny ekran
Jeśli kiedykolwiek próbowałeś nagrywać filmy i programy telewizyjne Disney+ bezpośrednio na Windows, Mac, iPhone lub Android, niezależnie od tego, czy używasz Chrome, Safari, Edge czy innych platform streamingowych dla Disney Plus, okno natychmiast robi się czarne, gdy zaczynasz nagrywać ekran. Prawdopodobne powody to:
- Ochrona praw autorskich: Disney+ stosuje różne środki, takie jak ochrona treści cyfrowych o dużej przepustowości (HDCP), aby chronić swoje treści, wykrywając próby nagrywania ekranu i uniemożliwiając dalsze przechwytywanie zawartości ekranu.
- Ograniczenia techniczne: Oprogramowanie lub sprzęt do nagrywania ekranu, z którego korzystasz, mogą mieć problemy ze zgodnością lub ograniczenia, przez co nie będą one skuteczne podczas nagrywania treści z serwisu Disney Plus.
Na szczęście, dzięki naszym testom, odkryliśmy kilka sposobów, aby uniknąć problemu z czarnym ekranem, aby nagrywać filmy Disney+ na ekranie. Po prostu czytaj dalej i postępuj zgodnie ze szczegółowymi krokami, aby wykonać zadanie!
📌 Tips:
Z wyjątkiem nagrywania ekranu, pobieranie filmów Disney + do formatu MP4 bez DRM bezpośrednio na Twoje urządzenie to kolejny dobry wybór. Możesz skorzystać z pomocy profesjonalnego programu do pobierania filmów Disney+ w ostatniej części.
Jak nagrywać ekran Disney Plus na Macu/PC
Zarówno macOS, jak i Windows mają wbudowane narzędzia do nagrywania ekranu, których można używać do nagrywania filmów DisneyPlus. Aby pozbyć się czarnego ekranu, wystarczy pobrać Mozilla Firefox przeglądarkę i wykonaj poniższe czynności, aby nagrać ekran Disney Plus na komputerze Mac/PC.
Jak mogę nagrywać ekran Disney Plus na komputerze Mac
Dla użytkowników komputerów Mac istnieją dwa oficjalne sposoby nagrywania filmów Disney Plus. Jednym z nich jest Pasek narzędzi zrzutu ekranu dla systemu macOS Mojave i nowszych, a drugi to Odtwarzacz QuickTime dla wszystkich systemów operacyjnych Mac. Pamiętaj, że powinieneś przesyłać strumieniowo film lub odcinek w przeglądarce Firefox, a nie w aplikacji Disney Plus, Safari lub Chrome, jak wspomniano powyżej.
W tym artykule pokażę Ci, jak nagrywać filmy Disney Plus na MacBooku lub iMacu za pomocą odtwarzacza QuickTime.
- Uruchom odtwarzacz QuickTime z folderu Aplikacje.
- Kliknij Plik zakładka na górze, a następnie Nowe nagrywanie ekranu.
- Trzask Opcje ustawić Mikrofon na Brak i nie pokazywać kliknięć myszą w nagraniu.
- Uderz w Nagrywać przycisk, aby rozpocząć nagrywanie i wybrać nagrywanie całego ekranu lub wybranego obszaru.
- Przejdź do Disney Plus i wybierz tytuł do odtworzenia w Firefoksie w nagraniu. Gdy tytuł zbliża się do końca, naciśnij Command-Control-Esc (Escape) aby zatrzymać nagrywanie. Następnie możesz odtworzyć lub edytować wideo.
Należy pamiętać, że nagranie zostanie otwarte domyślnie po zatrzymaniu nagrywania.

Notatka:
QuickTime Player nie może nagrywać dźwięku wewnętrznego, co oznacza, że nie można przechwytywać dźwięku w filmach Disney Plus. Aby nagrać dźwięk, należy użyć narzędzia innej firmy, takiego jak BlackHole. Jeśli chcesz po prostu pobrać filmy Disney Plus na Maca, wybierz programy do pobierania filmów Disney Plus, takie jak MovPilot. Jest w stanie zapisać wysokiej jakości filmy Disney Plus z oryginalnymi ścieżkami dźwiękowymi i napisami.
Jak nagrywać ekran Disney Plus na komputerze z systemem Windows
Użytkownicy systemów Windows 10 i 11 mogą korzystać z Pasek gier Xbox aby nagrywać treści Disney Plus. Można to wywnioskować z nazwy. To narzędzie zostało pierwotnie zaprojektowane dla graczy, ale może działać jako ogólny rejestrator. Nie można jednak przesyłać strumieniowo wideo w aplikacji Disney Plus ani w Google Chrome, w przeciwnym razie pojawi się tylko czarny ekran. Teraz zobaczmy, jak nagrywać ekran Disney Plus na komputerze z systemem Windows.
- Naciśnij Klawisz Windows + G aby otworzyć Xbox Game Bar z poziomu pulpitu.
- Kliknij Nagrywać przycisk na środku lub naciśnij Klawisz Windows + Alt + R aby rozpocząć nagrywanie ekranu.
- Wyłącz mikrofon naciskając Klawisz Windows + Alt + M i ukryj okna kontrolne, naciskając Klawisz Windows + G.
- Odwiedź Disney Plus na Firefox i przesyłaj strumieniowo wideo, które chcesz nagrać.
- Poczekaj, aż film się zakończy i naciśnij Klawisz Windows + Alt + R aby zatrzymać nagrywanie. Możesz znaleźć swoje nagranie w Ten komputer – Filmy – Przechwytuje.

Xbox game bar jest łatwy w użyciu, ale automatycznie zakończy nagrywanie, gdy zmienisz okna. Upewnij się, że podczas nagrywania ekranu na ekranie jest uruchomiony tylko Xbox game bar. W przeciwnym razie otrzymasz tylko klipy. Aby pobierać pliki Disney Plus bez żadnych przerw, zaleca się korzystanie z profesjonalnych programów do pobierania filmów Disney Plus, takich jak MovPilot, aby zapisać partię wielu filmów Disney Plus o doskonałej jakości.
Jak nagrywać ekran Disney Plus na iPhone/Android
Jeśli lubisz przesyłać strumieniowo filmy Disney Plus na swoim iPhonie lub Androidzie, możesz rozważyć użycie domyślnego rejestratora ekranu, aby przechwycić ekran podczas odtwarzania filmu lub odcinka Disney Plus. Jednak w zamian otrzymasz również czarny ekran.
W tym przypadku będziesz musiał użyć Zachwycać się aby w pierwszej kolejności odtwarzać filmy Disney+. Rave to darmowa aplikacja oparta na reklamach, która łączy różne popularne platformy wideo i umożliwia użytkownikom oglądanie filmów ze znajomymi. Teraz dowiedzmy się, jak nagrywać ekran Disney Plus na iPhone/iPad/Android.
Zanim zaczniesz, upewnij się, że spełniasz poniższe wymagania:
- Wymagany jest system iOS 13 lub nowszy
- Wymagany jest system Android 6 lub nowszy
- Musisz mieć opłaconą subskrypcję odpowiedniej usługi przesyłania strumieniowego
Krok 1. Uruchom Rave po zainstalowaniu aplikacji na swoim urządzeniu. Następnie dotknij + przycisk i wybierz Disney+. Musisz zalogować się na swoje konto Disney Plus w Rave.
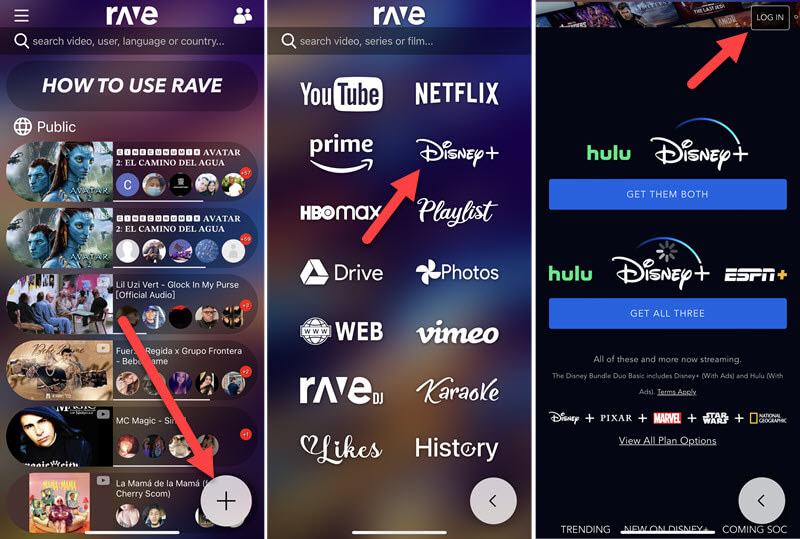
Krok 2. Wybierz film lub program TV, który chcesz nagrać. Następnie przejdź do Bieg ikona, aby wybrać jakość wideo, ścieżkę audio i napisy według własnego uznania. Gdy rozpocznie się odtwarzanie, rozszerz do pełnego ekranu i wstrzymaj wideo.
Krok 3. Skonfiguruj szybki dostęp do domyślnego rejestratora ekranu na swoim iPhonie i Androidzie.
- Dla użytkowników iPhone’a: Idź do Ustawienia – Centrum sterowania dodać Nagrywanie ekranu dla szybkiego dostępu. Teraz przesuń w dół Centrum sterowania i dotknij Nagrywać
- Dla użytkowników Androida: Przesuń w dół Panel szybkich ustawień – przycisk do dodać Rejestrator ekranu do panelu. Teraz wróć do panelu Szybkie ustawienia i dotknij Rejestrator ekranu
Krok 4. Podczas trzysekundowego odliczania szybko wróć i odtwórz wideo w trybie Rave.
Krok 5. Po zakończeniu dotknij czerwonego paska stanu u góry ekranu i dotknij Zatrzymywać sięNagranie zostanie zapisane w pamięci lokalnej.
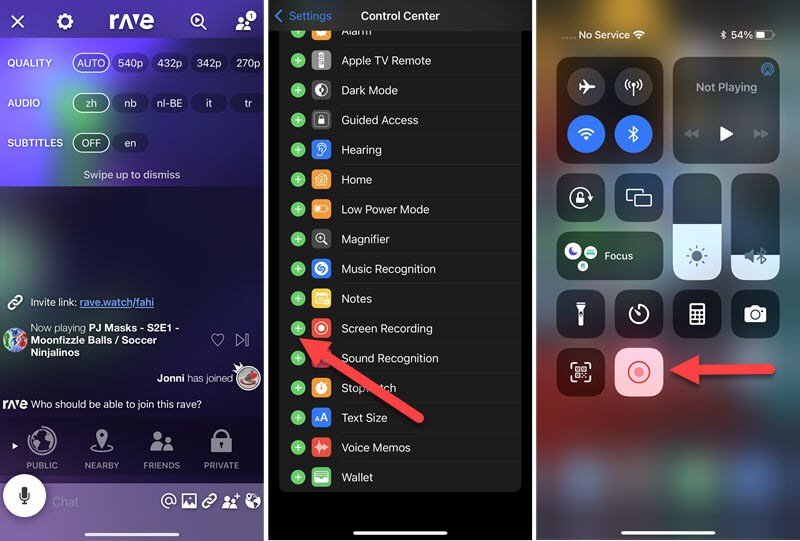
Wskazówka bonusowa: Pobierz Disney Plus za darmo bezpośrednio
Nagrywanie filmów Disney Plus zajmuje dużo czasu, a dodatkowo mogą je zakłócać pływające widżety i słaba łączność internetowa. Ponadto nie można nic zrobić, czekając na koniec filmu lub odcinka. Co gorsza, nagrane filmy są zawsze niskiej rozdzielczości.
Dlatego jeśli chcesz obejrzeć pełne odcinki filmów Disneya, a nie tylko krótkie klipy, MovPilot Disney Plus Video Downloader może być lepszą opcją do wyboru w porównaniu do nagrywania ekranu. To dedykowane oprogramowanie może pomóc Ci bezpłatnie przekonwertować treści Disneya do popularnych formatów HD MP4/MKV, a zapisz filmy z Disney Plus na swoim laptopie łatwo. Pobrane pliki bez DRM można odtwarzać i przenosić na dowolne urządzenie.
👍 More Features of MovPilot Disney Plus Video Downloader:
- Zgrywaj dowolne treści Disney+ 5-krotnie szybciej bez utraty jakości.
- Zachowaj oryginalne wielojęzyczne ścieżki dźwiękowe i napisy do pobrania.
- Zachowaj dźwięk przestrzenny Dolby Atmos 5.1, aby uzyskać wrażenia wizualne zbliżone do kinowych.
Aby dowiedzieć się więcej, obejrzyj poniższy film instruktażowy dotyczący MovPolit!
Najczęściej zadawane pytania dotyczące nagrywania ekranu w Disney Plus
Czy nagrywanie ekranu Disney Plus jest nielegalne?
Większość treści dostępnych w serwisie Disney Plus jest objęta ochroną praw autorskich DRM, co zapobiega rozpowszechnianiu, nagrywaniu, pobieraniu lub udostępnianiu tych treści w celach komercyjnych. Oznacza to, że nielegalne jest czerpanie zysków z nagrań lub plików pobranych z serwisu Disney Plus bez zezwolenia.
Jednakże, nie ma nic złego w tym, że nagrywasz lub pobierasz filmy lub programy telewizyjne Disney Plus do użytku osobistego bez intencji biznesowych, takich jak edukacja, windykacja prywatna i działalność charytatywna.
Jakie są najlepsze narzędzia do nagrywania ekranów odcinków Disney Plus?
Szczerze mówiąc, oprogramowanie do nagrywania ekranu, które jest dostępne w telefonach i komputerach, jest teraz bardzo przydatne i sprawdza się w przypadku nagrywania treści z Disney+.
Okna: Pasek gier Xbox
macOS: Odtwarzacz QuickTime
iPhone/Android: Wbudowane narzędzie do nagrywania ekranu w Centrum sterowania.
Jednak nagrywanie Disney Plus jest bardzo czasochłonnym zadaniem. Tutaj polecamy inne bardzo przydatne narzędzie: Rejestrator ekranu FonePawFunkcja harmonogramu zadań umożliwia wstępne ustawienie czasu nagrywania na podstawie długości filmu, dzięki czemu nie musisz czekać przed komputerem, aż nagrywanie się zakończy.
💡 You May Like:
Czy można udostępniać zawartość Disney+ na ekranie?
Tak. Użytkownicy z subskrypcjami Disney+ Premium, Disney Bundle Trio Premium i Legacy Disney Bundle mogą tworzyć współdzielone wrażenia strumieniowe w Disney+ za pomocą SharePlay* na iPhone'ach, iPadach i Apple TV.
Wniosek
Jeśli wolisz nie używać oprogramowania innych firm, możesz użyć wbudowanego rejestratora ekranu w swoim urządzeniu, aby przechwytywać filmy Disney Plus, ale pamiętaj, aby nie odtwarzać treści Disney Plus w jego aplikacji lub przeglądarkach opartych na Chromium, aby zapobiec przechwytywaniu czarnego ekranu. Alternatywnie możesz po prostu pobrać filmy Disney Plus bezpośrednio na swój system Windows lub Mac za pomocą MovPilot Disney Plus Video DownloaderTen program pozwala na nieograniczone pobieranie plików bez zabezpieczeń DRM i odtwarzanie ich w jakości HD na dowolnym urządzeniu bez ograniczeń.
MovPilot Disney Plus Video Downloader
Pobierz filmy i seriale Disney Plus, aby oglądać je w trybie offline!







