Vil du lagre favorittseriene og filmene dine fra Disney+, men treffer en vegg med opptaksbegrensninger? Disney+ har opphavsrettsbeskyttelse, som ofte fører til problemer som svarte skjermer eller dårlig avspilling når du prøver å ta opp på skjermen. Dette kan være frustrerende, spesielt når du bare vil ha tilgang uten nett eller for å bevare minneverdige øyeblikk for personlig bruk.
Ikke bekymre deg – det finnes måter å omgå disse hindringene trygt og effektivt. I denne veiledningen vil vi utforske pålitelige metoder for å skjermopptak Disney+-innhold på forskjellige enheter. La oss gjøre innspillingen problemfri, slik at du kan nyte Disney+ på din måte!
📌 Related Articles:
Hvordan rippe filmer fra Disney Plus til MP4 på Mac og Windows?
Topp 7 Disney Plus-videonedlastere i 2025 [gratis og betalt]
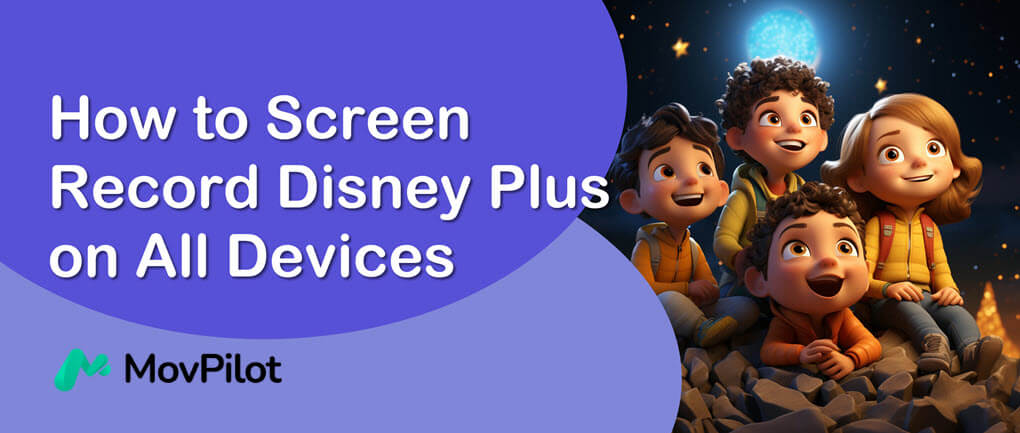
Hvorfor får jeg svart skjerm når jeg spiller inn Disney Plus
Hvis du noen gang har forsøkt å ta opp Disney+-filmer og TV-serier direkte på Windows, Mac, iPhone eller Android, enten du bruker Chrome, Safari, Edge eller andre strømmeplattformer for Disney Plus, blir vinduet umiddelbart svart når du start skjermopptak. De sannsynlige årsakene til dette er:
- Opphavsrettsbeskyttelse: Disney+ bruker ulike tiltak, for eksempel HDCP (Digital Content Protection) for høy båndbredde for å beskytte innholdet, slik at det oppdager skjermopptak og forhindrer ytterligere fangst av skjermen.
- Tekniske begrensninger: Skjermopptaksprogramvaren eller maskinvaren du bruker kan ha kompatibilitetsproblemer eller begrensninger, noe som gjør at den er ineffektiv i skjermopptaksinnhold fra Disney Plus.
Heldigvis, gjennom testingen vår, har vi oppdaget noen måter å unngå problemet med svart skjerm for å spille inn Disney+-filmer med suksess. Bare les videre, og følg de detaljerte trinnene for å få ting gjort!
📌 Tips:
Bortsett fra skjermopptak, nedlasting av Disney + videoer til DRM-fri MP4 rett til enheten din er et annet godt valg. Du kan ty til en profesjonell Disney+ videonedlaster for å få hjelp i den siste delen.
Hvordan skjermopptak Disney Plus på Mac/PC
Både macOS og Windows kommer med innebygde skjermopptaksverktøy, og du kan faktisk bruke dem til å skjermopptak DisneyPlus-videoer. For å bli kvitt den svarte skjermen trenger du bare å laste ned Mozilla Firefox nettleser og følg trinnene nedenfor for å skjermopptak Disney Plus på Mac/PC.
Hvordan kan jeg skjermopptak Disney Plus på Mac
For Mac-brukere er det to offisielle måter å spille inn Disney Plus-filmer på. Den ene er Skjermbildeverktøylinje for macOS Mojave og nyere, og den andre er QuickTime Player for alle Mac-operativsystemer. Husk at du bør streame filmen eller episoden på Firefox i stedet for Disney Plus-appen, Safari eller Chrome som nevnt ovenfor.
I dette tilfellet skal jeg vise deg hvordan du skjermopptak Disney Plus-videoer på MacBook eller iMac med QuickTime-spiller.
- Start QuickTime-spilleren fra Programmer-mappen.
- Klikk på Fil fanen øverst etterfulgt av Nytt skjermopptak.
- Klikk Alternativer for å sette mikrofon til Ingen og ikke vise museklikk i opptak.
- Trykk på Rekord for å starte opptaket og velge å ta opp hele skjermen eller det valgte området.
- Gå til Disney Plus og velg en tittel du vil spille av på Firefox i opptaket. Når tittelen nærmer seg slutten, trykk Kommando-Kontroll-Esc (Escape) for å stoppe opptaket. Deretter kan du spille av eller redigere videoen.
Merk at opptaket vil bli åpnet som standard etter at du stopper opptaket.

Note:
QuickTime Player kan ikke ta opp intern lyd, noe som betyr at du ikke kan ta opp lyd på Disney Plus-videoer. Du må bruke et tredjepartsverktøy som BlackHole for å ta opp lyden. Hvis du bare vil laste ned Disney Plus-filmer på Mac, velg Disney Plus-videonedlastere, som MovPilot. Den er i stand til å lagre Disney Plus-filmer av høy kvalitet med originale lydspor og undertekster.
Hvordan skjermopptak Disney Plus på Windows PC
Windows 10 og 11-brukere kan bruke Xbox spillbar for å ta opp Disney Plus-innhold. Du kan se det ut fra navnet. Dette verktøyet ble opprinnelig designet for spillere, men kan fungere som en generell opptaker. Du kan imidlertid ikke streame videoen på Disney Plus-appen eller Google Chrome, eller du får bare en svart skjerm i stedet. La oss nå se hvordan du skjermopptak Disney Plus på Windows-PC.
- Trykk på Windows-tast + G for å åpne Xbox Game Bar fra skrivebordet.
- Klikk på Rekord knappen i midten eller trykk på Windows-tast + Alt + R for å begynne å ta opp skjermen.
- Slå av mikrofonen ved å trykke på Windows-tast + Alt + M og skjul kontrollvinduer ved å trykke på Windows-tast + G.
- Besøk Disney Plus på Firefox og stream videoen du vil spille inn.
- Vent til videoen er ferdig, og trykk Windows-tast + Alt + R for å stoppe opptaket. Du finner opptaket ditt i Denne PCen – Videoer – Tar opp.

Xbox-spillbaren er enkel å bruke, men den avslutter automatisk opptaket når du bytter vinduer. Forsikre deg om at kun Xbox-spilllinjen kjører på skjermen under skjermopptak. Ellers får du bare klipp. For å ha Disney Plus-nedlastinger uten avbrudd, er det tilrådelig å bruke profesjonelle Disney Plus-videonedlastere, som f.eks. MovPilot, for å lagre flere Disney Plus-filmer av utmerket kvalitet i en batch.
Slik skjermopptak Disney Plus på iPhone/Android
Hvis du liker å streame Disney Plus-videoer på iPhone eller Android, kan du vurdere å bruke standard skjermopptaker for å ta opp skjermen når du spiller av en Disney Plus-film eller -episode. Du vil imidlertid også få en svart skjerm i retur.
I dette tilfellet må du bruke Rave for å spille Disney+-videoer i utgangspunktet. Rave er en gratis annonsebasert applikasjon som bringer ulike vanlige videoplattformer sammen og lar brukere se videoer med venner. La oss nå lære hvordan du skjermopptak Disney Plus på iPhone/iPad/Android.
Før du begynner, sørg for at du oppfyller kravene nedenfor:
- Krever iOS 13 eller nyere
- Krever Android 6 eller nyere
- Du må ha et betalt abonnement på den tilsvarende strømmetjenesten
Trinn 1. Start Rave etter at du har installert appen på enheten din. Trykk deretter på + knappen og velg Disney +. Du må logge på Disney Plus-kontoen din i Rave.
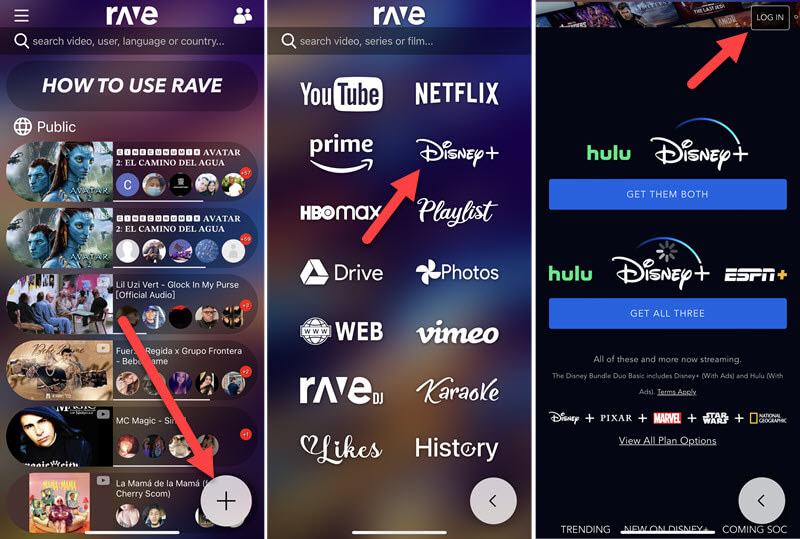
Trinn 2. Velg en film eller et TV-program du vil ta opp. Gå deretter til Utstyr ikonet for å velge videokvalitet, lydspor og undertekster du liker. Når den begynner å spille, utvider du til fullskjerm og setter videoen på pause.
Trinn 3. Sett opp rask tilgang til standard skjermopptaker på iPhone og Android.
- For iPhone-brukere: Gå til Innstillinger – Kontrollsenter å legge til Skjermopptak for rask tilgang. Nå, sveip ned kontrollsenteret og trykk på Rekord
- For Android-brukere: Sveip nedover Hurtiginnstillinger-panel – Knapp til legge til en skjermopptaker til panelet. Nå, tilbake til Hurtiginnstillinger-panelet og trykk på Skjermopptaker
Trinn 4. I løpet av tre sekunders nedtelling går du raskt tilbake og spiller av videoen i Rave.
Trinn 5. Når du er ferdig, trykker du på den røde statuslinjen øverst på skjermen og trykker Stoppe. Opptaket vil bli lagret på den lokale lagringen.
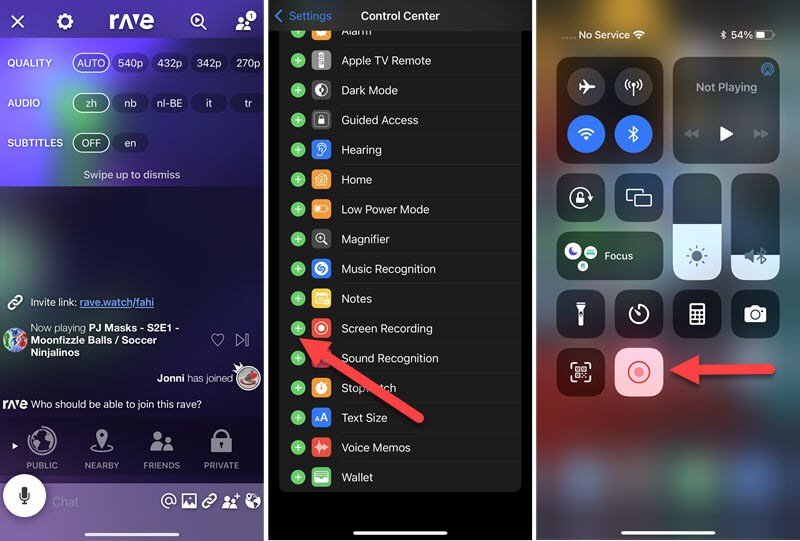
Bonustips: Få Disney Plus gratis nedlastinger direkte
Det er tidkrevende å spille inn Disney Plus-videoer, som også kan bli forstyrret av flytende widgets og dårlig internettforbindelse. Du kan heller ikke gjøre noe mens du bare venter på slutten av filmen eller episoden. Hva verre er, de innspilte videoene har alltid lav oppløsning.
Derfor, hvis du vil ha hele episodene av Disney-videoer, men ikke bare et kort klipp, MovPilot Disney Plus Video Nedlaster kan være et bedre alternativ å velge sammenlignet med skjermopptak. Denne dedikerte programvaren kan hjelpe deg med å konvertere Disney-innhold til HD MP4/MKV vanlige formater gratis, og lagre Disney Plus-videoer på den bærbare datamaskinen enkelt. De DRM-frie nedlastingene kan spilles av og overføres på alle enheter.
👍 More Features of MovPilot Disney Plus Video Downloader:
- Rip ethvert Disney+-innhold med 5X raskere hastighet uten tap av kvalitet.
- Behold originale flerspråklige lydspor og undertekster for nedlasting.
- Behold Dolby Atmos 5.1 surroundlyd for kinolignende seeropplevelser.
Sjekk ut videoguiden nedenfor for MovPolit for å lære mer!
Vanlige spørsmål om skjermopptak Disney Plus
Er det ulovlig å filme Disney Plus?
Det meste av innholdet i Disney Plus er opphavsrettsbeskyttet av DRM for å forhindre at innholdet blir distribuert, tatt opp, lastet ned eller delt for kommersielle formål, noe som betyr at det er ulovlig hvis du har til hensikt å tjene penger på opptakene eller nedlastingene fra Disney Pluss uten autorisasjon.
Imidlertid det er helt greit hvis du bare tar opp eller laster ned Disney Plus-filmer eller TV-serier for personlig bruk uten forretningshensikter, for eksempel utdanning, personlige samlinger og veldedighet.
Hva er de beste opptaksverktøyene for å ta opp Disney Plus-episoder?
Helt ærlig, skjermopptaksprogramvaren som følger med systemet på telefoner og datamaskiner er nå veldig nyttig, og de fungerer for å ta opp Disney +.
Windows: Xbox Game Bar
macOS: QuickTime Player
iPhone/Android: Det innebygde skjermopptaksverktøyet i kontrollsenteret.
Å spille inn Disney Plus er imidlertid en svært tidkrevende oppgave. Her anbefaler vi et annet veldig nyttig verktøy: FonePaw skjermopptaker. Funksjonen Task Schedule lar deg forhåndsinnstille opptakstiden basert på lengden på videoen, slik at du ikke trenger å vente foran datamaskinen til opptaket er ferdig.
💡 You May Like:
Kan du dele Disney+-innhold på skjermen?
Ja. Brukere med Disney+ Premium-, Disney Bundle Trio Premium- og Legacy Disney Bundle-abonnenter kan lage en delt strømmeopplevelse på Disney+ ved å bruke SharePlay* på iPhones, iPads og Apple TV.
Konklusjon
Hvis du foretrekker å ikke bruke tredjepartsprogramvare, kan du bruke den innebygde skjermopptakeren på enheten til å ta opp Disney Plus-videoer, men husk at du ikke spiller av Disney Plus-innhold på appen eller Chromium-baserte nettlesere for å forhindre at du fanger en svart skjerm. Alternativt kan du bare laste ned Disney Plus-videoer direkte til Windows eller Mac med MovPilot Disney Plus Video Nedlaster. Dette programmet tillater ubegrensede DRM-frie nedlastinger for HD-avspilling på alle enheter uten begrensninger.
MovPilot Disney Plus Video Nedlaster
Last ned Disney Plus-filmer og -serier for å se enkelt uten nett!







