Amazon Prime er en av de mest populære videoplattformene globalt, og tilbyr tilpassede undertekster for innholdet på tvers av ulike scenarier. Undertekster er tilgjengelige for filmer, TV-serier og annet støttet innhold, slik at brukerne kan skreddersy seeropplevelsen til deres preferanser ved å velge språk, tekststørrelse og farge.
Undertekster spiller en avgjørende rolle for å forbedre seeropplevelsen ved å gi en bedre forståelse av dialoger, spesielt for personer med hørselshemninger, som lar dem nyte og engasjere seg i innholdet fullt ut. I denne artikkelen viser vi deg hvordan få undertekster på Amazon Prime. Det er enkelt og forbedrer seeropplevelsen din.
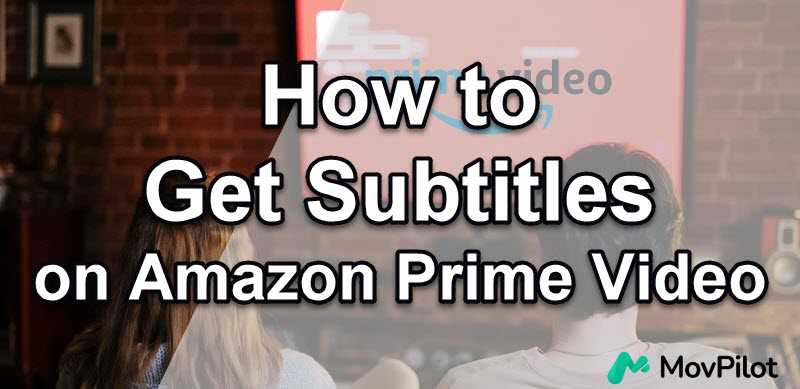
1. Slå på undertekster på Amazon Prime på mobil/nettbrett
Ulike enheter krever ulike trinn. For å slå på undertekster på Amazon Prime Video på mobilen eller nettbrettet, sjekk bare følgende innhold:
- Start Amazon Prime Video-appen på enheten og begynn å spille av en video som du trenger for å slå på underteksten.
- Trykk på skjermen for å få spill/pause-kontroller og andre alternativer.
- Trykk på snakkebobleikonet øverst til høyre på skjermen, der du kan velge ditt foretrukne undertekstspråk fra de tilgjengelige alternativene.
- Velg ønsket språk og klikk deretter på videoen for å fortsette å spille med undertekstene.
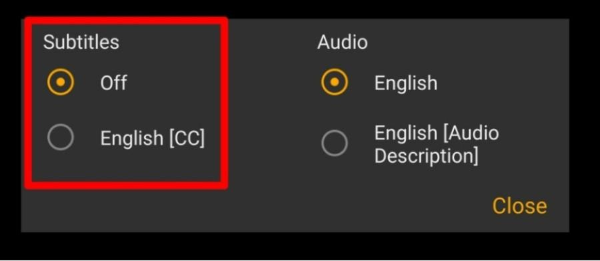
2. Slå på undertekster på Amazon Prime på datamaskinen
Hvis du bruker en datamaskin til å se Amazon Prime-videoer, vil guiden være litt annerledes. Her er hva du må gjøre.
- Kjør Amazon Prime og klikk på "Prime Video" ikon.
- Begynn å spille av videoen du ønsker å se med undertekster.
- Klikk på snakkebobleikonet øverst til høyre på skjermen for å velge ønsket undertekstspråk fra alternativene.
- Hvis du har lyst til å endre størrelsen og fargen på undertekstteksten, finnes det også en "undertekstinnstillinger" alternativ for deg å velge mellom.
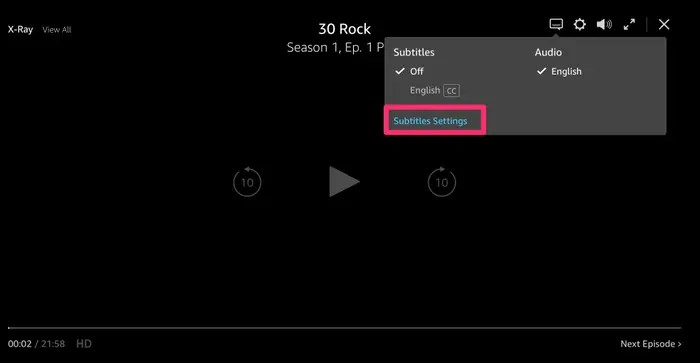
3. Slå på undertekster på Amazon Prime på Smart TV
For folk som bruker smart-TV-er, krever opplæringen nedenfor å slå på undertekster på Amazon Prime Video.
- Spill av en video du vil legge til undertekster på Amazon Prime Video.
- Bruk fjernkontrollen for å få tilgang til avspillingsmenyen og velg CC-ikonet. Hvis CC-ikonet ikke vises, kan dette indikere at denne spesifikke tittelen ikke har noen bildetekstalternativer.
- Fra Innstillinger for undertekster menyen, kan du kontrollere visningsinnstillingene for undertekstene og lage forhåndsinnstillinger.
- Avhengig av smart-TV-en din, kan du velge språket for undertekstene på forhånd, eller du kan velge det fra undertekstinnstillinger-menyen til Amazon Prime Video.
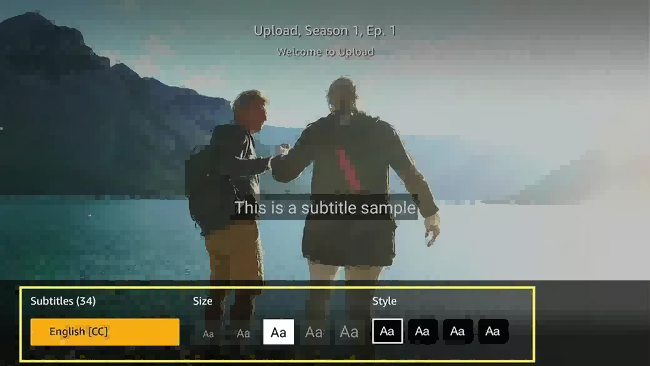
4. Last ned Amazon Prime Video Subtitles
Etter at du har slått på undertekster, kan du nyte filmer og programmer med nyttig tekst på skjermen. Imidlertid, hvis du vil lagre undertekstene til senere, kan du møte begrensninger. Selv om den offisielle nedlastingsfunksjonen lar deg lagre videoer og undertekster for offline visning, er det begrensninger for lagring av hele undertekstfilen. Disse begrensningene kan hindre deg i å få hele undertekstdokumentet når du ser offline.
Under denne omstendigheten, MovPilot Amazon Prime Video Nedlaster er sterkt anbefalt her, som tilbyr valget mellom nedlasting av Amazon Prime-videoer samt undertekster lokalt for alltid og nyter ubegrenset tilgang til filmer og TV-serier med flere språkalternativer.
Sammenlignet med de offisielle undertekstfunksjonene, gir MovPilot fleksibiliteten til lagre undertekster i SRT-format. Den tilbyr tre underteksttyper: myke undertekster, harde undertekster og eksterne undertekster. Du kan velge undertekstspråk og til og med laste ned flere språk undertekster samtidig. Dette gjør det til en omfattende løsning for dine undertekstbehov.
Veiledning om hvordan du laster ned Amazon Prime-videotekster
Etter å ha kjent de kraftige funksjonene MovPilot Amazon Prime Video Downloader kan gi, la oss se hvordan dette programmet hjelper deg se Amazon Prime Video offline med undertekster på en ekstremt enkel måte.
Trinn 1. Logg på Amazon Prime-kontoen din
Etter at du har lastet ned og startet MovPilot, logger du på Amazon med kontoen du kjøpte Prime Video med. Gå til tannhjulikonet for å forsikre deg om at nettstedet ditt (land/region) er på linje med regionen til Amazon-kontoen din.
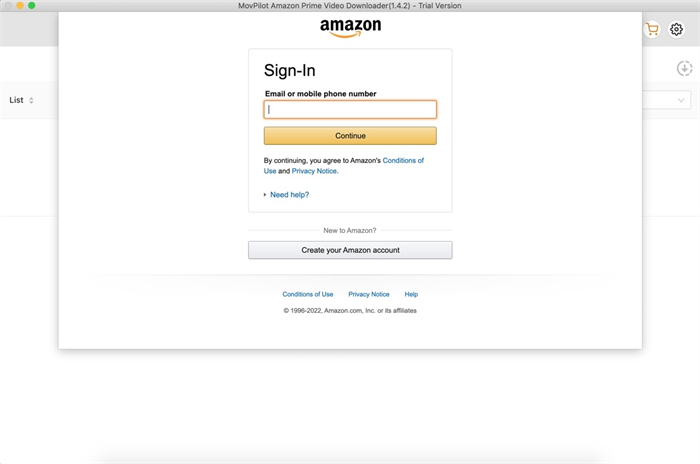
Trinn 2. Angi undertekster for nedlastinger
Klikk på MovPilot Amazon Prime Video Downloader's Gear-ikon for å angi undertekstutgangen for Amazon Prime-videoer. Som du kan se, står du fritt til å velge undertekstspråk og undertekstutdatatyper.

Trinn 3. Søk etter videoene du ønsker
I søkeboksen skriver du inn navnet på Amazon Prime-videoen og klikker på forstørrelsesikonet for å finne den. Det er også mulig å kopiere URL-en til en video fra nettleserens adresselinje når du ser på en film eller et program på Prime Video.
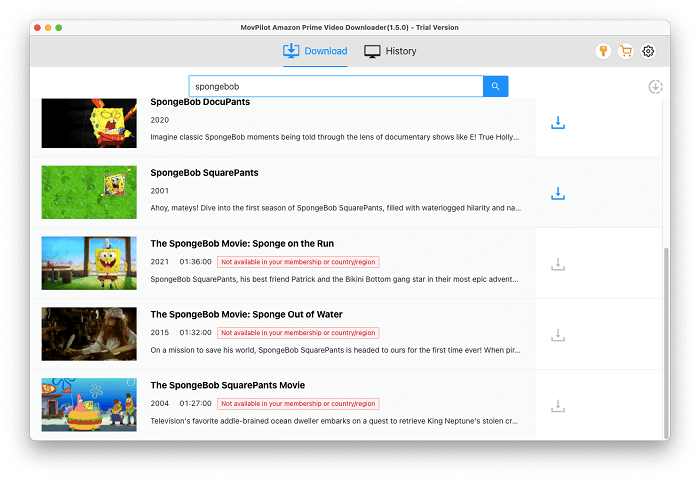
Trinn 4. Last ned Amazon Prime-videoer
Klikk på Last ned-knappen for å laste ned ønsket sesong eller episode.
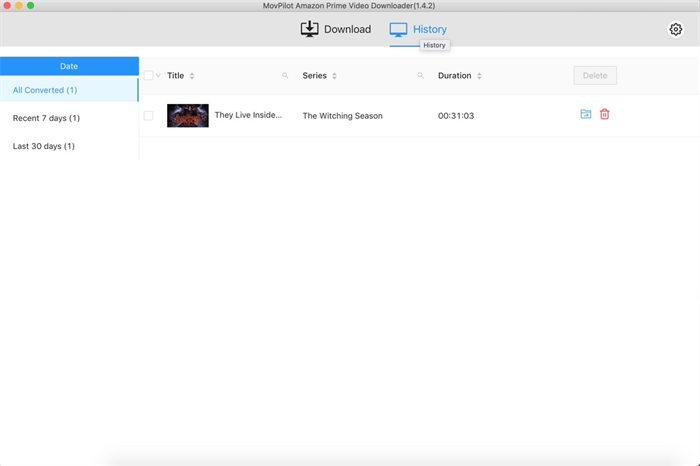
Tips om Amazon Prime Video undertekster
Hvordan slå av undertekster på Amazon Prime?
Siden du vet hvordan du slår på undertekster på Amazon Prime, er det også et viktig poeng å slå av undertekster. Følg disse trinnene:
- Start Amazon Prime Video-appen.
- Begynn å spille av en video og sett den på pause en stund.
- Se etter snakkebobleikonet på avspillingskontrollene og klikk på det for å få tilgang til undertekstinnstillingene.
- Velg alternativet "Av" for å deaktivere undertekster.
Hvordan endre undertekstspråket på Amazon Prime Video?
Hvis du vil endre undertekstspråket til videoen på Amazon Prime Video, her er de spesifikke trinnene.
- Åpne Amazon Prime Video-appen.
- Begynn å spille av en video og sett den på pause en stund.
- Få tilgang til undertekstinnstillingene ved å klikke på snakkebobleikonet.
- Velg ønsket undertekstspråk fra de tilgjengelige alternativene.
Vær oppmerksom på at ikke alle filmer eller serier støtter flere språk.
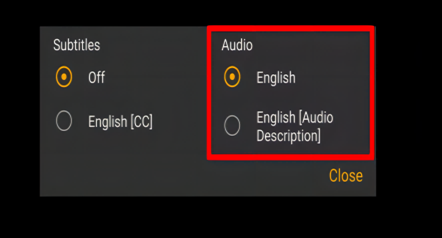
Hvordan fikser jeg usynkroniserte undertekster på Amazon Prime Video?
Hvis du støter på usynkroniserte undertekster på Amazon Prime Video, kan du prøve følgende løsninger:
- Sørg for at videoen har undertekster.
- Endre Wi-Fi-tilkoblingen din.
- Start appen eller enheten på nytt.
- Tøm cachen til appen.
- Prøv å bruke en annen enhet.
- Hvis du har lastet ned videoen for offline visning, prøv å laste den ned på nytt.
Når problemet vedvarer, kontakt kundestøtte for ytterligere hjelp.
Konklusjon
Avslutningsvis tilbyr Amazon Prime Video muligheten til å aktivere undertekster for en bedre seeropplevelse. Ved å følge de angitte trinnene kan du enkelt slå på undertekster på ulike enheter. I tillegg, hvis du håper å laste ned undertekstene lokalt for referanse eller læringsressurser, MovPilot Amazon Prime Video Nedlaster er et flott verktøy for å laste ned undertekster og nyte ubegrenset tilgang til filmer og TV-serier med flere språkalternativer. Bare last ned og prøv med en gang!
MovPilot Amazon Prime Video Nedlaster
Last ned Amazon Prime-filmer og -serier for å se enkelt uten nett!







