Disney Plus jakaa upeita elokuvia, alkuperäiskappaleita ja TV-sarjoja ihmisille ympäri maailmaa. Joissakin tapauksissa saatat joutua nauhoittamaan Disney Plus -videoita laitteellesi ja tallentamaan ne paikalliseen tallennustilaan offline-toistoa varten. Tämä viesti esittelee jokaisen tavan näytön tallentaminen Disney Plus -elokuvia ja jaksot Windowsissa, Macissa, iPhonessa ja Androidissa ilman mustia näyttöjä. Tarkista nyt haluamasi menetelmä ja kokeile sitä laitteellasi!
📌 Related Articles:
Kuinka kopioida elokuvia Disney Plus -sovelluksesta MP4-muotoon Macissa ja Windowsissa?
7 parasta Disney Plus -videon lataajaa vuonna 2024 [ilmainen ja maksullinen]
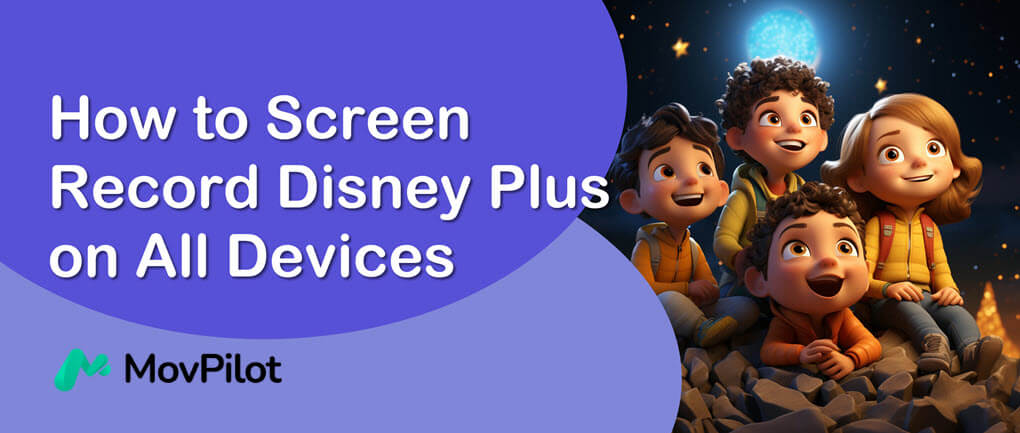
Miksi saan mustan näytön, kun nauhoitan Disney Plusia?
Jos olet koskaan yrittänyt tallentaa Disney+ -elokuvia ja TV-ohjelmia suoraan Windowsilla, Macilla, iPhonella tai Androidilla, käytätpä sitten Chromea, Safaria, Edgeä tai muita Disney Plus -suoratoistoalustoja, ikkuna pimenee heti, kun aloita näytön tallennus. Todennäköisiä syitä tähän ovat:
- Tekijänoikeussuoja: Disney+ käyttää erilaisia toimenpiteitä, kuten HDCP:tä (High-bandwidth Digital Content Protection) suojatakseen sisältöään, joten se havaitsee näytön tallennustoiminnot ja estää näytön sieppaamisen.
- Tekniset rajoitukset: Käyttämässäsi näytön tallennusohjelmistossa tai laitteistossa voi olla yhteensopivuusongelmia tai rajoituksia, minkä vuoksi ne eivät voi tallentaa näytön sisältöä Disney Plus -palvelusta.
Onneksi olemme testeissämme löytäneet tapoja välttää mustan näytön ongelma, jotta Disney+ -elokuvien nauhoitus onnistuu. Lue vain ja suorita asiat noudattamalla yksityiskohtaisia ohjeita!
📌 Tips:
Lukuun ottamatta näytön tallennusta, Disney + -videoiden lataaminen DRM-vapaaseen MP4:ään suoraan laitteeseesi on toinen hyvä valinta. Voit turvautua ammattimaiseen Disney+ -videolatausohjelmaan saadaksesi apua viimeisessä osassa.
Disney Plus -näytön tallentaminen Macissa/PC:ssä
Sekä macOS:ssä että Windowsissa on sisäänrakennetut näytön tallennustyökalut, ja voit todellakin käyttää niitä DisneyPlus-videoiden näytön tallentamiseen. Päästäksesi eroon mustasta näytöstä, sinun tarvitsee vain ladata Mozilla Firefox selain ja seuraa alla olevia ohjeita Disney Plus:n tallentamiseksi Macissa/PC:ssä.
Kuinka voin näytön tallentaa Disney Plus -sovelluksen Macilla
Mac-käyttäjille on kaksi virallista tapaa tallentaa Disney Plus -elokuvia. Yksi on Kuvakaappaustyökalupalkki macOS Mojavelle ja uudemmille, ja toinen on QuickTime Player kaikille Mac-käyttöjärjestelmille. Muista, että sinun tulee suoratoistaa elokuva tai jakso Firefoxilla Disney Plus -sovelluksen, Safarin tai Chromen sijaan, kuten yllä mainittiin.
Tässä tapauksessa näytän sinulle, kuinka voit nauhoittaa Disney Plus -videoita MacBookissa tai iMacissa QuickTime-soittimella.
- Käynnistä QuickTime-soitin Sovellukset-kansiosta.
- Napsauta Tiedosto välilehti yläreunassa ja sen jälkeen Uusi näytön tallennus.
- Napsauta Vaihtoehdot asettaaksesi Mikrofonin asetukseksi Ei mitään ja älä näytä hiiren napsautuksia tallennuksen aikana.
- Paina Tallentaa -painiketta aloittaaksesi nauhoituksen ja valitse, haluatko tallentaa koko näytön tai valitun alueen.
- Siirry Disney Plus -palveluun ja valitse tallenteessa toistettava nimike Firefoxilla. Kun otsikko lähenee loppuaan, paina Komento-Control-Esc (Escape) lopettaaksesi tallennuksen. Tämän jälkeen voit toistaa tai muokata videota.
Huomaa, että tallennus avataan oletusarvoisesti, kun lopetat tallennuksen.

Huomautus:
QuickTime Player ei voi tallentaa sisäistä ääntä, mikä tarkoittaa, että et voi tallentaa ääntä Disney Plus -videoihin. Äänen tallentamiseen on käytettävä kolmannen osapuolen työkalua, kuten BlackHolea. Jos haluat vain ladata Disney Plus -elokuvia Macille, valitse Disney Plus -videolatausohjelmat, kuten MovPilot. Se pystyy tallentamaan korkealaatuisia Disney Plus -elokuvia alkuperäisillä ääniraidoilla ja tekstityksillä.
Disney Plus -näytön tallentaminen Windows-tietokoneeseen
Windows 10- ja 11-käyttäjät voivat hyödyntää Xbox-pelipalkki tallentaaksesi Disney Plus -sisältöä. Sen voi päätellä sen nimestä. Tämä työkalu suunniteltiin alun perin pelaajille, mutta se voi toimia yleisenä tallentimena. Et kuitenkaan voi suoratoistaa videota Disney Plus -sovelluksella tai Google Chromella, tai saat sen sijaan vain mustan näytön. Katsotaanpa nyt, kuinka Disney Plus -tallennus voidaan näyttää Windows-tietokoneella.
- Paina Windows-näppäin + G avataksesi Xbox-pelipalkin työpöydältäsi.
- Napsauta Tallentaa -painiketta keskellä tai paina -painiketta Windows-näppäin + Alt + R aloittaaksesi näytön tallentamisen.
- Sammuta mikrofoni painamalla Windows-näppäin + Alt + M ja piilota ohjausikkunat painamalla Windows-näppäin + G.
- Vieraile Disney Plus -sivustolla Firefox ja suoratoista video, jonka haluat tallentaa.
- Odota, kunnes video päättyy, ja paina Windows-näppäin + Alt + R lopettaaksesi tallennuksen. Löydät tallenteen osoitteesta Tämä PC – Videot – Kaappaa.

Xbox-pelipalkkia on helppo käyttää, mutta se lopettaa tallennuksen automaattisesti, kun vaihdat ikkunoita. Varmista, että vain Xbox-pelipalkki on käynnissä näytöllä näytön tallennuksen aikana. Muuten saat vain leikkeitä. Jotta Disney Plus -lataukset olisivat keskeytyksettä, on suositeltavaa käyttää ammattimaisia Disney Plus -videolatausohjelmia, kuten MovPilot, tallentaaksesi useita erinomaisia Disney Plus -elokuvia erässä.
Disney Plus -näytön tallentaminen iPhonessa/Androidissa
Jos pidät Disney Plus -videoiden suoratoistosta iPhonella tai Androidilla, voit harkita sen oletusnäytön tallentamista näytön kaappaamiseen, kun toistat Disney Plus -elokuvaa tai -jaksoa. Saat kuitenkin myös mustan näytön vastineeksi.
Tässä tapauksessa sinun on käytettävä Rave toistaaksesi Disney+ -videoita. Rave on ilmainen mainoksiin perustuva sovellus, joka yhdistää eri valtavirran videoalustoja ja antaa käyttäjille mahdollisuuden katsella videoita ystävien kanssa. Opitaan nyt, kuinka Disney Plus -näytön tallennus iPhonessa/iPadissa/Androidissa.
Ennen kuin aloitat, varmista, että täytät seuraavat vaatimukset:
- Vaatii iOS 13:n tai uudemman
- Vaatii Android 6:n tai uudemman
- Sinulla on oltava vastaavan suoratoistopalvelun maksullinen tilaus
Vaihe 1. Käynnistä Rave, kun olet asentanut sovelluksen laitteellesi. Napauta sitten + -painiketta ja valitse Disney +. Sinun on kirjauduttava sisään Disney Plus -tilillesi Ravessa.
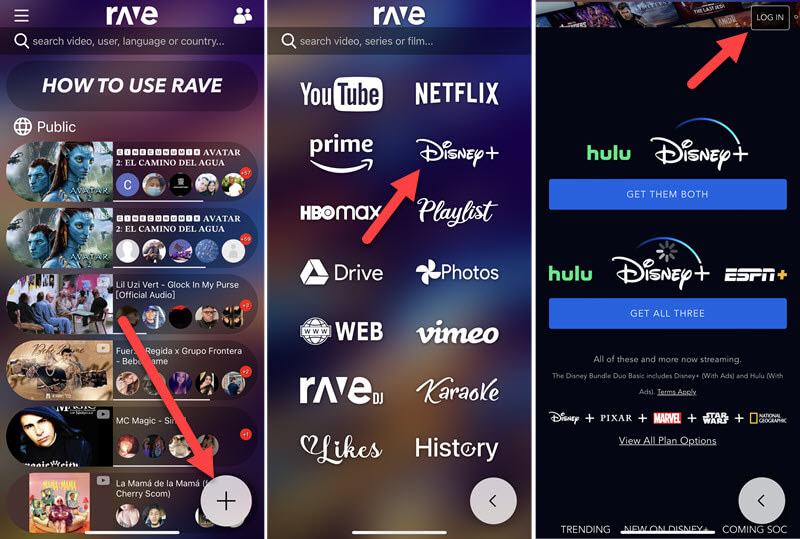
Vaihe 2. Valitse elokuva tai TV-ohjelma, jonka haluat tallentaa. Siirry sitten kohtaan Gear -kuvaketta valitaksesi videon laadun, ääniraidan ja tekstityksen mieleiseksesi. Kun se alkaa toistaa, laajenna koko näyttöön ja keskeytä video.
Vaihe 3. Määritä nopea pääsy oletusnäytön tallentimeen iPhonessa ja Androidissa.
- iPhone-käyttäjille: Siirry osoitteeseen Asetukset – Ohjauskeskus lisätäksesi Näytön tallennus nopeaa pääsyä varten. Pyyhkäise nyt ohjauskeskusta alas ja napauta Tallentaa
- Android-käyttäjille: Pyyhkäise alas Pika-asetukset-paneeli – Painike lisätä näytön tallennin paneeliin. Palaa nyt Pika-asetukset-paneeliin ja napauta Näytön tallennin
Vaihe 4. Palaa nopeasti takaisin kolmen sekunnin lähtölaskennan aikana ja toista video Ravessa.
Vaihe 5. Kun olet valmis, napauta punaista tilapalkkia näytön yläosassa ja napauta Stop. Tallenne tallennetaan paikalliseen tallennustilaan.
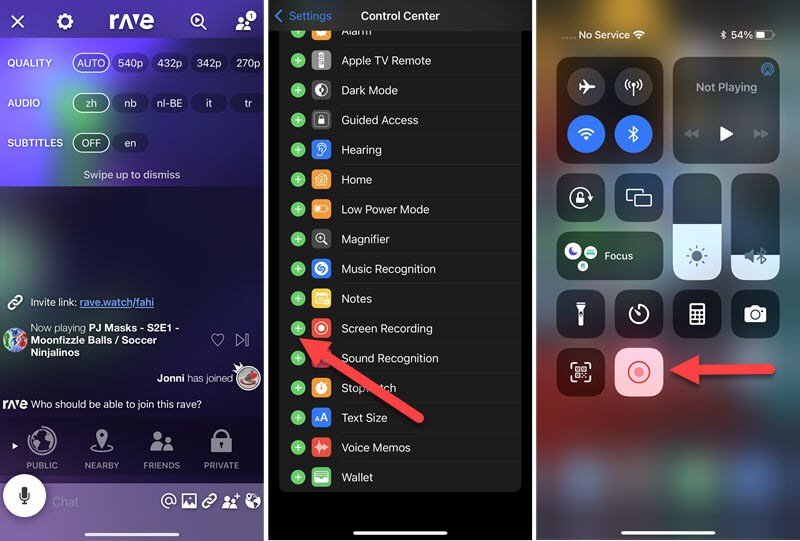
Bonusvinkki: Hanki Disney Plus -ilmaiset lataukset suoraan
Disney Plus -videoiden tallentaminen vie aikaa, jota voivat myös häiritä kelluvat widgetit ja huono internetyhteys. Et myöskään voi tehdä mitään odottaessasi vain elokuvan tai jakson loppua. Mikä pahinta, tallennetut videot ovat aina alhaisella resoluutiolla.
Jos siis haluat Disney-videoiden täydet jaksot, mutta et vain lyhyttä leikettä, MovPilot Disney Plus Video Downloader voi olla parempi vaihtoehto kuin näytön tallennus. Tämä omistettu ohjelmisto voi auttaa sinua muuttamaan Disney-sisällön HD MP4/MKV yleisiksi muodoiksi ilmaiseksi ja tallenna Disney Plus -videoita kannettavaan tietokoneeseen helposti. DRM-vapaat lataukset ovat toistettavissa ja siirrettävissä millä tahansa laitteella.
👍 More Features of MovPilot Disney Plus Video Downloader:
- Kopioi mitä tahansa Disney+ -sisältöä 5X nopeammalla nopeudella ilman laadun heikkenemistä.
- Säilytä alkuperäiset monikieliset ääniraidat ja tekstitykset latauksia varten.
- Säilytä Dolby Atmos 5.1 -surround-ääni saadaksesi elokuvamaisia katselukokemuksia.
Usein kysytyt kysymykset näytön tallentamisesta Disney Plus
Onko Disney Plussan nauhoittaminen laitonta?
Suurin osa Disney Plussan sisällöstä on tekijänoikeussuojattua ja digitaalisen oikeuksien hallinnan (DRM) salaamaa. Disney estää tiukasti sen sisällön jakamisen, tallentamisen, lataamisen tai jakamisen kaupallisiin tarkoituksiin, mikä tarkoittaa, että rikot Disneyn tekijänoikeuksia, jos aiot saada voittoa Disney Plus:n tallenteista tai latauksista ilman lupaa. Sitten se on laitonta.
Kuitenkin, se on täysin okei, jos vain tallennat tai lataat Disney Plus -elokuvia tai TV-ohjelmia henkilökohtaiseen käyttöön ilman liiketarkoituksia, kuten koulutusta, henkilökohtaisia keräyksiä ja hyväntekeväisyyttä. Tällaisissa skenaarioissa voit olla rauhoittava.
Mitkä ovat parhaat tallennustyökalut Disney Plus -jaksojen tallentamiseen?
Rehellisesti sanottuna järjestelmän mukana toimitettava näytön tallennusohjelmisto puhelimissa ja tietokoneissa on nyt erittäin hyödyllinen, ja ne toimivat Disney +:n tallentamisessa.
Windows: Xbox-pelipalkki
macOS: QuickTime Player
iPhone/Android: Ohjauskeskuksen sisäänrakennettu näytön tallennustyökalu.
Disney Plusin tallentaminen on kuitenkin erittäin aikaa vievä tehtävä. Tässä suosittelemme toista erittäin hyödyllistä työkalua: FonePaw Screen Recorder. Sen Task Schedule -ominaisuuden avulla voit esiasettaa tallennusajan videon pituuden perusteella, joten sinun ei tarvitse odottaa tietokoneen edessä, kunnes tallennus on valmis.
💡 You May Like:
Johtopäätös
Jos et halua käyttää kolmannen osapuolen ohjelmistoja, voit käyttää laitteesi sisäänrakennettua näytön tallenninta Disney Plus -videoiden tallentamiseen, mutta muista, että älä toista Disney Plus -sisältöä sen sovelluksessa tai Chromium-pohjaisissa selaimissa. estää mustan näytön tallentamisen. Vaihtoehtoisesti voit ladata Disney Plus -videoita suoraan Windowsiin tai Maciin MovPilot Disney Plus Video Downloader. Tämä ohjelma mahdollistaa rajoittamattoman määrän DRM-vapaita latauksia HD-toistoa varten millä tahansa laitteella ilman rajoituksia.
MovPilot Disney Plus Video Downloader
Lataa Disney Plus -elokuvia ja -ohjelmia katsoaksesi offline-tilassa helposti!






