Vil du gemme dine yndlings Disney+-shows og -film, men ramt en væg med optagelsesbegrænsninger? Disney+ har copyright-beskyttelse, hvilket ofte fører til problemer som sorte skærme eller dårlig afspilning, når man forsøger at skærmoptage. Dette kan være frustrerende, især når du bare vil have offlineadgang eller for at bevare mindeværdige øjeblikke til personlig brug.
Bare rolig – der er måder at omgå disse forhindringer på sikkert og effektivt. I denne guide vil vi udforske pålidelige metoder til at skærmoptage Disney+-indhold på forskellige enheder. Lad os gøre optagelsen problemfri, så du kan nyde Disney+ på din måde!
📌 Related Articles:
Hvordan man ripper film fra Disney Plus til MP4 på Mac og Windows?
Top 7 Disney Plus-videodownloadere i 2025 [gratis og betalt]
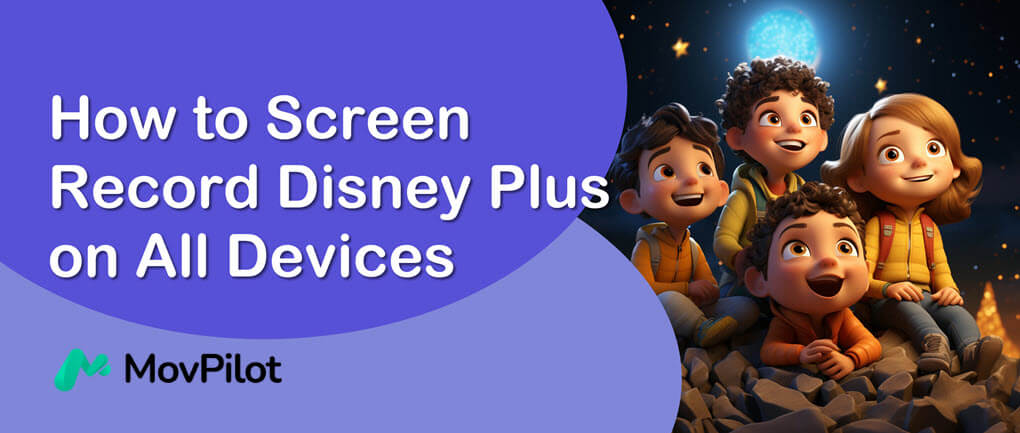
Hvorfor får jeg en sort skærm, når jeg optager Disney Plus
Hvis du nogensinde har forsøgt at optage Disney+ film og tv-serier direkte på Windows, Mac, iPhone eller Android, uanset om du bruger Chrome, Safari, Edge eller andre streamingplatforme til Disney Plus, bliver vinduet med det samme sort, når du start skærmoptagelse. De sandsynlige årsager til dette er:
- Ophavsretsbeskyttelse: Disney+ anvender forskellige foranstaltninger såsom High-bandwidth Digital Content Protection (HDCP) til at beskytte sit indhold, så det registrerer skærmoptagelseshandlinger og forhindrer yderligere optagelse af skærmen.
- Tekniske begrænsninger: Den skærmoptagelsessoftware eller -hardware, du bruger, kan have kompatibilitetsproblemer eller begrænsninger, hvilket får den til at være ineffektiv i skærmoptagelsesindhold fra Disney Plus.
Heldigvis har vi gennem vores test opdaget nogle måder at undgå problemet med sort skærm for at optage Disney+ film med succes. Bare læs videre, og følg de detaljerede trin for at få tingene gjort!
📌 Tips:
Bortset fra skærmoptagelse, downloader Disney + videoer til DRM-fri MP4 ret til din enhed er et andet godt valg. Du kan ty til en professionel Disney+ videodownloader for at få hjælp i den sidste del.
Sådan Screen Record Disney Plus på Mac/PC
Både macOS og Windows kommer med indbyggede skærmoptagelsesværktøjer, og du kan faktisk bruge dem til at skærmoptage DisneyPlus-videoer. For at slippe af med den sorte skærm skal du blot downloade Mozilla Firefox browser og følg trinene nedenfor for at skærmoptage Disney Plus på Mac/PC.
Hvordan kan jeg skærmoptage Disney Plus på Mac
For Mac-brugere er der to officielle måder at optage Disney Plus-film på. Den ene er Skærmbillede værktøjslinje til macOS Mojave og nyere, og den anden er QuickTime-afspiller til alle Mac-operativsystemer. Husk, at du bør streame filmen eller episoden på Firefox i stedet for Disney Plus-appen, Safari eller Chrome som nævnt ovenfor.
I dette tilfælde vil jeg vise dig, hvordan du skærmoptager Disney Plus-videoer på MacBook eller iMac ved hjælp af QuickTime-afspiller.
- Start QuickTime-afspilleren fra mappen Programmer.
- Klik på Fil fanen øverst efterfulgt af Ny skærmoptagelse.
- Klik Valgmuligheder for at indstille mikrofon til Ingen og ikke vise museklik under optagelse.
- Tryk på Optage knappen for at starte optagelsen og vælge at optage hele skærmen eller det valgte område.
- Gå til Disney Plus og vælg en titel, der skal afspilles på Firefox i optagelsen. Tryk på, når titlen nærmer sig slutningen Kommando-Kontrol-Esc (Escape) for at stoppe optagelsen. Derefter kan du afspille eller redigere videoen.
Bemærk, at optagelsen vil blive åbnet som standard, når du stopper optagelsen.

Note:
QuickTime Player kan ikke optage intern lyd, hvilket betyder, at du ikke kan optage lyd på Disney Plus-videoer. Du skal bruge et tredjepartsværktøj som BlackHole for at optage lyden. Hvis du blot vil downloade Disney Plus-film på Mac, skal du vælge Disney Plus-videodownloadere, som f MovPilot. Den er i stand til at gemme Disney Plus-film i høj kvalitet med originale lydspor og undertekster.
Sådan Screen Record Disney Plus på Windows PC
Windows 10 og 11-brugere kan bruge Xbox spilbar at optage Disney Plus-indhold. Man kan se det ud fra navnet. Dette værktøj blev oprindeligt designet til spillere, men kan fungere som en generel optager. Du kan dog ikke streame videoen på Disney Plus-appen eller Google Chrome, eller du får kun en sort skærm i stedet. Lad os nu se, hvordan du skærmoptager Disney Plus på Windows-pc.
- Tryk på Windows-tast + G for at åbne Xbox Game Bar fra dit skrivebord.
- Klik på Optage knappen i midten eller tryk på Windows-tast + Alt + R for at begynde at optage din skærm.
- Sluk mikrofonen ved at trykke på Windows-tast + Alt + M og skjul kontrolvinduer ved at trykke på Windows-tast + G.
- Besøg Disney Plus på Firefox og stream den video, du vil optage.
- Vent, indtil videoen slutter, og tryk på Windows-tast + Alt + R for at stoppe optagelsen. Du kan finde din optagelse i Denne pc – videoer – optager.

Xbox-spilbaren er nem at bruge, men den afslutter automatisk optagelsen, når du skifter vindue. Sørg for, at kun Xbox-spillinjen kører på skærmen under skærmoptagelse. Ellers får du kun klip. For at få Disney Plus-downloads uden afbrydelser, er det tilrådeligt at bruge professionelle Disney Plus-videodownloadere, som f.eks. MovPilot, for at gemme flere Disney Plus-film af fremragende kvalitet i en batch.
Sådan skærmoptages Disney Plus på iPhone/Android
Hvis du kan lide at streame Disney Plus-videoer på din iPhone eller Android, kan du overveje at bruge standardskærmoptageren til at fange skærmen, når du afspiller en Disney Plus-film eller -episode. Du får dog også en sort skærm til gengæld.
I dette tilfælde skal du bruge Rave at afspille Disney+ videoer i første omgang. Rave er en gratis annoncebaseret applikation, der bringer forskellige almindelige videoplatforme sammen og gør det muligt for brugere at se videoer med venner. Lad os nu lære, hvordan du skærmoptager Disney Plus på iPhone/iPad/Android.
Før du går i gang, skal du sørge for, at du opfylder nedenstående krav:
- Kræver iOS 13 eller nyere
- Kræver Android 6 eller nyere
- Du skal have et betalt abonnement på den tilsvarende streamingtjeneste
Trin 1. Start Rave, når du har installeret appen på din enhed. Tryk derefter på + knap og vælg Disney +. Du skal logge ind på din Disney Plus-konto i Rave.
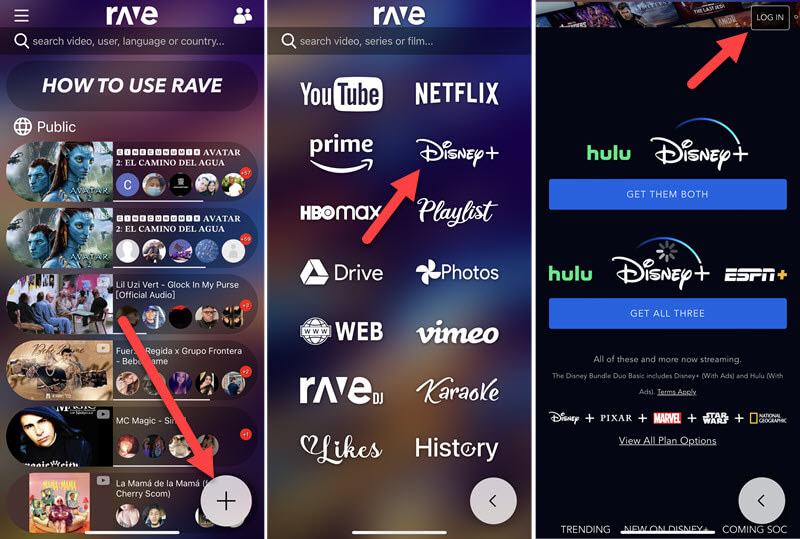
Trin 2. Vælg en film eller et tv-program, du vil optage. Gå derefter til Gear ikonet for at vælge videokvalitet, lydspor og undertekster efter din smag. Når den begynder at afspille, skal du udvide til fuld skærm og sætte videoen på pause.
Trin 3. Konfigurer hurtig adgang til standardskærmoptageren på din iPhone og Android.
- For iPhone-brugere: Gå til Indstillinger – Kontrolcenter at tilføje Skærmoptagelse for hurtig adgang. Stryg nu ned i kontrolcenteret og tryk på Optage
- For Android-brugere: Stryg ned Hurtige indstillinger panel – Knap til tilføje en skærmoptager til panelet. Gå nu tilbage til panelet Hurtige indstillinger og tryk på Skærmoptager
Trin 4. Under nedtællingen på tre sekunder skal du hurtigt gå tilbage og afspille videoen i Rave.
Trin 5. Når du er færdig, skal du trykke på den røde statuslinje øverst på skærmen og trykke på Stop. Optagelsen gemmes på det lokale lager.
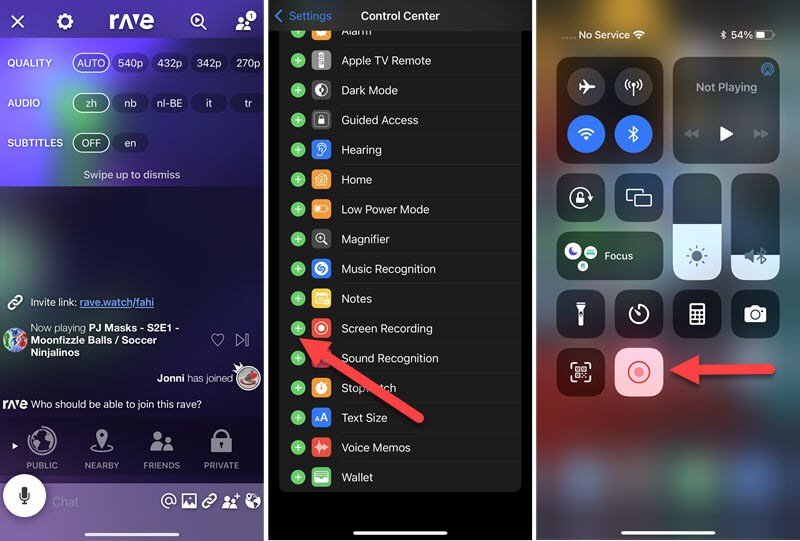
Bonustip: Få Disney Plus gratis downloads direkte
Det er tidskrævende at optage Disney Plus-videoer, som også kan blive forstyrret af flydende widgets og dårlig internetforbindelse. Du kan heller ikke gøre noget, mens du bare venter på slutningen af filmen eller episoden. Hvad værre er, de optagede videoer er altid af lav opløsning.
Derfor, hvis du vil have de fulde afsnit af Disney-videoer, men ikke bare et kort klip, MovPilot Disney Plus Video Downloader kan være en bedre mulighed at vælge i forhold til skærmoptagelse. Denne dedikerede software kan hjælpe dig med at konvertere Disney-indhold til almindelige HD MP4/MKV-formater gratis og gem Disney Plus-videoer på din bærbare computer nemt. De DRM-frie downloads kan afspilles og overføres på enhver enhed.
👍 More Features of MovPilot Disney Plus Video Downloader:
- Rip ethvert Disney+-indhold med en 5X hurtigere hastighed uden kvalitetstab.
- Behold originale flersprogede lydspor og undertekster til downloads.
- Behold Dolby Atmos 5.1-surroundlyd til biograflignende seeroplevelser.
Se videoguiden nedenfor til MovPolit for at lære mere!
Ofte stillede spørgsmål om skærmoptagelse Disney Plus
Er det ulovligt at filmoptage Disney Plus?
Det meste af indholdet i Disney Plus er ophavsretligt beskyttet af DRM for at forhindre dets indhold i at blive distribueret, optaget, downloadet eller delt til kommercielle formål, hvilket betyder, at det er ulovligt, hvis du har til hensigt at tjene penge på optagelserne eller downloads fra Disney Plus uden autorisation.
Imidlertid, det er helt okay, hvis du bare optager eller downloader Disney Plus-film eller tv-serier til personlig brug uden forretningshensigter, såsom uddannelse, personlige indsamlinger og velgørenhed.
Hvad er de bedste optagelsesværktøjer til at skærmoptage Disney Plus-episoder?
Helt ærligt er skærmoptagelsessoftwaren, der følger med systemet på telefoner og computere, nu meget nyttig, og de virker til at optage Disney +.
Windows: Xbox Game Bar
macOS: QuickTime-afspiller
iPhone/Android: Det indbyggede skærmoptagelsesværktøj i kontrolcenteret.
Det er dog en meget tidskrævende opgave at optage Disney Plus. Her anbefaler vi et andet meget nyttigt værktøj: FonePaw skærmoptager. Funktionen Task Schedule giver dig mulighed for at forudindstille optagetiden baseret på længden af videoen, så du ikke behøver at vente foran computeren, indtil optagelsen er færdig.
💡 You May Like:
Kan du dele Disney+ indhold på skærmen?
Ja. Brugere med Disney+ Premium, Disney Bundle Trio Premium og Legacy Disney Bundle-abonnenter kan skabe en delt streamingoplevelse på Disney+ ved hjælp af SharePlay* på iPhones, iPads og Apple TV.
Konklusion
Hvis du foretrækker ikke at bruge tredjepartssoftware, kan du bruge den indbyggede skærmoptager på din enhed til at optage Disney Plus-videoer, men husk, at du ikke kan afspille Disney Plus-indhold på dens app eller Chromium-baserede browsere for at forhindre optagelse af en sort skærm. Alternativt kan du bare downloade Disney Plus-videoer direkte til din Windows eller Mac med MovPilot Disney Plus Video Downloader. Dette program tillader ubegrænsede DRM-fri downloads til HD-afspilning på enhver enhed uden begrænsninger.
MovPilot Disney Plus Video Downloader
Download Disney Plus-film og -serier for nemt at se offline!







