Amazon Prime er en af de mest populære videoplatforme globalt, og tilbyder tilpassede undertekster til dets indhold på tværs af forskellige scenarier. Undertekster er tilgængelige til film, tv-shows og andet understøttet indhold, hvilket giver brugerne mulighed for at skræddersy deres seeroplevelse til deres præferencer ved at vælge sprog, tekststørrelse og farve.
Undertekster spiller en afgørende rolle i at forbedre seeroplevelsen ved at give en bedre forståelse af dialoger, især for personer med hørehandicap, hvilket giver dem mulighed for fuldt ud at nyde og engagere sig i indholdet. I denne artikel viser vi dig hvordan man får undertekster på Amazon Prime. Det er nemt og forbedrer din seeroplevelse.
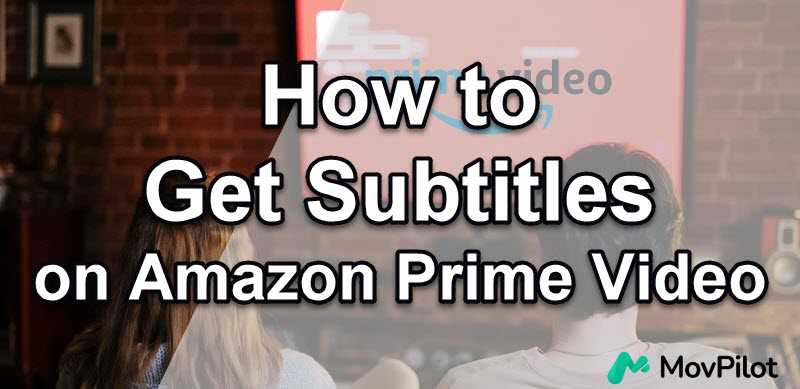
1. Slå undertekster til på Amazon Prime på mobil/tablet
Forskellige enheder kræver forskellige trin. For at slå undertekster til på Amazon Prime Video på din mobil- eller tablet-enhed skal du bare tjekke følgende indhold:
- Start Amazon Prime Video app på din enhed, og start med at afspille en video, som du skal bruge for at slå underteksten til.
- Tryk på skærmen for at få afspil/pause kontrol og andre muligheder.
- Tryk på talebobleikonet i øverste højre hjørne af skærmen, hvor du kan vælge dit foretrukne undertekstsprog blandt de tilgængelige muligheder.
- Vælg det foretrukne sprog, og klik derefter på videoen for at fortsætte med at spille med underteksterne.
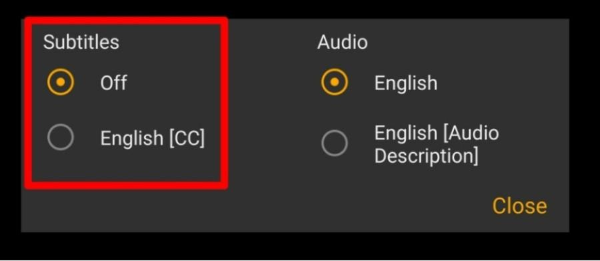
2. Slå undertekster til på Amazon Prime på computer
Hvis du bruger en computer til at se Amazon Prime-videoer, ville guiden være en smule anderledes. Her er, hvad du skal gøre.
- Kør Amazon Prime og klik på "Prime video" ikon.
- Begynd at afspille den video, du ønsker at se, med undertekster.
- Klik på talebobleikonet i øverste højre hjørne af skærmen for at vælge dit ønskede undertekstsprog blandt de angivne muligheder.
- Hvis du har lyst til at ændre størrelsen og farven på undertekstteksten, er der også en "undertekstindstillinger" mulighed for dig at vælge imellem.
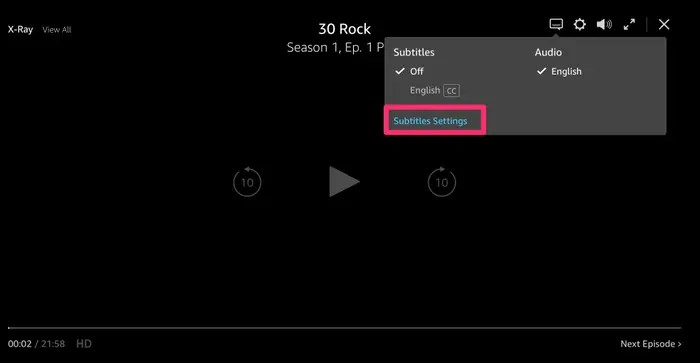
3. Slå undertekster til på Amazon Prime på Smart TV
For folk, der bruger smart-tv'er, kræver det nedenstående vejledning at slå undertekster til på Amazon Prime Video.
- Afspil en video, som du vil føje undertekster til, på Amazon Prime Video.
- Brug fjernbetjeningen til at få adgang til afspilningsmenuen, og vælg 'CC'-ikonet. Hvis CC-ikonet ikke vises, kan det indikere, at denne specifikke titel ikke har nogen billedtekstmuligheder.
- Fra Indstillinger for undertekster menuen, kan du styre visningsindstillingerne for underteksterne og oprette forudindstillinger.
- Afhængigt af dit smart-tv kan du vælge sproget for underteksterne på forhånd, eller du kan vælge det fra menuen Undertekstindstillinger i Amazon Prime Video.
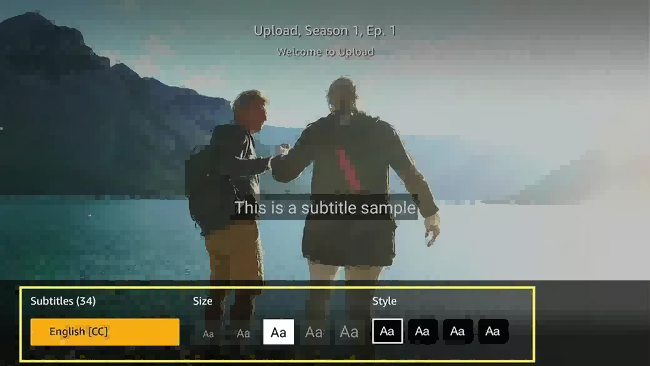
4. Download Amazon Prime Video Undertekster
Når du har slået undertekster til, kan du nyde film og serier med nyttig tekst på skærmen. Men hvis du vil gemme underteksterne til senere, kan du blive udsat for begrænsninger. Selvom den officielle downloadfunktion giver dig mulighed for at gemme videoer og undertekster til offlinevisning, er der begrænsninger for at gemme den komplette undertekstfil. Disse begrænsninger kan forhindrer dig i at få hele undertekstdokumentet når du ser offline.
Under disse omstændigheder, MovPilot Amazon Prime Video Downloader kan varmt anbefales her, som tilbyder valget af downloader Amazon Prime-videoer samt undertekster lokalt for evigt og nyder ubegrænset adgang til film og tv-serier med flere sprogmuligheder.
Sammenlignet med de officielle undertekstfunktioner giver MovPilot fleksibiliteten til gemme undertekster i SRT-format. Det tilbyder tre underteksttyper: bløde undertekster, hårde undertekster og eksterne undertekster. Du kan vælge undertekstsprog og endda downloade flere sprog undertekster samtidigt. Dette gør det til en omfattende løsning til dine undertekstbehov.
Tutorial om, hvordan du downloader Amazon Prime-videoundertekster
Efter at have kendskab til de kraftfulde funktioner MovPilot Amazon Prime Video Downloader kan bringe, lad os se, hvordan dette softwareprogram hjælper dig se Amazon Prime Video offline med undertekster på en ekstrem nem måde.
Trin 1. Log ind på din Amazon Prime-konto
Når du har downloadet og startet MovPilot, skal du logge ind på Amazon med den konto, du købte Prime Video med. Gå til tandhjulsikonet for at sikre dig, at dit websted (land/område) stemmer overens med regionen for din Amazon-konto.
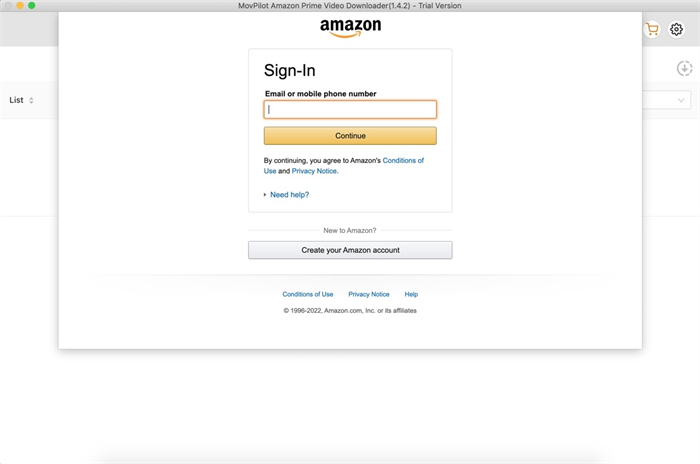
Trin 2. Indstil undertekster til downloads
Klik på MovPilot Amazon Prime Video Downloader's Gear-ikon for at indstille undertekstudgangen til Amazon Prime-videoer. Som du kan se, kan du frit vælge undertekstsprog og undertekstudgangstyper.

Trin 3. Søg efter dine ønskede videoer
Indtast navnet på Amazon Prime Video i søgefeltet og klik på forstørrelsesikonet for at finde det. Det er også muligt at kopiere URL'en på en video fra browserens adresselinje, når du ser en film eller et program på Prime Video.
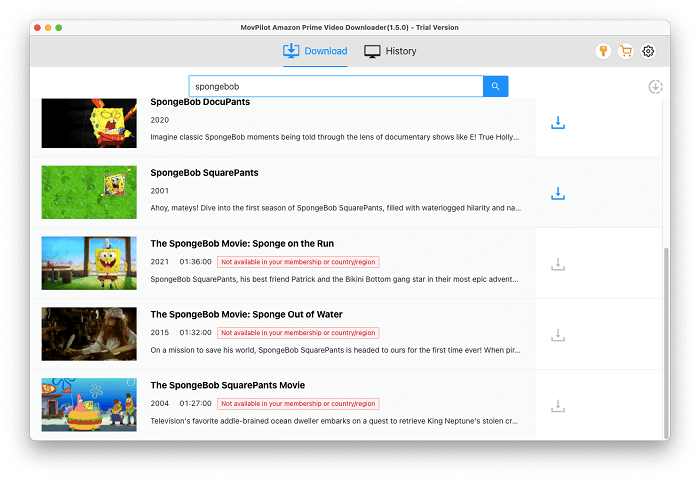
Trin 4. Download Amazon Prime-videoer
Klik på knappen Download for at downloade din ønskede sæson eller episode.
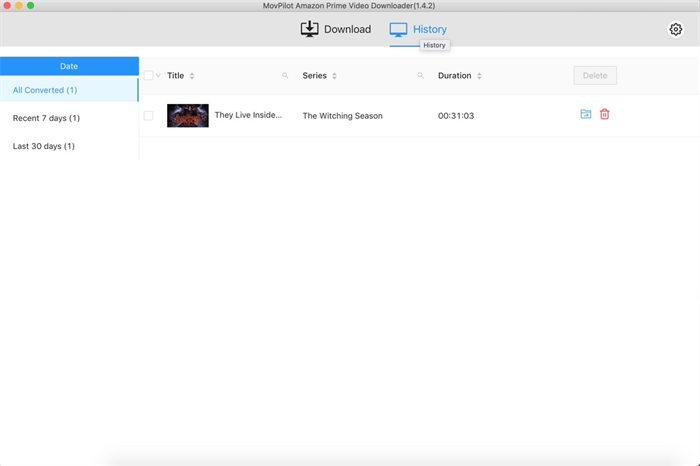
Tips om Amazon Prime-videoundertekster
Hvordan slår man undertekster fra på Amazon Prime?
Da du ved, hvordan du slår undertekster til på Amazon Prime, er det også et vigtigt punkt at slukke for undertekster. Følg disse trin:
- Start Amazon Prime Video-appen.
- Begynd at afspille en video, og sæt den på pause i et stykke tid.
- Se efter talebobleikonet på afspilningskontrollerne, og klik på det for at få adgang til undertekstindstillingerne.
- Vælg "Fra" for at deaktivere undertekster.
Hvordan ændres undertekstsproget på Amazon Prime Video?
Hvis du vil ændre undertekstsproget for videoen på Amazon Prime Video, er her de specifikke trin.
- Åbn Amazon Prime Video-appen.
- Begynd at afspille en video, og sæt den på pause i et stykke tid.
- Få adgang til undertekstindstillingerne ved at klikke på talebobleikonet.
- Vælg dit ønskede undertekstsprog blandt de tilgængelige muligheder.
Bemærk venligst, at ikke alle film eller serier understøtter flere sprog.
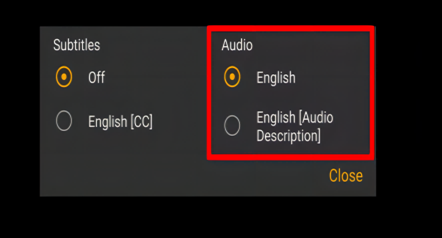
Hvordan retter jeg usynkroniserede undertekster på Amazon Prime Video?
Hvis du støder på usynkroniserede undertekster på Amazon Prime Video, så prøv følgende løsninger:
- Sørg for, at videoen indeholder undertekster.
- Skift din Wi-Fi-forbindelse.
- Genstart appen eller enheden.
- Ryd appens cache.
- Prøv at bruge en anden enhed.
- Hvis du har downloadet videoen til offlinevisning, kan du prøve at downloade den igen.
Når problemet fortsætter, skal du kontakte kundesupport for yderligere hjælp.
Konklusion
Afslutningsvis tilbyder Amazon Prime Video muligheden for at aktivere undertekster for en bedre seeroplevelse. Ved at følge de medfølgende trin kan du nemt slå undertekster til på forskellige enheder. Derudover, hvis du håber at downloade underteksterne lokalt til reference eller læringsressourcer, MovPilot Amazon Prime Video Downloader er et fantastisk værktøj til at downloade undertekster og nyde ubegrænset adgang til film og tv-serier med flere sprogmuligheder. Bare download det og prøv det med det samme!
MovPilot Amazon Prime Video Downloader
Download Amazon Prime-film og -serier for nemt at se offline!







