كيفية التسجيل
تنزيل مقاطع الفيديو من Netflix إلى MP4/MKV
تنزيل أفلام Amazon Prime بصيغة MP4/MKV
تنزيل مقاطع الفيديو من Disney Plus محليًا
تنزيل الأفلام والعروض من Hulu بسهولة
تنزيل مقاطع فيديو HBO Max المتدفقة بصيغة MP4/MKV
تنزيل مقاطع فيديو Paramount بصيغة MP4/MKV
Download Social Media Videos to MP4 for Free
الأسئلة الشائعة
كيفية تسجيل MovPilot All-in-One Video Downloader؟
يمكنك تنزيل MovPilot All-in-One Video Downloader واستخدامه دون تسجيل، ولكن يمكنك فقط تنزيل أول 6 دقائق من محتوى البث. إذا كنت تريد الحصول على الأفلام أو العروض أو حتى المسلسلات التلفزيونية بالكامل، فيمكنك شراء الأداة وتسجيلها لتنزيل الإصدار الكامل.
الخطوة 1. أدخل متجر MovPilot
قم بتثبيت وتشغيل MovPilot All-in-One Video Downloader على جهاز الكمبيوتر الذي يعمل بنظام Windows/Mac. انقر فوق أيقونة عربة التسوق الموجودة في أعلى يمين الصفحة الرئيسية.
الخطوة 2. شراء رمز التسجيل
حدد خطة الاشتراك المفضلة لديك ثم تابع عملية الدفع. تذكر أن تقدم عنوان بريدك الإلكتروني الصحيح. بمجرد التأكيد، سيرسل MovPilot رمز تسجيل يتكون من أرقام وحروف إلى صندوق الوارد الخاص بك.
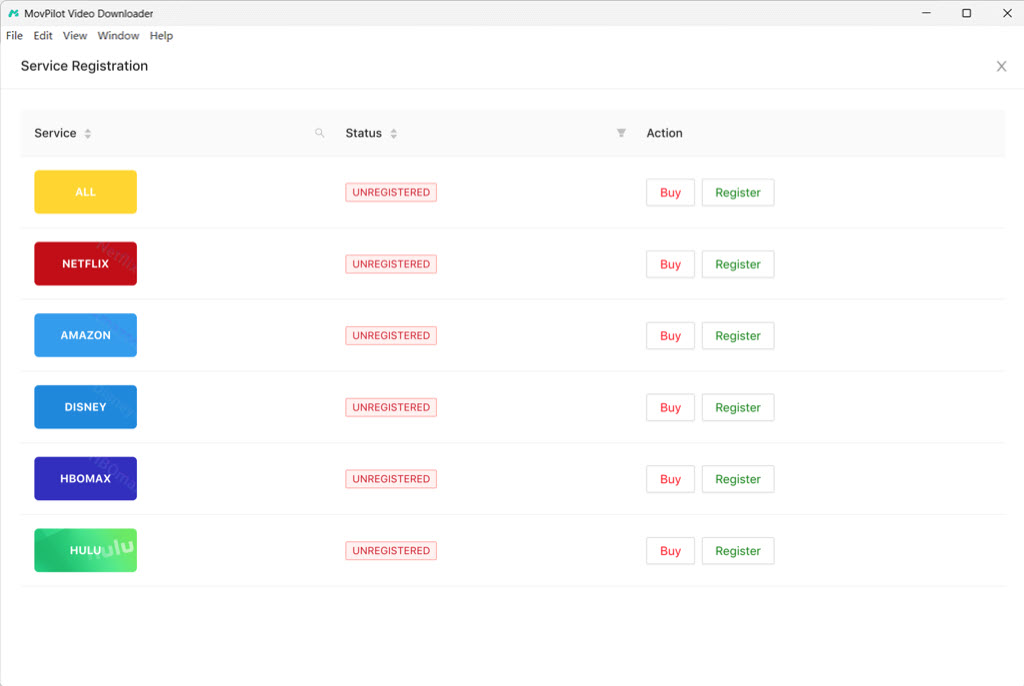
الخطوة 3. قم بتسجيل MovPilot All-in-One Video Downloader
انقر على أيقونة المفتاح في الزاوية اليمنى العليا من الصفحة الرئيسية لبرنامج MovPilot All-in-One Video Downloader. اختر الخدمة التي اشتريتها. انسخ ولصق رمز التسجيل الذي تتلقاه. انقر على زر "التسجيل"، وستقوم بتنشيط البرنامج.
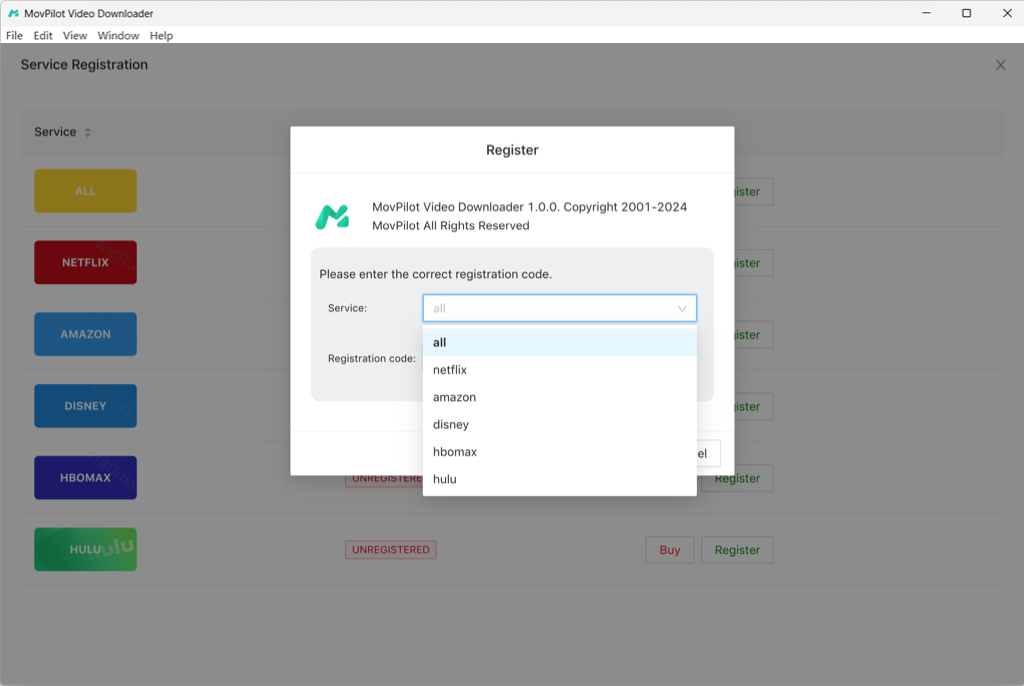
تنزيل مقاطع الفيديو من Netflix إلى MP4/MKV
يمكنك استخدام MovPilot All-in-One Video Downloader لتنزيل مقاطع الفيديو من Netflix. يمكنك اختيار مواسم وحلقات مختلفة، واختيار حفظ مسارات الصوت الأصلية والترجمات بلغات مختلفة.
الخطوة 1. اختر خدمة Netflix OTT وقم بتسجيل الدخول
على الصفحة الرئيسية لبرنامج MovPilot All-in-One Video Downloader، يمكنك رؤية 5 منصات بث مدرجة عليه. اختر Netflix، وقم بتسجيل الدخول إلى حسابك.
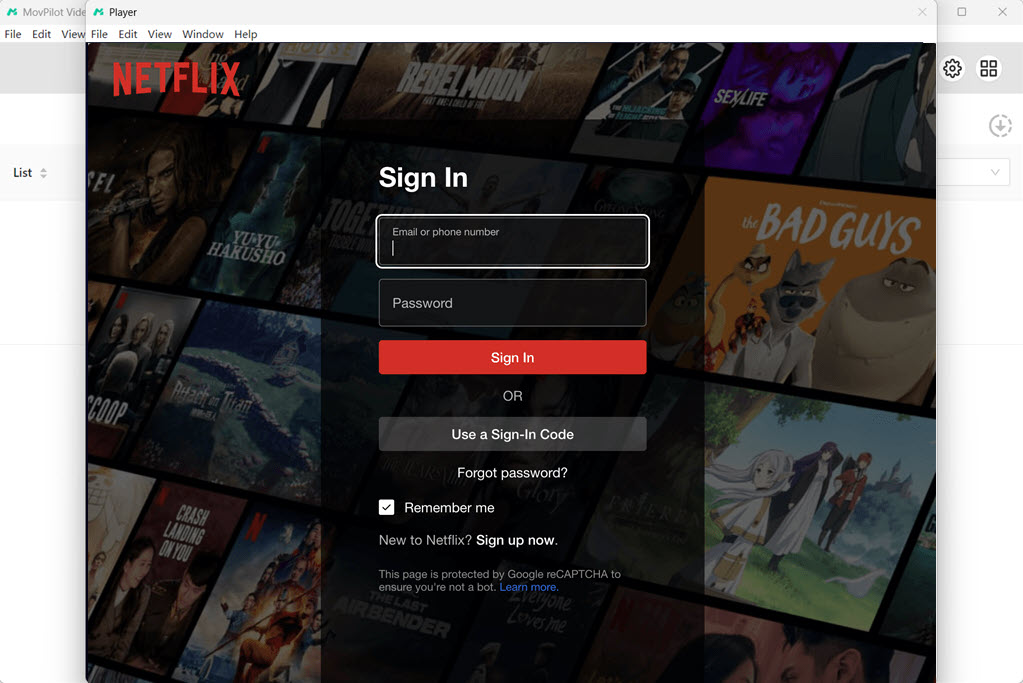
الخطوة 2. البحث عن مقاطع الفيديو للتنزيل
بمجرد دخولك إلى البرنامج، يمكنك البحث مباشرة عن الأفلام أو المسلسلات التلفزيونية التي تريدها، وانتظار ظهور النتيجة.
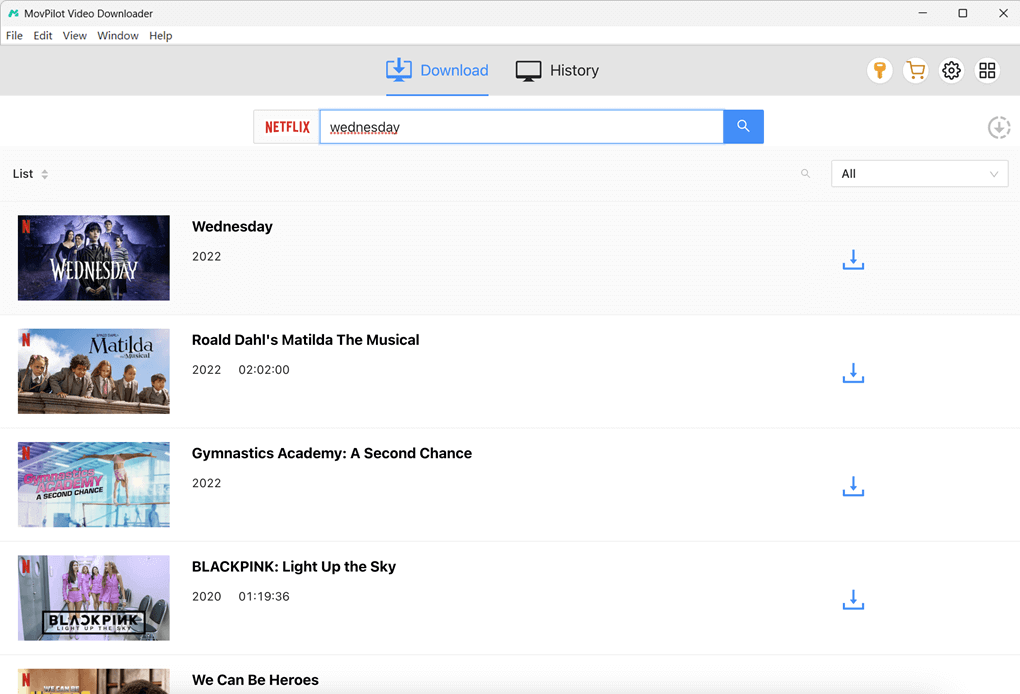
الخطوة 3. تعديل إعدادات الإخراج
إذا كنت تريد تخصيص التنزيلات الخاصة بك، فيمكنك النقر فوق رمز الترس في الزاوية اليمنى العليا للوصول إلى "الإعدادات"، ثم اختيار تنسيقات إخراج مختلفة (MP4، MKV)، ولغات الصوت، وإخراج الترجمة (مضمنة أو محفوظة كملفات ترجمة منفصلة)، وموقع التنزيل، والمزيد.

الخطوة 4. تنزيل مقاطع فيديو Netflix محليًا
بمجرد الانتهاء من جميع الإعدادات، يمكنك الآن تحديد المواسم أو الحلقات المفضلة لديك من العروض، ثم الضغط على زر "تنزيل" لتنزيلها.
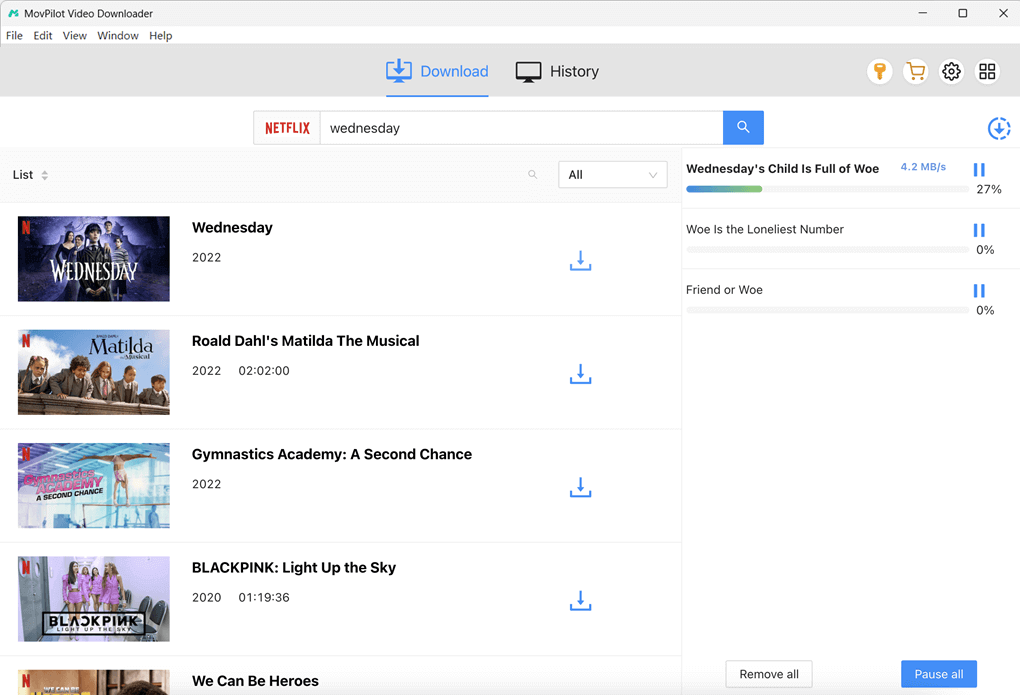
تنزيل أفلام Amazon Prime بصيغة MP4/MKV
يمكنك تنزيل مقاطع فيديو HD 1080P من Amazon Prime بسرعة تنزيل دفعات أسرع 5 مرات، وحفظها بتنسيق MP4/MKV لمشاهدتها دون اتصال بالإنترنت على جهاز الكمبيوتر أو الهاتف أو الجهاز اللوحي أو التلفزيون.
الخطوة 1. تسجيل الدخول إلى Amazon Prime
قم بتشغيل برنامج MovPilot All-in-One Video Downloader. في واجهته، اختر Amazon Prime كمنصة مستهدفة، ثم قم بتسجيل الدخول إلى حسابك. يرجى التأكد من أن خيار "موقع الويب (البلد/المنطقة)" من البرنامج هو نفس المنطقة الموجودة في حساب Amazon الخاص بك.
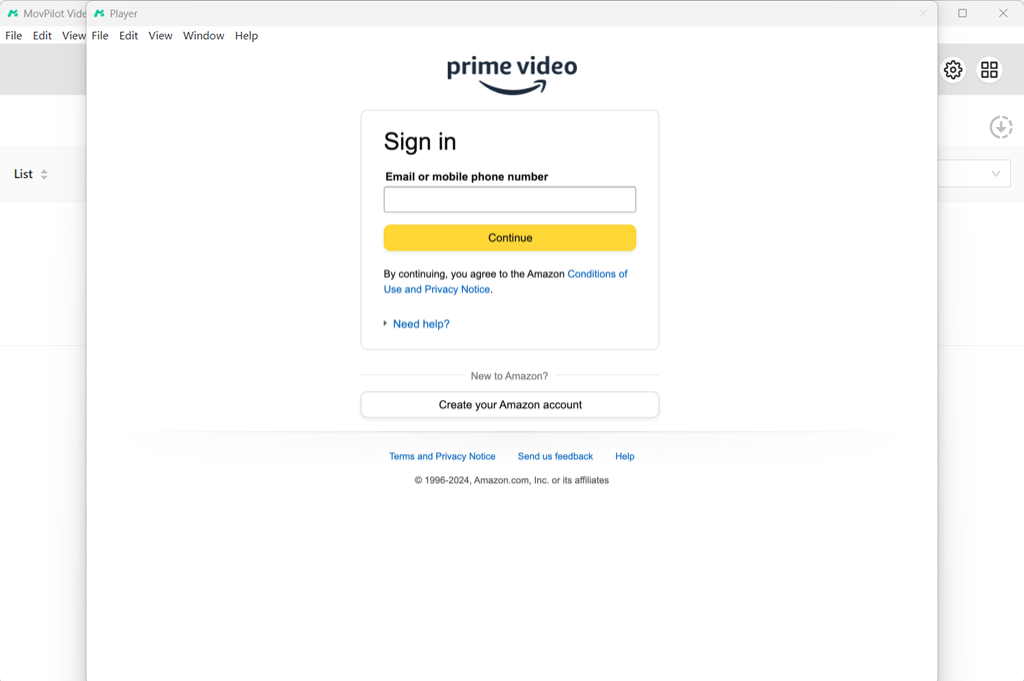
الخطوة 2. البحث عن أفلام Amazon Prime
بمجرد دخولك إلى مكتبة Amazon Prime، يمكنك ببساطة كتابة اسم مقاطع الفيديو المفضلة لديك في شريط البحث للعثور عليها.
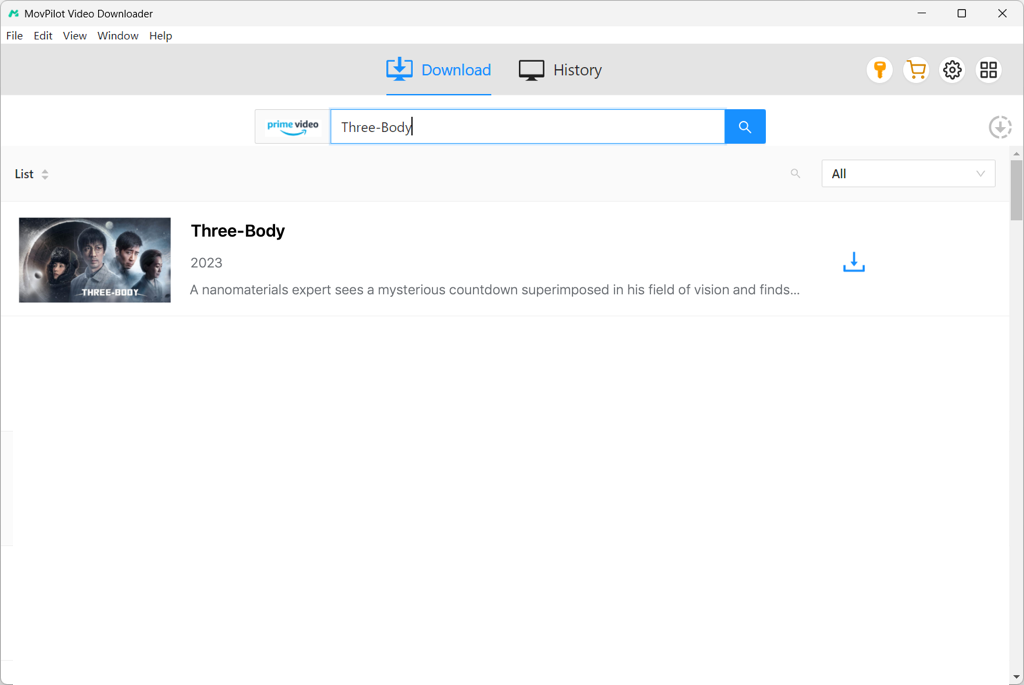
الخطوة 3. تخصيص إعدادات الفيديو
قبل التنزيل، يمكنك النقر على أيقونة الترس لتخصيص التنزيلات وفقًا لتفضيلاتك، مثل تحديد ترميز فيديو معين ولغات الترجمة والمسار الصوتي، وما إلى ذلك. إذا كنت تريد الحصول على مقاطع فيديو لاستخدامات أخرى مثل التحرير والإنشاء، فيمكنك اختيار MP4 كتنسيق الإخراج.

الخطوة 4. اختر الحلقات التي تريد تنزيلها
بالنسبة لفيلم واحد، ما عليك سوى النقر على أيقونة "تنزيل". بالنسبة للمسلسلات التلفزيونية، يمكنك الانتقال إلى صفحة التفاصيل، وتحديد الحلقات التي تريد تنزيلها، ثم تنزيلها دفعة واحدة كملفات محلية على جهاز الكمبيوتر الخاص بك.
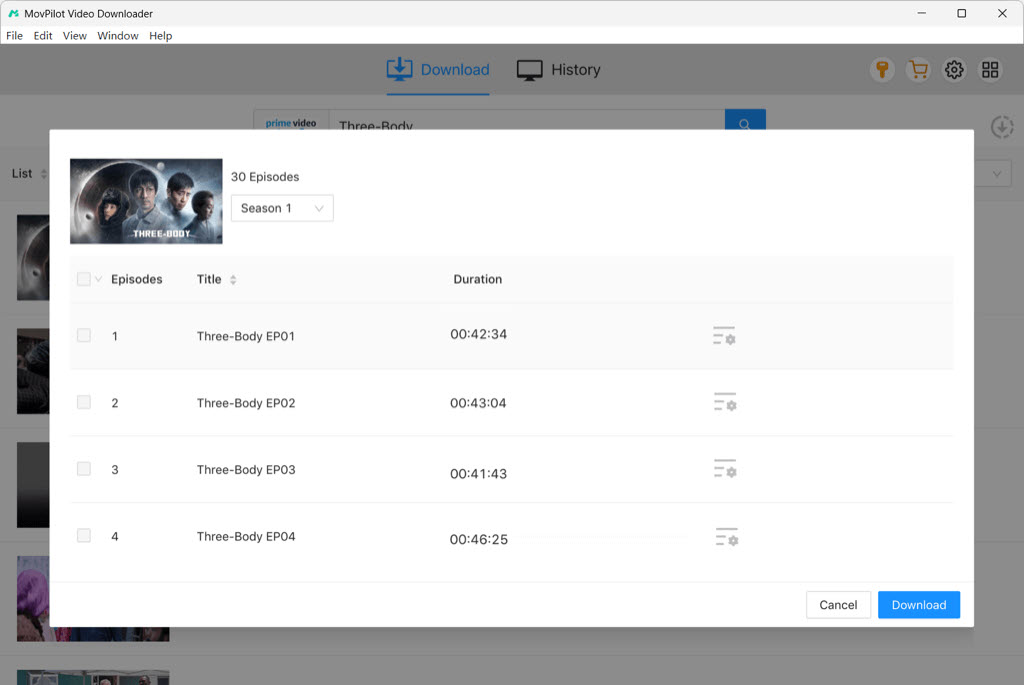
تنزيل مقاطع الفيديو من Disney Plus محليًا
يمكنك استخدام MovPilot All-in-One Video Downloader لتنزيل أي محتوى أو عروض أو أفلام أصلية من Disney+ متوفرة للبث إلى جهاز الكمبيوتر الخاص بك، سواء كان جهاز كمبيوتر محمول يعمل بنظام Windows أو MacBook/iMac.
الخطوة 1. قم بتشغيل MovPilot وتسجيل الدخول
على جهاز الكمبيوتر الخاص بك، افتح برنامج MovPilot، ثم اختر Disney+ كخدمة على الصفحة الرئيسية. انقر عليها، ثم قم بتسجيل الدخول إلى حساب Disney Plus الخاص بك.
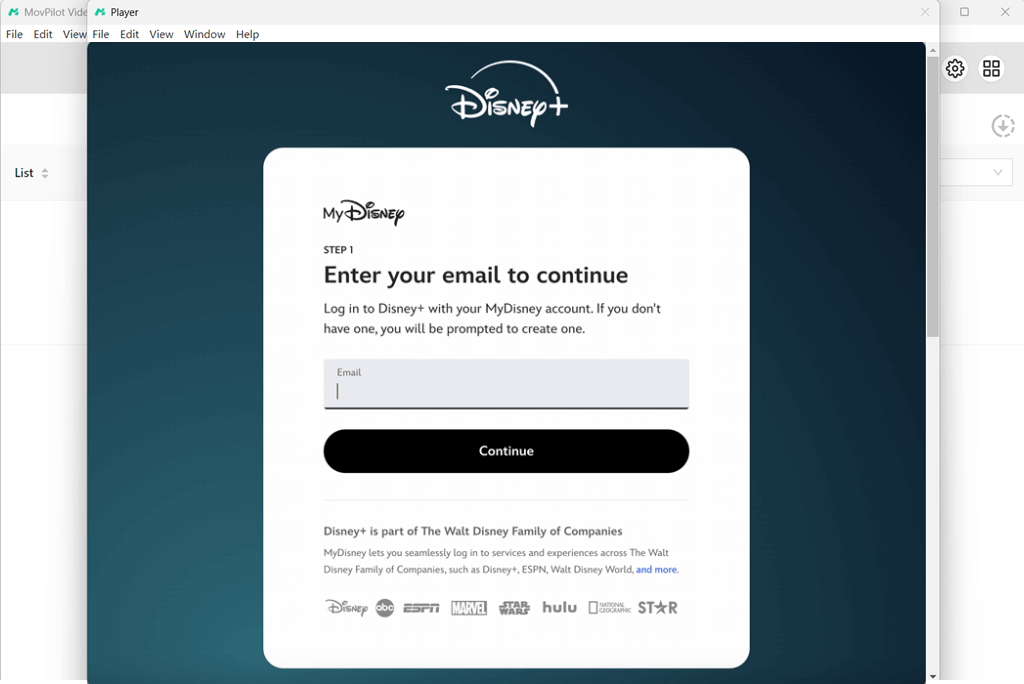
الخطوة 2. البحث عن محتوى Disney+
يمكنك إدخال عناوين أفلام أو عروض Disney+ مباشرةً في شريط البحث أعلى الشاشة والبحث عنها. إذا كنت تبث Disney+ على متصفح، فيمكنك أيضًا نسخ عنوان URL للفيديو ولصقه في البرنامج لتحليله تلقائيًا.
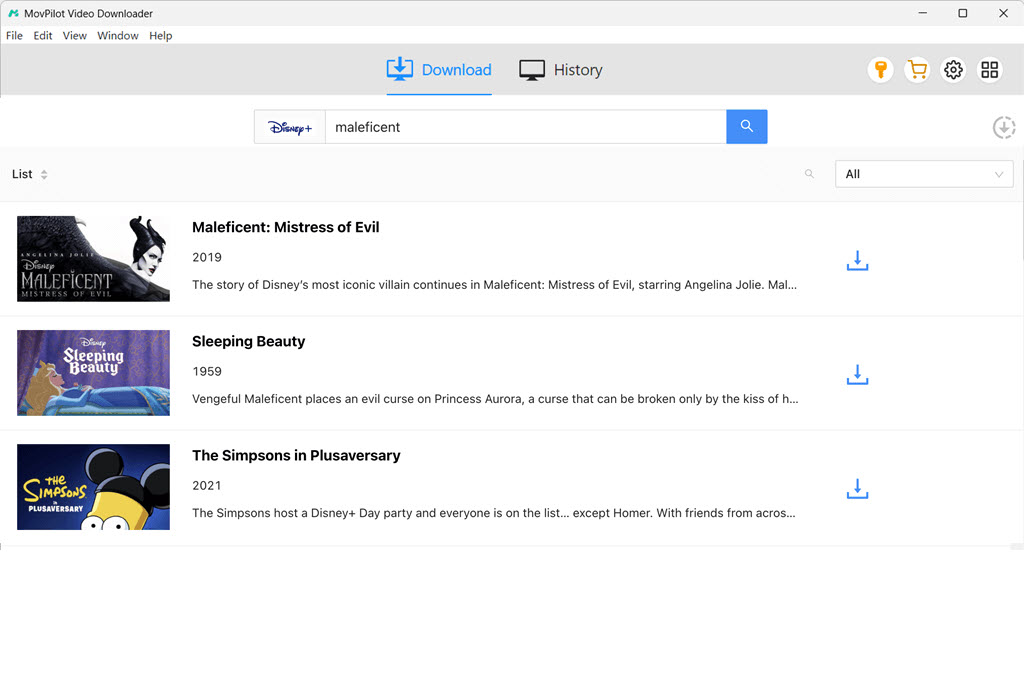
الخطوة 3. تعيين معلمات الإخراج
يمكنك ضبط جودة الفيديو وتنسيقه وأنماط الترجمة وموقع الإخراج في "الإعدادات" الموجودة في الزاوية اليمنى العليا من الشاشة. إذا لم تقم بإجراء أي تعديلات، فسوف يتبع التنزيل الإعدادات الافتراضية.

الخطوة 4. تنزيل مقاطع فيديو Disney Plus بصيغة MP4/MKV
يمكنك الآن تنزيل أفلام Disney+ بسهولة على جهاز الكمبيوتر الخاص بك. إذا كان الأمر يتعلق ببرنامج تلفزيوني يتكون من عدة حلقات، فيمكنك أيضًا النقر فوق أيقونة "تنزيل" للدخول إلى الصفحة التفصيلية واختيار الحلقات التي تريدها.
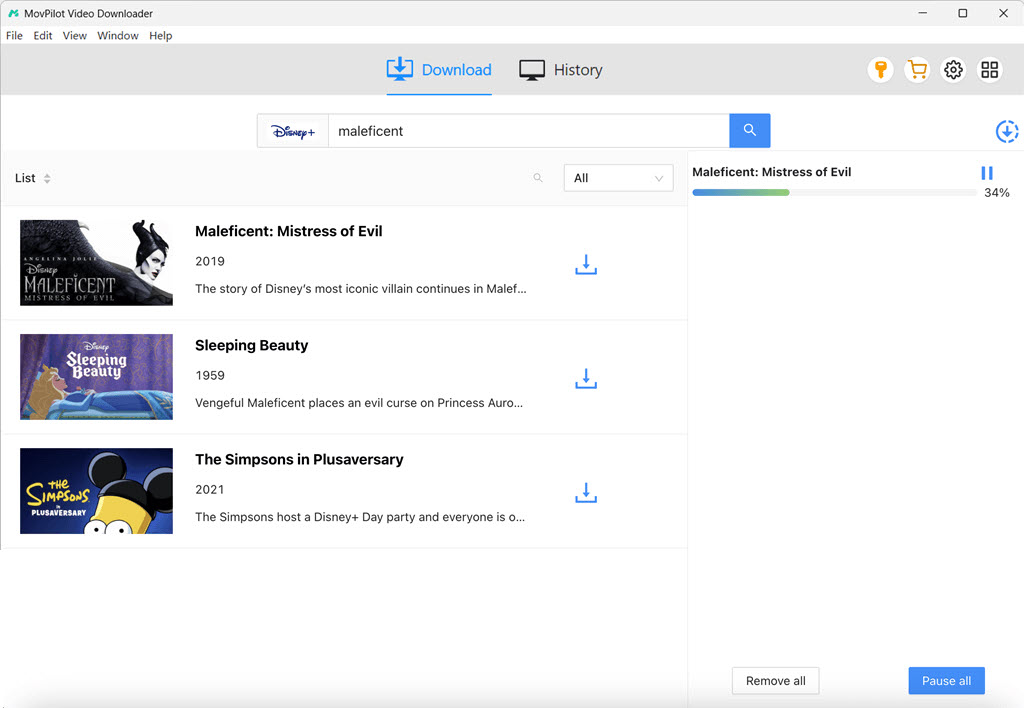
تنزيل الأفلام والعروض من Hulu بسهولة
يمكنك استخدام MovPilot All-in-One Video Downloader لحفظ أفلام Hulu والبرامج والأنيمي مجانًا كملفات MP4/MKV على جهاز الكمبيوتر الخاص بك، بغض النظر عما إذا كنت مشتركًا في خطة مدعومة بالإعلانات أو بدون إعلانات.
الخطوة 1. تسجيل الدخول إلى Hulu على MovPilot
قم بتشغيل MovPilot All-in-One Video Downloader على جهاز Windows أو Mac الخاص بك، واختر Hulu كمنصة OTT، وقم بتسجيل الدخول إلى حساب Hulu الخاص بك.
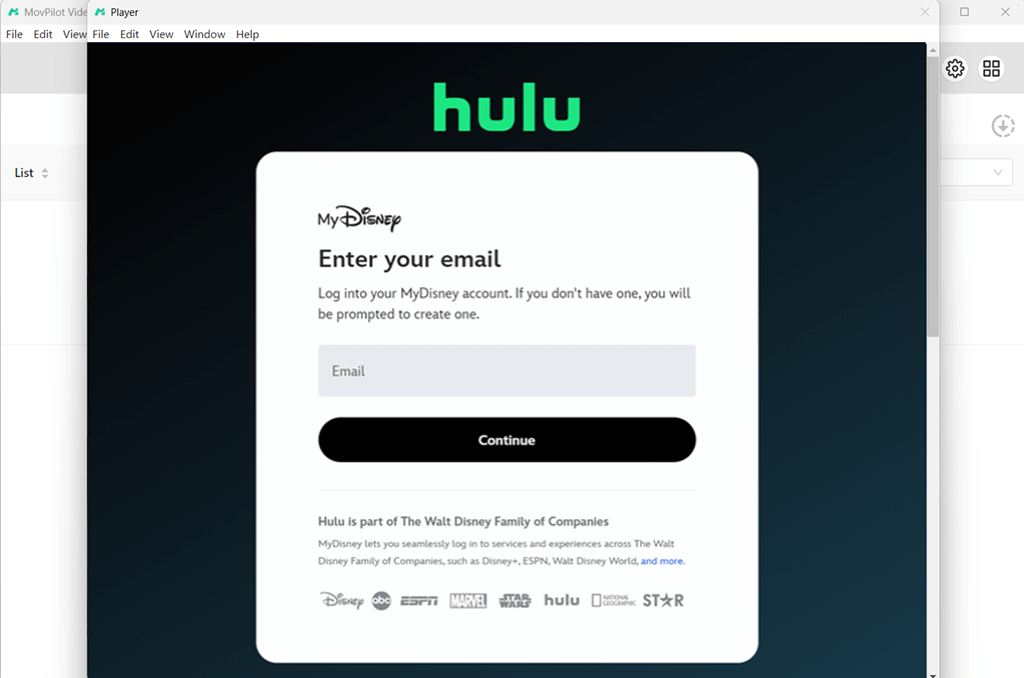
الخطوة 2. البحث عن مصادر فيديو Hulu
داخل البرنامج، يمكنك كتابة اسم الأفلام/العروض التي تريدها مباشرةً في شريط البحث. انتظر ثانية واحدة، وستظهر النتيجة على الشاشة.
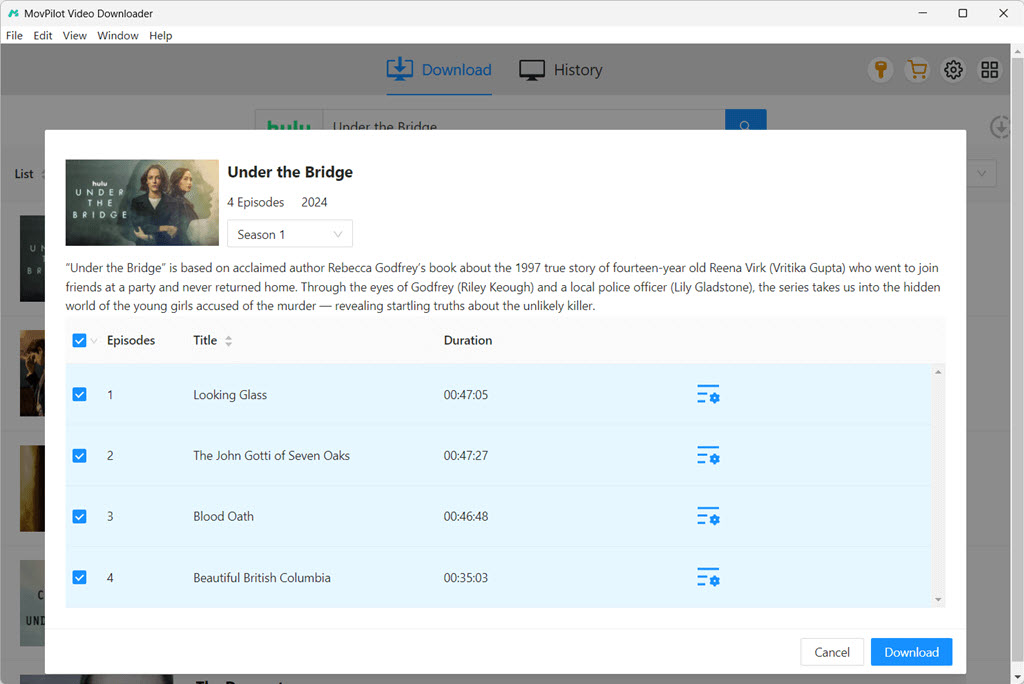
اختياري. تعديل إعدادات الإخراج
اضغط على أيقونة الترس على اليمين لتحديد تنسيق الإخراج كـ MP4/MKV. كما يمكنك اختيار لغة المسارات الصوتية والترجمات.
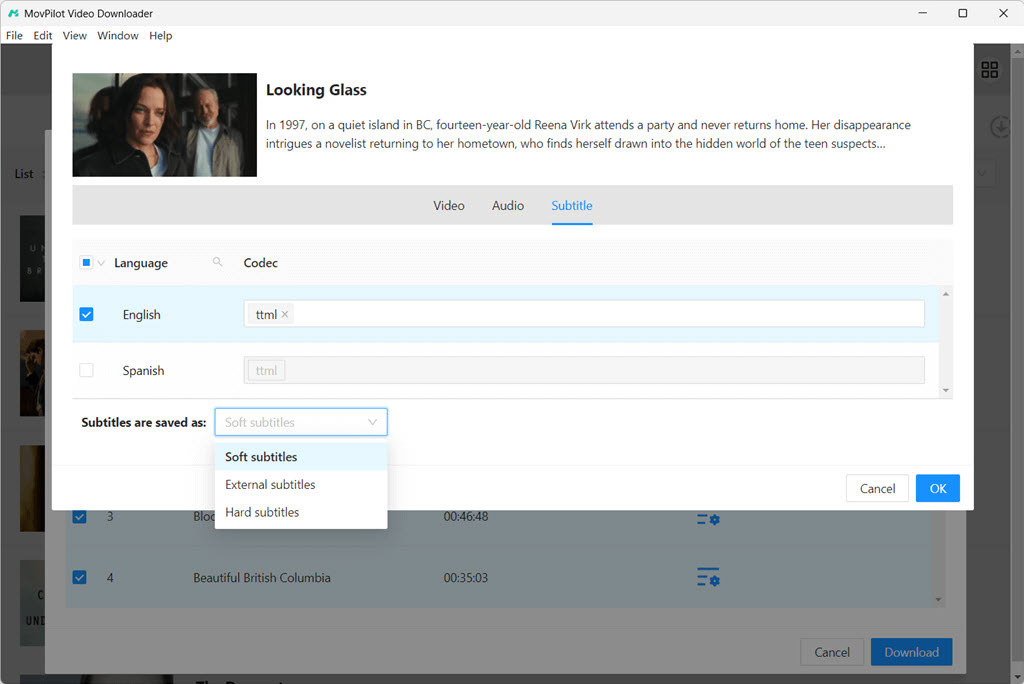
الخطوة 3. تنزيل أفلام Hulu بسهولة
اضغط على زر "تنزيل" لتنزيل مقاطع فيديو Hulu كملفات محلية على جهاز الكمبيوتر الخاص بك. بمجرد الانتهاء، يمكنك تحديد موقع التنزيلات الخاصة بك ضمن علامة "السجل" لمشاهدتها دون اتصال بالإنترنت دون أي متاعب.
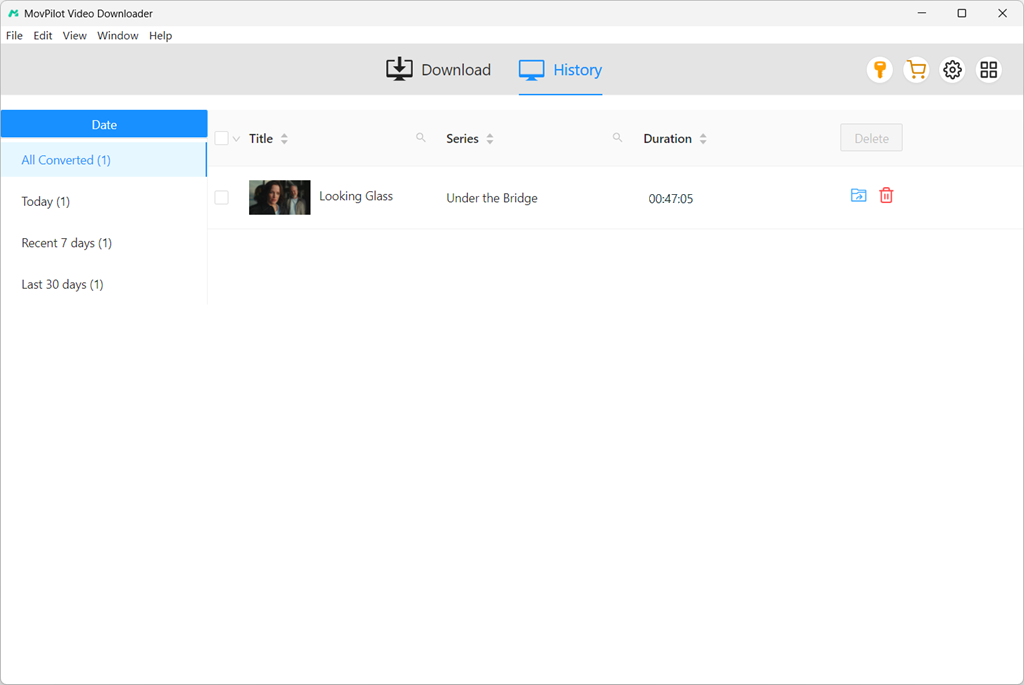
تنزيل مقاطع فيديو HBO Max المتدفقة بصيغة MP4/MKV
MovPilot هنا لتمكينك من بث مقاطع فيديو HBO Max دون اتصال بالإنترنت على أجهزة الكمبيوتر المحمولة التي تعمل بنظام Windows أو أجهزة Mac مجانًا، وحفظها بشكل دائم كملفات MP4/MKV دون حدود.
الخطوة 1. اختر Max وقم بتسجيل الدخول
قم بتشغيل MovPilot All-in-One Video Downloader على جهاز الكمبيوتر الخاص بك، ثم حدد HBO، وقم بتسجيل الدخول إلى حسابك. تأكد من أن "البلد/المنطقة" في البرنامج تتطابق مع موقع حسابك.
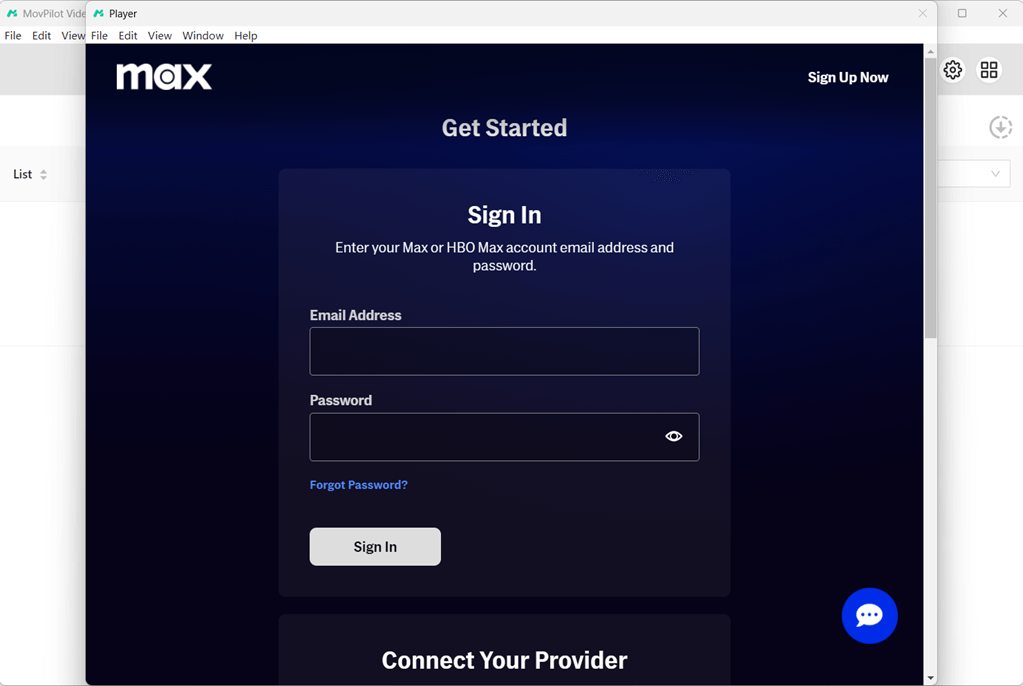
الخطوة 2. البحث عن مقاطع فيديو HBO Max
أدخل الكلمات الرئيسية أو الصق عنوان URL لمقطع الفيديو المطلوب من HBO في شريط البحث. عادةً، بالنسبة للبرامج التلفزيونية التي تحتوي على مقاطع فيديو متعددة، ستحتاج إلى النقر فوق أيقونة التنزيل وتحديد مقطع الفيديو المحدد الذي تريد تنزيله.
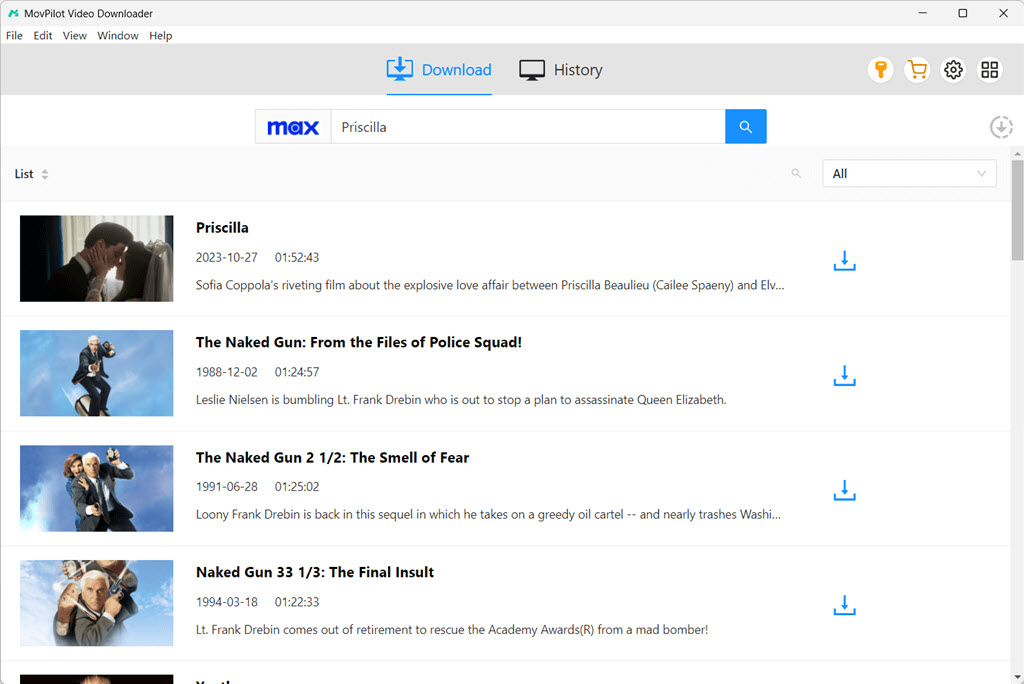
الخطوة 3. ضبط تخصيص التنزيل
انقر على أيقونة "الإعدادات" الموجودة على يمين النتيجة، ثم يمكنك ضبط تنسيق الإخراج والمسار الصوتي وإعدادات الترجمة لأفلام HBO Max التي سيتم تنزيلها على جهاز الكمبيوتر الخاص بك.
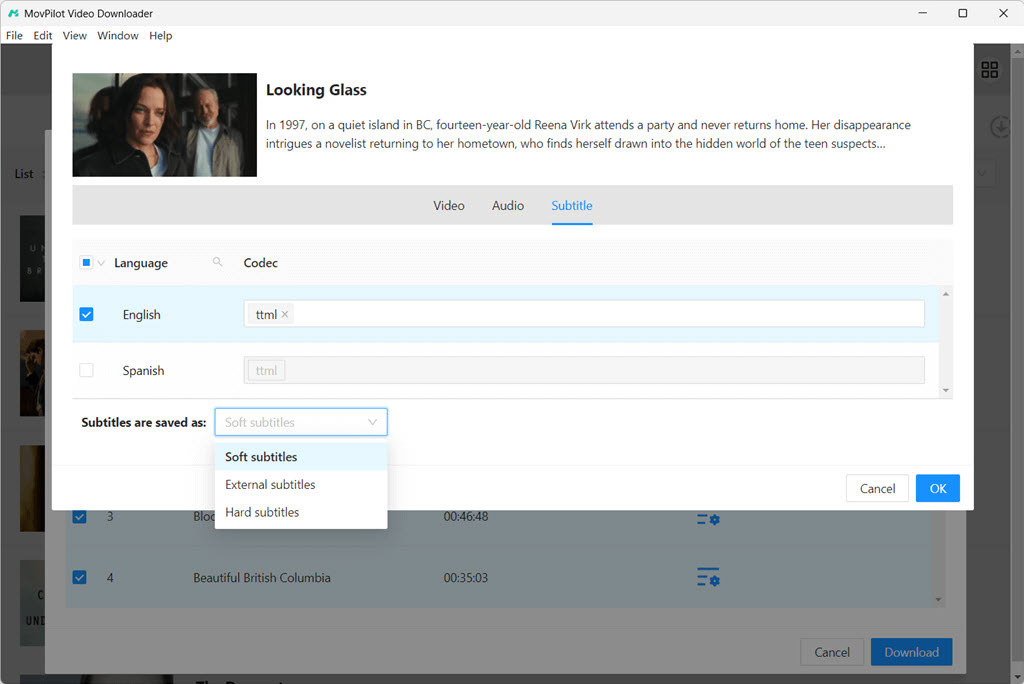
الخطوة 4. تنزيل محتوى Max إلى MP4/MKV
بعد ذلك، يمكنك ببساطة تنزيل مقاطع فيديو HBO بالضغط على أيقونة "تنزيل". بعد ذلك، يمكنك العثور عليها ضمن الموقع الذي تختاره، ومشاهدتها بسهولة دون اتصال بالإنترنت على جهاز الكمبيوتر الخاص بك.
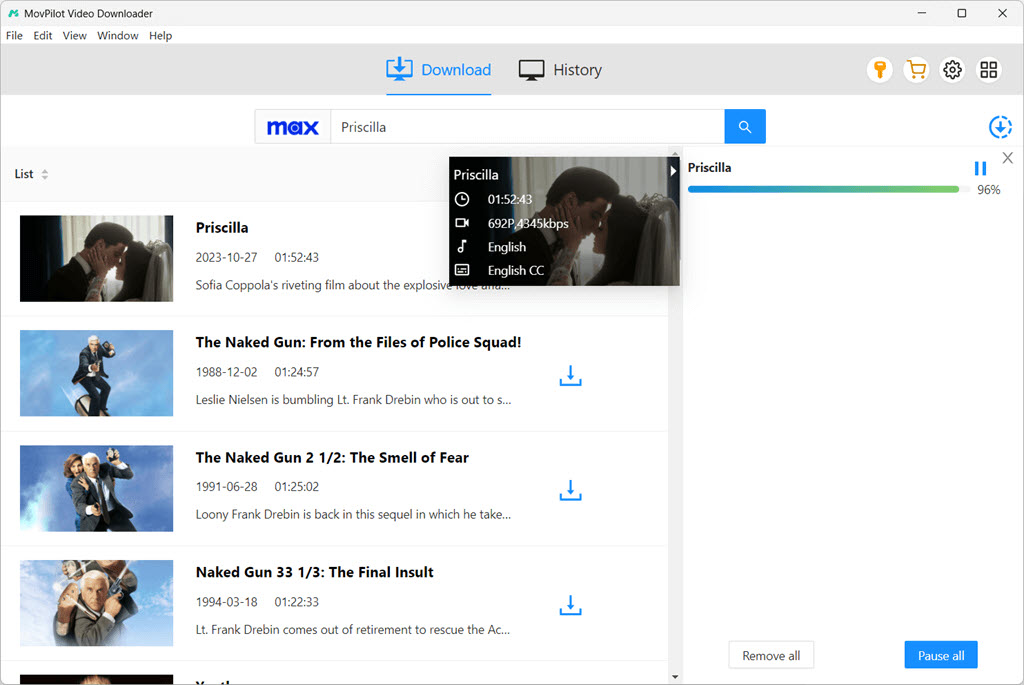
تنزيل مقاطع فيديو Paramount Plus بصيغة MP4/MKV
يتيح لك برنامج MovPilot Paramount Plus Video Downloader تنزيل الأفلام والعروض من Paramount Plus بسهولة. يمكنك حفظ الحلقات أو المواسم بالكامل بتنسيق MP4 أو MKV، مع مسارات صوتية أصلية وترجمات متعددة اللغات. إليك كيفية البدء:
الخطوة 1. قم بتشغيل MovPilot Paramount Plus Video Downloader
قم بتنزيل وتثبيت MovPilot Paramount Plus Video Downloader، ثم افتحه. قم بتسجيل الدخول باستخدام بيانات اعتماد حساب Paramount Plus الخاص بك للبدء. حدد خيار "تذكرني" لتجنب تسجيل الدخول في كل مرة تستخدم فيها الأداة.
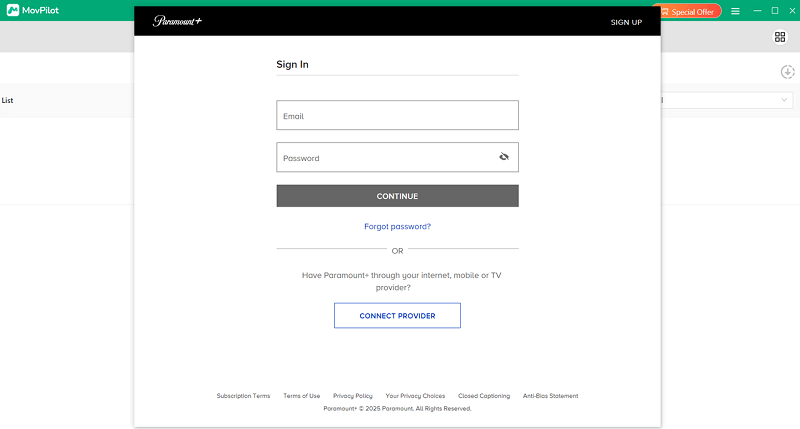
الخطوة 2. البحث عن محتوى Paramount Plus
استخدم شريط البحث لإدخال عنوان الفيلم أو العرض الذي تريد تنزيله. أو يمكنك نسخ عنوان URL للفيديو من Paramount Plus ولصقه في أداة التنزيل للحصول على نتائج أسرع.
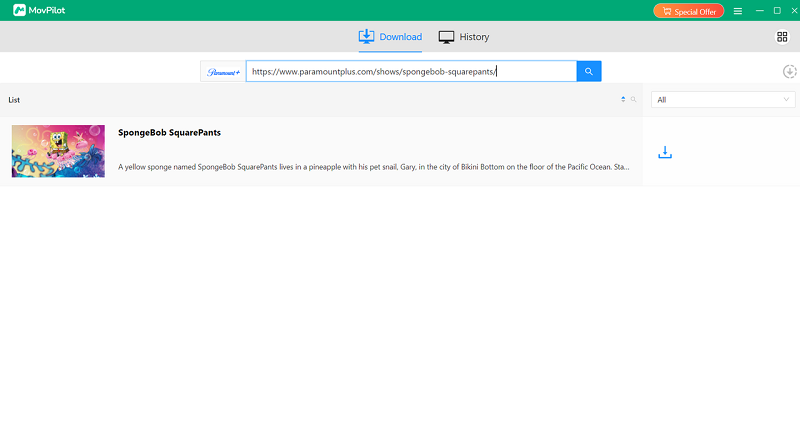
الخطوة 3. تخصيص تنسيق الإخراج والصوت ولغة الترجمة
إذا كنت تريد تخصيص التنزيلات، فانقر على أيقونة الترس في الزاوية اليمنى العليا للوصول إلى "الإعدادات". هنا، يمكنك اختيار تنسيقات إخراج مختلفة، مثل MP4 أو MKV، وتحديد لغات الصوت المفضلة لديك. بالإضافة إلى ذلك، يمكنك تخصيص إخراج الترجمة، إما بتضمين الترجمة في الفيديو أو حفظها كملفات منفصلة.

الخطوة 4. تنزيل مقاطع فيديو Paramount Plus بصيغة MP4/MKV
انقر على زر "تنزيل" لبدء حفظ المحتوى الذي اخترته. إذا كنت تقوم بتنزيل سلسلة، فسوف يُطلب منك تحديد حلقات معينة قبل بدء التنزيل. بمجرد التأكيد، انقر على "تنزيل" لحفظ المحتوى الذي اخترته.
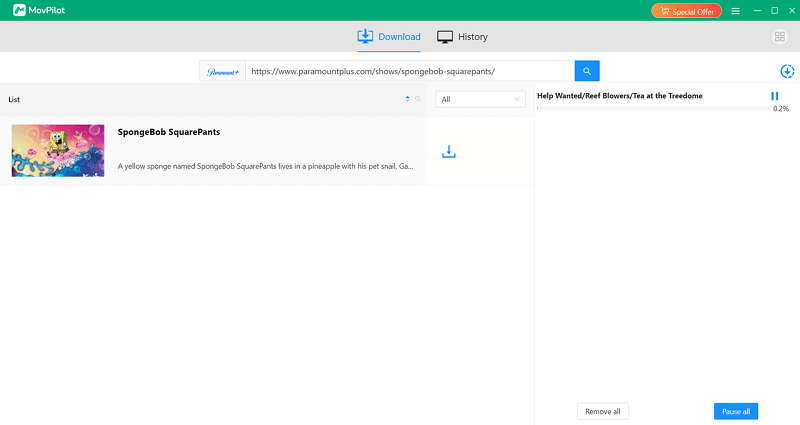
تنسيق الإخراج الافتراضي هو MP4 مع الصوت الأصلي والترجمة. يمكنك ضبط هذه الإعدادات لتناسب تفضيلاتك، بما في ذلك نوع الترجمة واللغة. لمزيد من الخيارات المتقدمة، راجع القسم أدناه.
Download Social Media Videos to MP4 for Free
Not only MovPilot All-in-One Video Downloader can download videos from popular OTT sites, but also can it download videos from various social media, ranging from YouTube, Facebook, to Twitter, and TikTok. Now, let’s learn how to get MP4 videos from these sites for free.
Step 1. Log in to Your YouTube/Facebook/Twitter/TikTok Account
Download and install MovPilot All-in-One Video Downloader on your Windows or Mac computer, launch the program to choose the site you want to download videos from. Then Sign in with your YouTube/Facebook/Twitter/TikTok account.
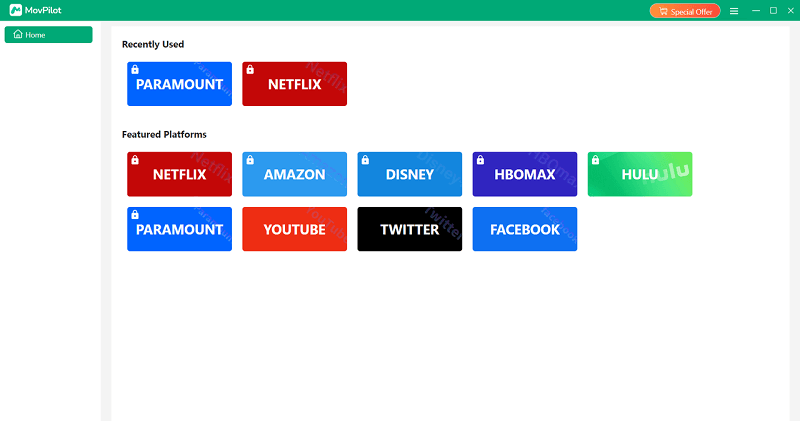
Step 2. Find the Video You Want to Download
Search for the video you wish to download on YouTube, Facebook, Twitter, or TikTok, then copy the URL from these sites to the address bar of the browser on MovPilot, which will automatically analyze the video soon.
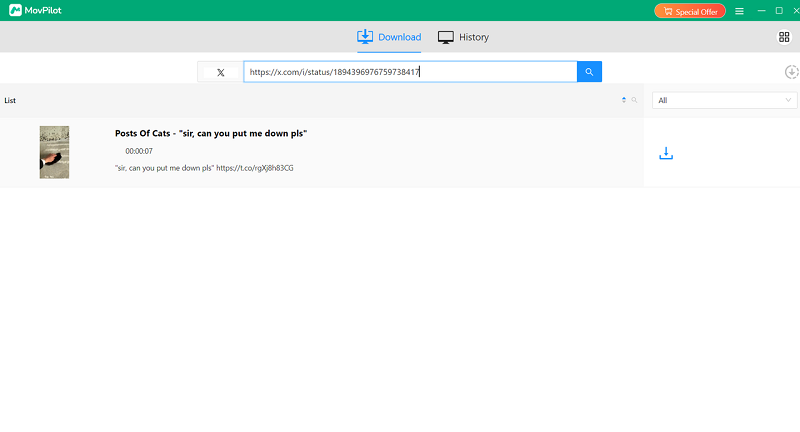
Step 3. Customize the Preference
After adding videos you like to the converting queue, you can go to “Setting” to select your preferences for the output quality, output format, output path, audio language, and subtitle language for the downloaded videos.

Step 4. Start Downloading Social Media Videos to MP4
Click the “Download” button to begin the process. MovPilot will download and save the video to your computer.
Once the download is complete, find the video in the “History” section, then you can enjoy DRM-free MP4 videos offline forever.
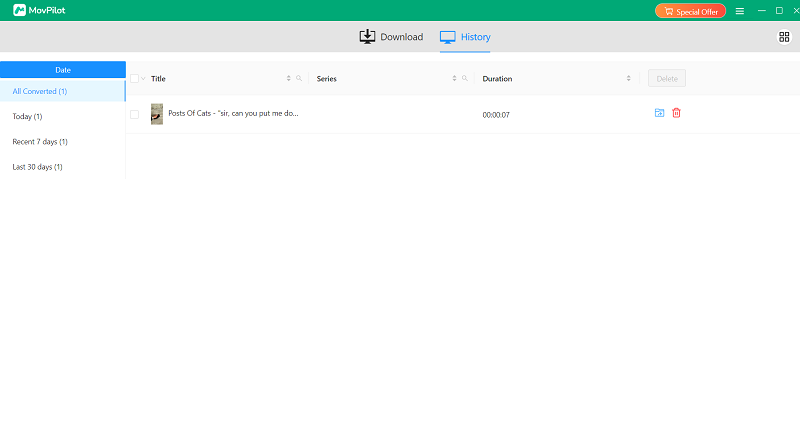
الأسئلة الشائعة حول برنامج MovPilot All-in-One Video Downloader
س1. ما هي جودة الأفلام التي يتم تنزيلها عبر الإنترنت؟
سيتم حفظ جميع الأفلام التي تم تنزيلها باستخدام MovPilot All-in-One Video Downloader كملفات محلية بجودة تصل إلى HD 1080P. والأفضل من ذلك، يمكنك اختيار الاحتفاظ بتقنية Dolby Atmos لتحسين تجربة المشاهدة.
س2. ما هي المدة التي يمكنني الاحتفاظ فيها بمقاطع الفيديو التي تم تنزيلها؟
على عكس ميزة المشاهدة دون اتصال بالإنترنت على منصات OTT، فإن جميع الأفلام التي يتم بثها عبر الإنترنت والتي يتم تنزيلها بواسطة MovPilot All-in-One Video Downloader لن تنتهي صلاحيتها أبدًا. يتم حفظها بشكل دائم على جهاز الكمبيوتر الخاص بك، ويمكنك مشاهدتها في أي وقت أو نقلها إلى أي مكان دون حدود.
س3. الترجمة المكتوبة، والترجمة الناعمة، والترجمة الخارجية: ما الفرق؟
- الترجمة الصعبة: يتم تضمينها بشكل دائم في إطارات الفيديو ولا يمكن إيقاف تشغيلها أو تعديلها أثناء التشغيل، ولكنها بدلاً من ذلك تظل مرئية في الجزء السفلي من الشاشة طوال الوقت.
- الترجمة الناعمة: إنها عبارة عن ملفات منفصلة تحتوي على معلومات الترجمة التي يمكن تشغيلها أو إيقاف تشغيلها أثناء التشغيل، مما يوفر لك المرونة في اختيار ما إذا كنت تريد عرض الترجمة ومجموعة من خيارات التخصيص.
- الترجمة الخارجية: إنها ملفات ترجمة مستقلة غير مضمنة في الفيديو، وتتطلب تشغيل برنامج مشغل الوسائط المتوافق مع الفيديو.
وفي الختام، عند تنزيل الأفلام عبر الإنترنت، فمن المستحسن اختيار تنسيق الترجمة الذي يناسب احتياجاتك بشكل أفضل لتحسين تجربة المشاهدة الخاصة بك.






