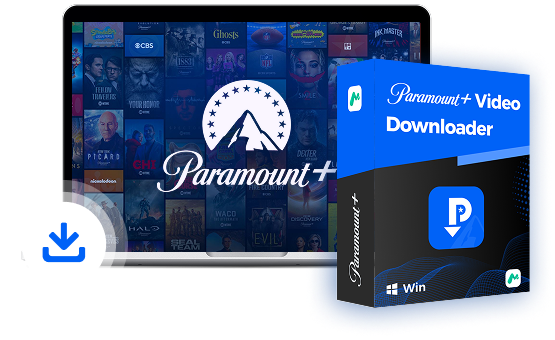作为 VLC Media Player 用户,您可能已经知道这款工具在播放各种媒体格式方面有多么多功能和强大。但如果您想使用它来下载和 离线观看您喜爱的 Paramount Plus 节目和电影? 无论您厌倦了流媒体中断还是只想保存内容以供以后播放,将视频从 Paramount Plus 下载到 VLC Media Player 都是完美的解决方案。
在本指南中,我们将向您介绍在 VLC Media Player 上下载 Paramount Plus 视频的 2 种简便方法,这样您就可以随时随地欣赏您的内容,而无需互联网连接。准备好在 VLC 上轻松享受您想要的 Paramount Plus 内容了吗?让我们开始吧!
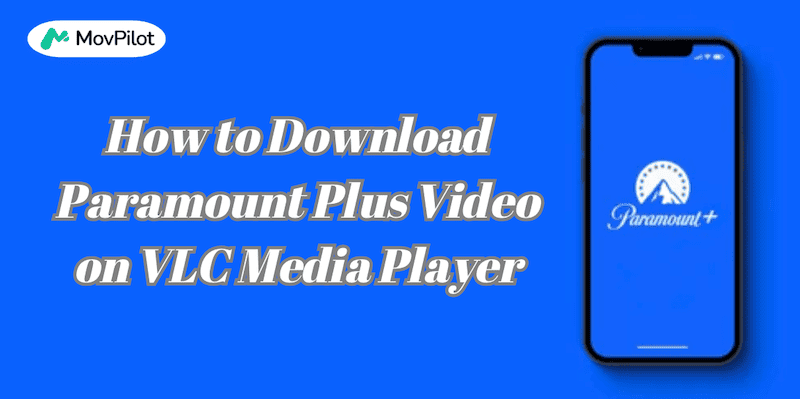
方法 1. 直接在 VLC Media Player 上下载 Paramount Plus 视频
虽然 VLC 主要以媒体播放器而闻名,但它也具有从在线来源下载视频的功能。对于想要直接下载 Paramount Plus 视频的 VLC 媒体播放器用户,VLC 提供了一项隐藏功能,可让您流式传输和保存在线内容。此方法利用 VLC 打开网络流的能力,从而可以从 Paramount Plus 等平台捕获和保存流媒体视频。
笔记: 此方法对多种类型的流媒体内容有效。但是,某些视频可能受加密或 DRM 保护,这可能会导致下载失败。如果您正在寻找可靠的方法,请考虑跳至 下一个方法 以保证结果。
以下是使用 VLC 直接下载 Paramount Plus 视频的方法:
步骤1. 前往 Paramount Plus 网站,找到您要下载的视频,然后从浏览器的地址栏中复制 URL。
第 2 步。 在电脑上启动 VLC Media Player。在 Windows 上,单击“媒体”,然后选择“打开网络流”。在 Mac 上,单击“文件”,然后选择“打开网络”。
步骤3. 在网络流窗口中,将复制的 URL 粘贴到文本字段中。
步骤4. 单击“播放”按钮旁边的箭头,然后选择“转换”。
步骤5. 点击“浏览”选择要保存视频的文件夹。在文件名末尾添加“.mp4”,然后点击“打开”。确保配置文件设置为 H.264 + AAC (MP4)(默认情况下应为选中状态)。
步骤6. 单击“开始”开始下载。VLC 将转换视频并将其保存到您选择的位置。
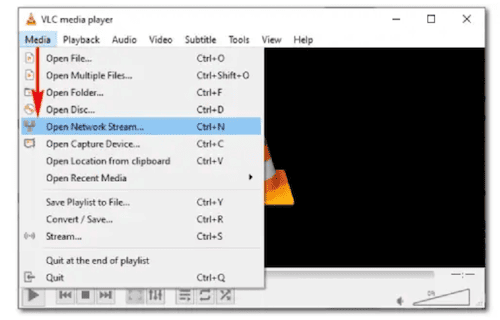
方法 2. 使用可靠的下载器在 VLC 上下载 Paramount Plus 视频 [100% 正在运行]
虽然第一种方法使用 VLC Media Player 在某些情况下可以奏效,但它有其局限性。处理受 DRM 保护或加密的视频时可能会失败。即使它有效,下载质量也不总是最佳的,而且过程可能很复杂。如果您正在寻找一种更可靠、更高效的方式来下载 Paramount Plus 视频,使用像 MovPilot Paramount Plus Video Downloader 这样的专用下载器是您的最佳选择。
MovPilot Paramount Plus 视频下载器 是下载 Paramount Plus 视频以供在 VLC Media Player 上离线观看的理想解决方案。它允许您轻松 永久保存 Paramount Plus 的视频,以及 Amazon Prime、Netflix、Disney+、Hulu 和 HBO 等其他平台,观看日期和设备不受限制。您可以以 1080p 高清分辨率保存 MP4 或 MKV 格式的视频,并配有杜比数字 5.1 环绕声和各种字幕选项。该软件使用硬件加速支持快速下载速度,并确保无广告体验。MovPilot 具有直观的界面,不收集用户数据,是一款安全高效的工具,可在 VLC 上欣赏您喜爱的内容。
MovPilot Paramount Plus 视频下载器的主要特点:
- 使用内置网络浏览器从 Paramount Plus、Netflix、Amazon Prime、Hulu 等下载视频。
- 永久保存电影和电视节目,不受观看次数、设备或有效期的限制。
- 下载 MP4 或 MKV 格式的视频,最高可达 1080p,具有 H265 编码和杜比数字 5.1 环绕声。
- 使用批量下载的硬件加速功能可将下载速度提高 5 倍。
- 允许用户从多种语言中进行选择并下载软字幕、硬字幕或外部字幕。
使用 MovPilot,您可以轻松地将 Paramount Plus 视频转换为无 DRM 的 MP4 或 MKV 格式,然后在 VLC Media Player 上无缝播放它们。操作方法如下:
步骤 1. 启动 MovPilot Paramount Plus 视频下载器
下载、安装并打开 MovPilot Paramount Plus 视频下载器。登录您的 Paramount Plus 帐户以访问库。
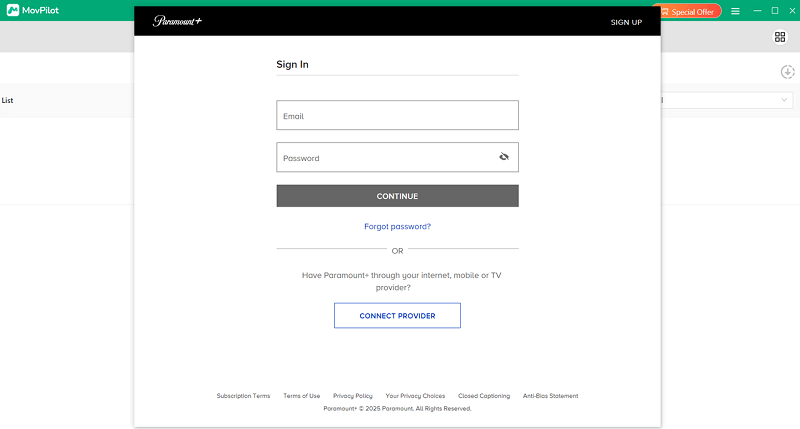
第 2 步。搜索 Paramount Plus 内容
使用搜索栏查找要下载的电影或节目。或者,将视频 URL 直接粘贴到下载器中以加快访问速度。
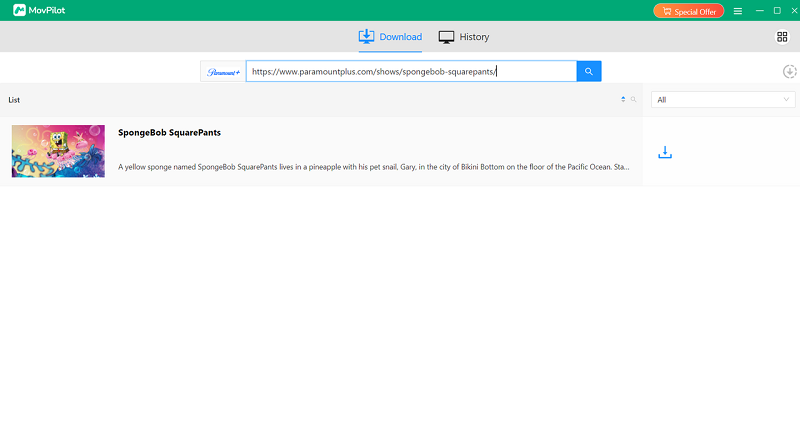
步骤3.将视频下载到MP4 / MKV
点击“下载”按钮开始保存您选择的内容。默认输出格式为 MP4,但您可以根据需要调整音轨、字幕和格式等设置。
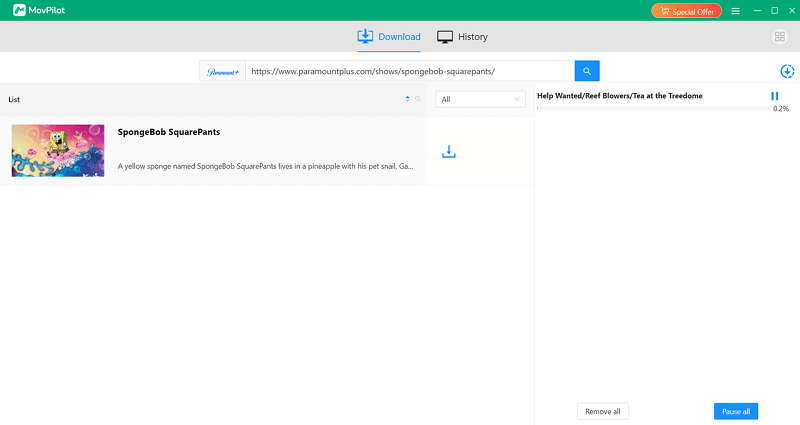
步骤4.在VLC中播放无DRM文件
下载完成且内容转换后,只需在 VLC Media Player 中打开无 DRM 的视频文件即可享受离线观看,不受任何播放限制。
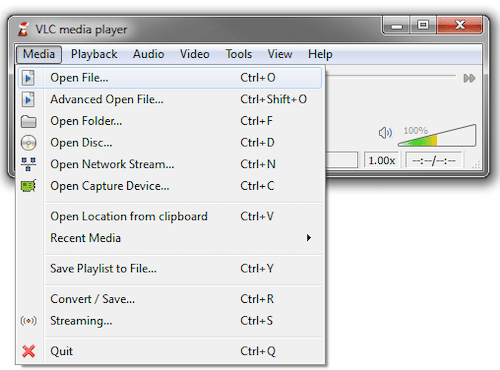
在 VLC 上下载派拉蒙视频的技巧
为了确保在 VLC Media Player 上下载和播放 Paramount Plus 视频时获得流畅愉快的体验,请牢记以下一些有用的提示。请遵循这些建议来优化您的视频播放并避免常见问题。
如何在 VLC 中禁用或更改字幕语言
如果您想在 VLC 上观看 Paramount Plus 视频时禁用字幕或更改字幕语言,请按照以下步骤操作:
- 在 VLC 中打开您的视频。
- 点击顶部的“字幕”菜单。
- 选择“Sub Track”。要禁用字幕,请选择“Disable”。要更改字幕语言,请从可用选项中选择您喜欢的语言。
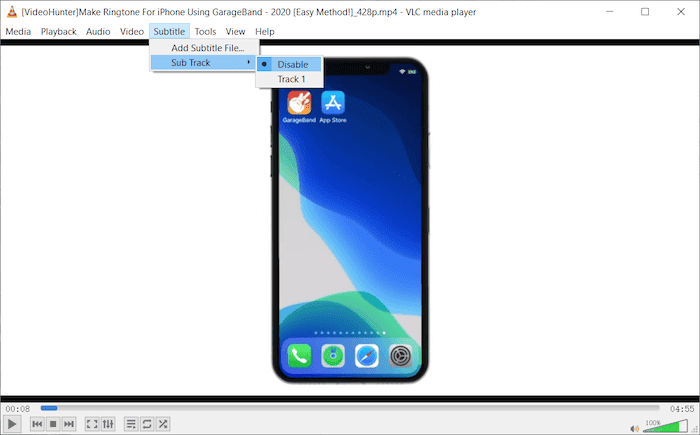
笔记:
仅当您在下载过程中选择“嵌入式字幕”时,禁用字幕才有效。如果您选择“硬字幕”,则无法禁用它们,因为它们永久嵌入到视频中。要更改字幕语言,请确保通过 MovPilot Paramount Plus Video Downloader 下载的视频带有多个字幕选项。
如何修复 VLC 中不同步的字幕
如果在 VLC 上观看 Paramount Plus 视频时字幕与音频不同步,您可以快速调整它们:
- 如果字幕领先于声音:按 G 键可延迟字幕。
- 如果字幕在声音后面:按 H 键可将其向前移动。
如需更精确的调整,请转到“工具”>“轨道同步”,然后更改“字幕轨道同步”部分中的值,直到字幕与对话匹配。
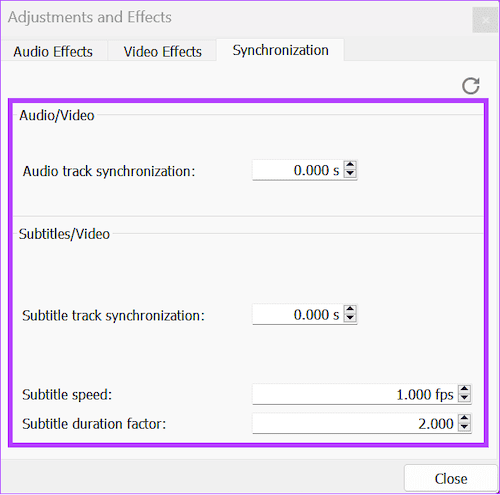
如何在 VLC 中启用硬件加速?
启用硬件加速可以减少 CPU 使用率,并有助于在 VLC 上流畅播放高分辨率视频,尤其是在播放 4K 视频等较大文件时。要通过启用硬件加速来提高性能,请按以下步骤操作:
- 打开 VLC 媒体播放器并点击“工具”>“首选项”。
- 在“输入/编解码器”部分,找到硬件加速解码选项并将其设置为“自动”。
- 单击“保存”以应用更改。
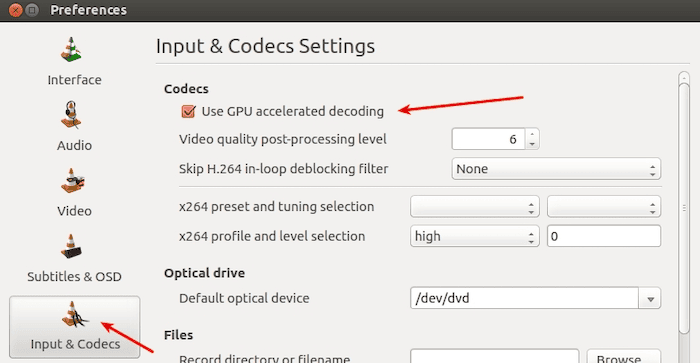
结论
在本文中,我们探讨了在 VLC Media Player 上下载 Paramount Plus 视频的 2 种方法。直接使用 VLC Media Player 流式传输和保存视频很方便,但这种方法有其局限性,尤其是对于受 DRM 保护的内容和兼容性问题。使用 MovPilot Paramount Plus Video Downloader 等第三方软件可以提供更可靠、更直接的解决方案来绕过 DRM 保护,并确保以 MP4 和 MKV 等格式进行高质量下载。
为了获得无缝的离线体验,我们建议使用 MovPilot Paramount Plus 视频下载器 因为它易于使用、下载速度更快,并且能够更好地控制视频质量、字幕和音轨。让我们开始吧!