วิธีการลงทะเบียน
ดาวน์โหลดวิดีโอจาก Netflix เป็น MP4/MKV
ดาวน์โหลดภาพยนตร์ Amazon Prime เป็น MP4/MKV
ดาวน์โหลดวิดีโอจาก Disney Plus ในเครื่อง
ดาวน์โหลดภาพยนตร์และรายการจาก Hulu ได้อย่างง่ายดาย
ดาวน์โหลดวิดีโอสตรีมมิ่ง HBO Max เป็น MP4/MKV
ดาวน์โหลด Paramount Videos เป็น MP4/MKV
ดาวน์โหลดวิดีโอโซเชียลมีเดียเป็น MP4 ฟรี
คำถามที่พบบ่อย
จะลงทะเบียน MovPilot All-in-One Video Downloader ได้อย่างไร?
คุณสามารถดาวน์โหลดและใช้ MovPilot All-in-One Video Downloader ได้โดยไม่ต้องลงทะเบียน แต่คุณจะดาวน์โหลดได้เฉพาะเนื้อหาสตรีมมิ่ง 6 นาทีแรกเท่านั้น หากคุณต้องการรับชมภาพยนตร์ รายการ หรือแม้แต่ซีรีส์ทีวีทั้งเรื่อง คุณสามารถซื้อและลงทะเบียนเครื่องมือเพื่อดาวน์โหลดเวอร์ชันเต็มได้
ขั้นตอนที่ 1. เข้าสู่ MovPilot Shop
ติดตั้งและเรียกใช้ MovPilot All-in-One Video Downloader บนคอมพิวเตอร์ Windows/Mac ของคุณ คลิกไอคอนรถเข็นสินค้าที่ด้านบนขวาของหน้าแรก
ขั้นตอนที่ 2. ซื้อรหัสลงทะเบียน
เลือกแผนการสมัครสมาชิกที่คุณต้องการและดำเนินการชำระเงิน โปรดอย่าลืมระบุที่อยู่อีเมลที่ถูกต้อง เมื่อได้รับการยืนยันแล้ว MovPilot จะส่งรหัสลงทะเบียนซึ่งประกอบด้วยตัวเลขและตัวอักษรไปยังกล่องจดหมายของคุณ
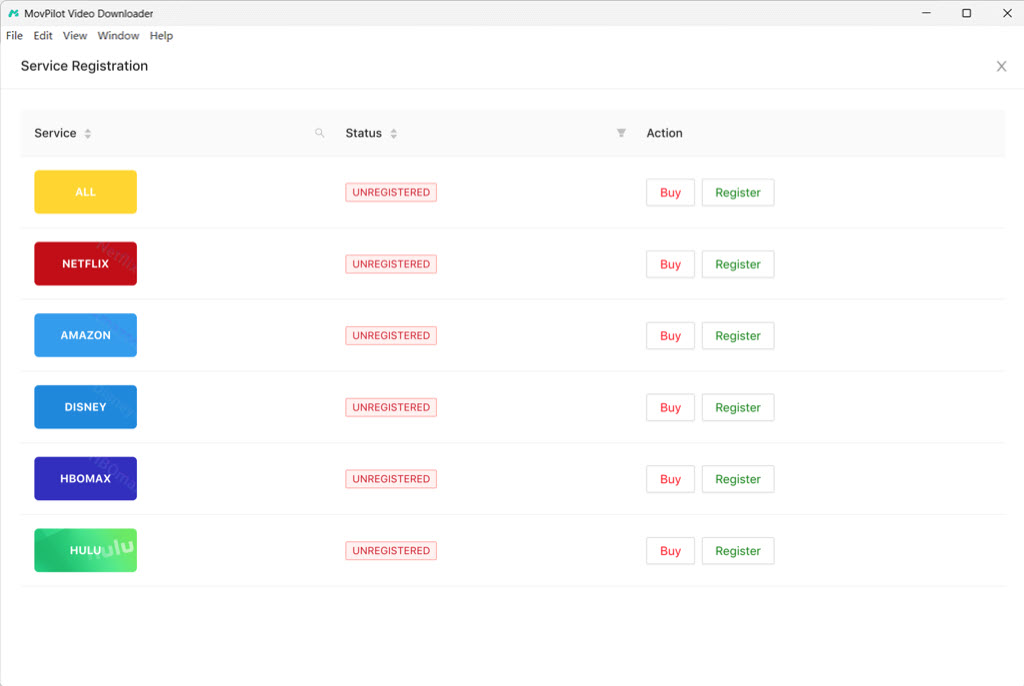
ขั้นตอนที่ 3. ลงทะเบียน MovPilot All-in-One Video Downloader
คลิกที่ไอคอนกุญแจที่มุมขวาบนของหน้าแรกของ MovPilot All-in-One Video Downloader เลือกบริการที่คุณซื้อ คัดลอกและวางรหัสลงทะเบียนที่คุณได้รับ คลิกปุ่ม "ลงทะเบียน" แล้วคุณจะเปิดใช้งานซอฟต์แวร์
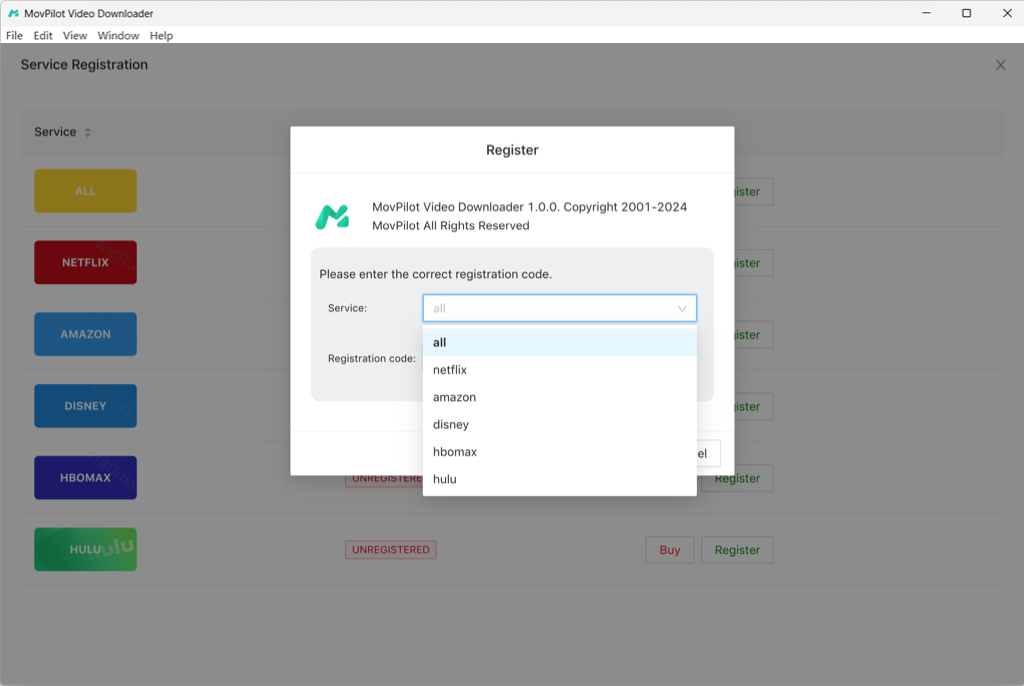
ดาวน์โหลดวิดีโอจาก Netflix เป็น MP4/MKV
คุณสามารถใช้ MovPilot All-in-One Video Downloader เพื่อดาวน์โหลดวิดีโอจาก Netflix ได้ คุณสามารถเลือกซีซันและตอนต่างๆ ได้ และเลือกบันทึกแทร็กเสียงต้นฉบับและคำบรรยายเป็นภาษาต่างๆ ได้
ขั้นตอนที่ 1 เลือกบริการ Netflix OTT และเข้าสู่ระบบ
ในหน้าแรกของ MovPilot All-in-One Video Downloader คุณจะเห็นรายชื่อแพลตฟอร์มสตรีมมิ่ง 5 รายการ เลือก Netflix แล้วลงชื่อเข้าใช้บัญชีของคุณ
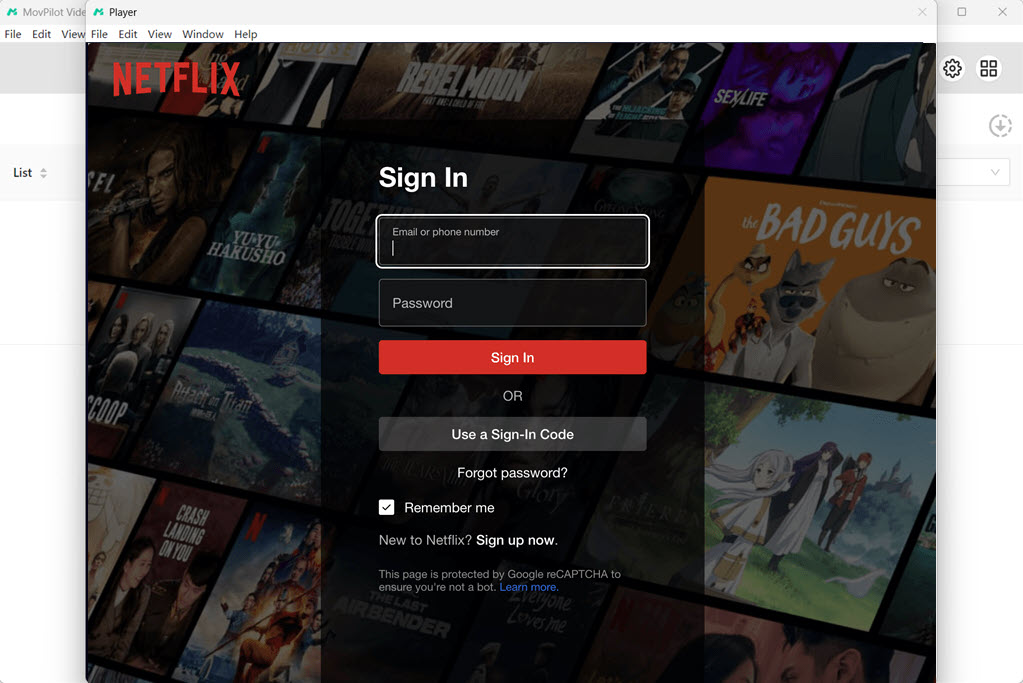
ขั้นตอนที่ 2. ค้นหาวิดีโอเพื่อดาวน์โหลด
เมื่อคุณเข้าสู่ซอฟต์แวร์แล้ว คุณสามารถค้นหาภาพยนตร์หรือซีรี่ส์ทีวีที่คุณต้องการได้โดยตรงและรอให้ผลลัพธ์ปรากฏขึ้น
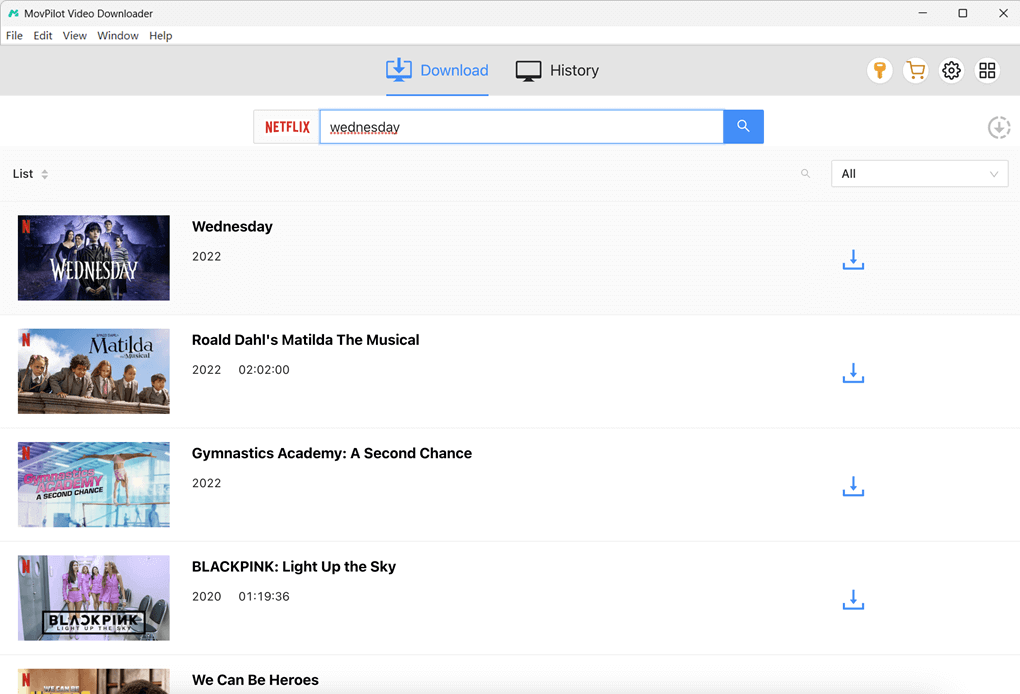
ขั้นตอนที่ 3. ปรับแต่งการตั้งค่าเอาท์พุต
หากคุณต้องการปรับแต่งการดาวน์โหลดของคุณ คุณสามารถคลิกที่ไอคอนเฟืองที่มุมขวาบนเพื่อเข้าถึง "การตั้งค่า" จากนั้นเลือกเอาต์พุตรูปแบบต่างๆ (MP4, MKV) ภาษาเสียง เอาต์พุตคำบรรยาย (ฝังหรือบันทึกเป็นไฟล์คำบรรยายแยกกัน) ตำแหน่งการดาวน์โหลด และอื่นๆ

ขั้นตอนที่ 4. ดาวน์โหลดวิดีโอ Netflix ในเครื่อง
เมื่อคุณตั้งค่าทั้งหมดเสร็จสิ้นแล้ว คุณสามารถเลือกซีซั่นหรือตอนของรายการที่ต้องการ จากนั้นกดปุ่ม "ดาวน์โหลด" เพื่อดาวน์โหลด
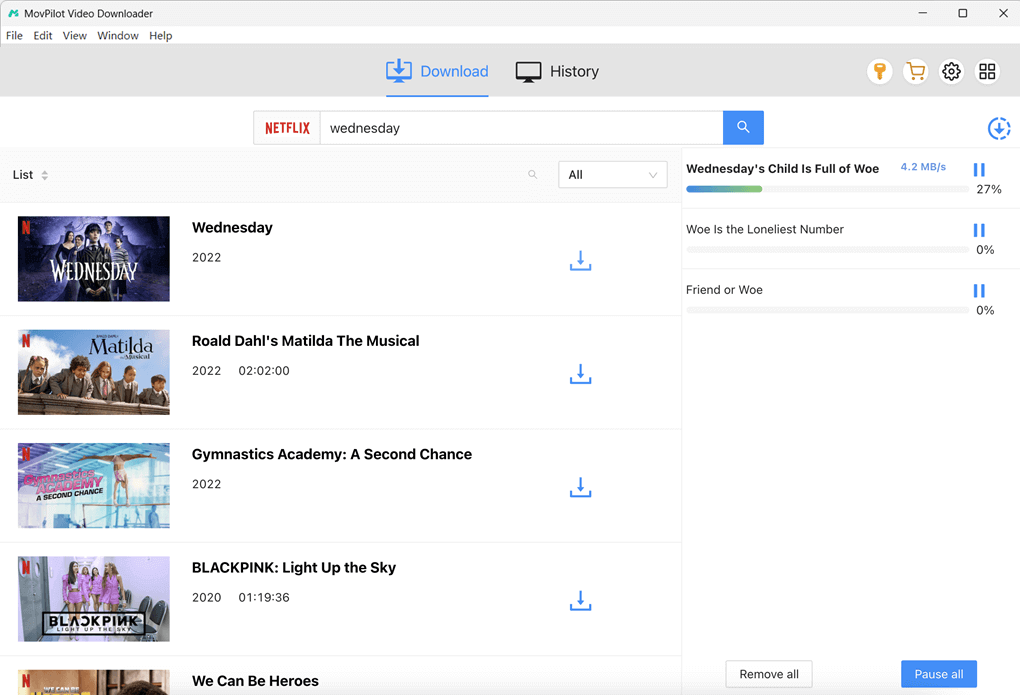
ดาวน์โหลดภาพยนตร์ Amazon Prime เป็น MP4/MKV
คุณสามารถดาวน์โหลดวิดีโอ HD 1080P จาก Amazon Prime ได้ด้วยความเร็วในการดาวน์โหลดแบบแบตช์เร็วขึ้น 5 เท่า และบันทึกเป็นรูปแบบ MP4/MKV เพื่อดูแบบออฟไลน์บนคอมพิวเตอร์ โทรศัพท์ แท็บเล็ต หรือทีวีของคุณได้
ขั้นตอนที่ 1. ลงชื่อเข้าใช้ Amazon Prime
เรียกใช้ MovPilot All-in-One Video Downloader บนอินเทอร์เฟซ ให้เลือก Amazon Prime เป็นแพลตฟอร์มเป้าหมาย และลงชื่อเข้าใช้บัญชีของคุณ โปรดตรวจสอบให้แน่ใจว่าตัวเลือก “เว็บไซต์ (ประเทศ/ภูมิภาค)” จากซอฟต์แวร์เป็นภูมิภาคเดียวกันกับบัญชี Amazon ของคุณ
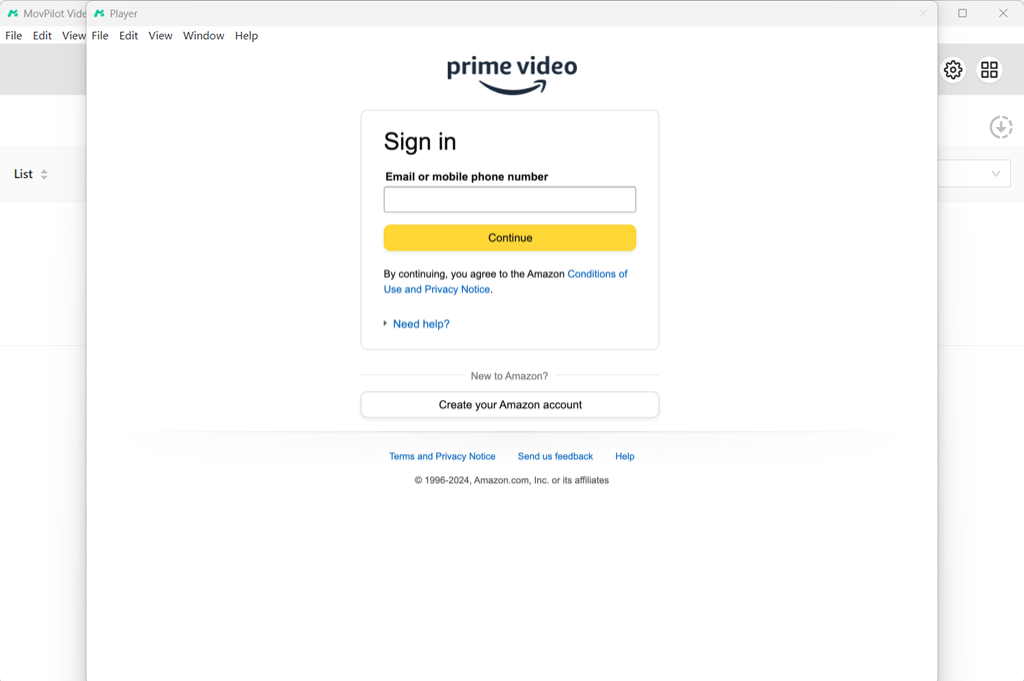
ขั้นตอนที่ 2. ค้นหาภาพยนตร์ Amazon Prime
เมื่อคุณเข้าสู่ไลบรารี Amazon Prime แล้ว คุณเพียงพิมพ์ชื่อวิดีโอที่คุณชื่นชอบบนแถบค้นหาเพื่อค้นหาได้
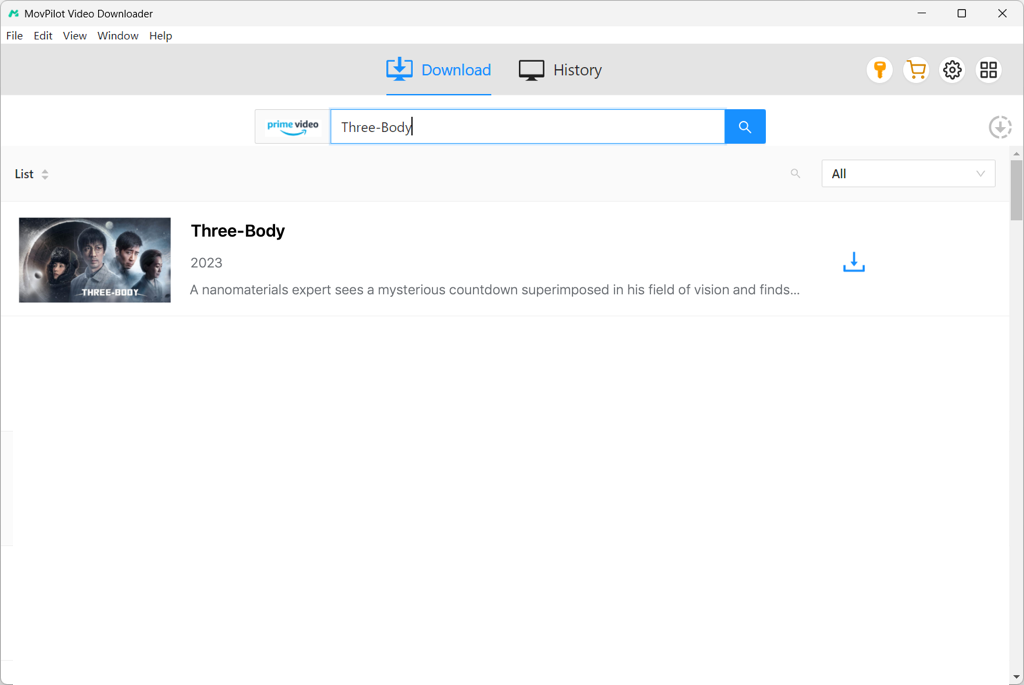
ขั้นตอนที่ 3. ปรับแต่งการตั้งค่าวิดีโอ
ก่อนที่จะดาวน์โหลด คุณสามารถคลิกที่ไอคอนรูปเฟืองเพื่อปรับแต่งการดาวน์โหลดตามความต้องการของคุณ เช่น เลือกการเข้ารหัสวิดีโอ คำบรรยาย และภาษาของแทร็กเสียง เป็นต้น หากคุณต้องการรับวิดีโอสำหรับการใช้งานอื่นๆ เช่น การแก้ไขและการสร้าง คุณสามารถเลือก MP4 เป็นรูปแบบเอาต์พุตได้

ขั้นตอนที่ 4. เลือกตอนที่จะดาวน์โหลด
สำหรับภาพยนตร์เพียงเรื่องเดียว ให้คลิกไอคอน "ดาวน์โหลด" สำหรับซีรีส์ทีวี คุณสามารถนำทางไปยังหน้ารายละเอียด เลือกตอนที่ต้องการดาวน์โหลด จากนั้นดาวน์โหลดเป็นชุดเป็นไฟล์ในเครื่องไปยังคอมพิวเตอร์ของคุณ
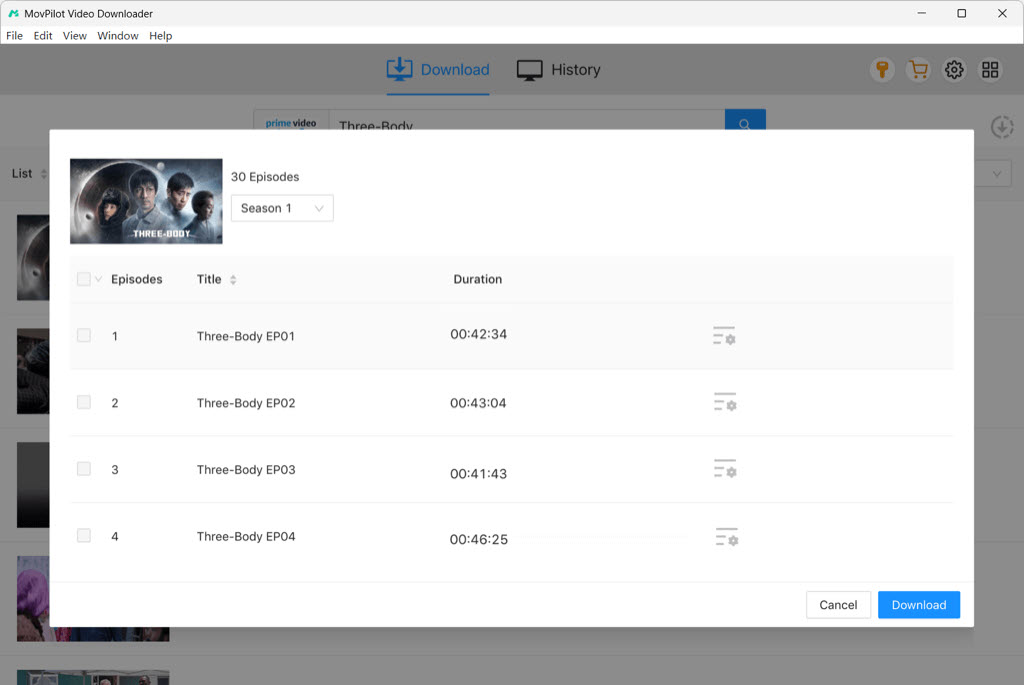
ดาวน์โหลดวิดีโอจาก Disney Plus ในเครื่อง
คุณสามารถใช้ MovPilot All-in-One Video Downloader เพื่อดาวน์โหลดเนื้อหาต้นฉบับ รายการ หรือภาพยนตร์ของ Disney+ ใดๆ ที่สามารถสตรีมไปยังคอมพิวเตอร์ของคุณได้ ไม่ว่าจะเป็นแล็ปท็อป Windows หรือ MacBook/iMac
ขั้นตอนที่ 1. เรียกใช้ MovPilot และเข้าสู่ระบบ
บนคอมพิวเตอร์ของคุณ เปิดซอฟต์แวร์ MovPilot จากนั้นเลือก Disney+ เป็นบริการบนหน้าแรก คลิกที่บริการดังกล่าว จากนั้นลงชื่อเข้าใช้บัญชี Disney Plus ของคุณ
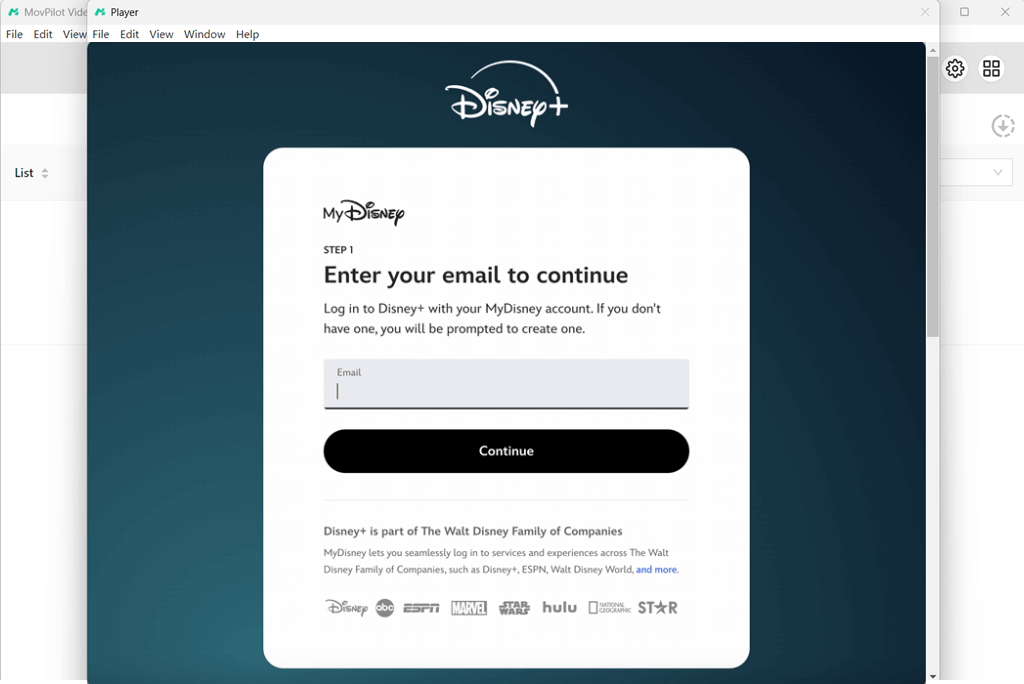
ขั้นตอนที่ 2. ค้นหาเนื้อหาของ Disney+
คุณสามารถป้อนชื่อภาพยนตร์หรือรายการของ Disney+ ลงในแถบค้นหาที่ด้านบนของหน้าจอได้โดยตรง แล้วค้นหา หากคุณสตรีม Disney+ บนเบราว์เซอร์ คุณยังสามารถคัดลอก URL ของวิดีโอแล้ววางลงในซอฟต์แวร์เพื่อวิเคราะห์โดยอัตโนมัติได้อีกด้วย
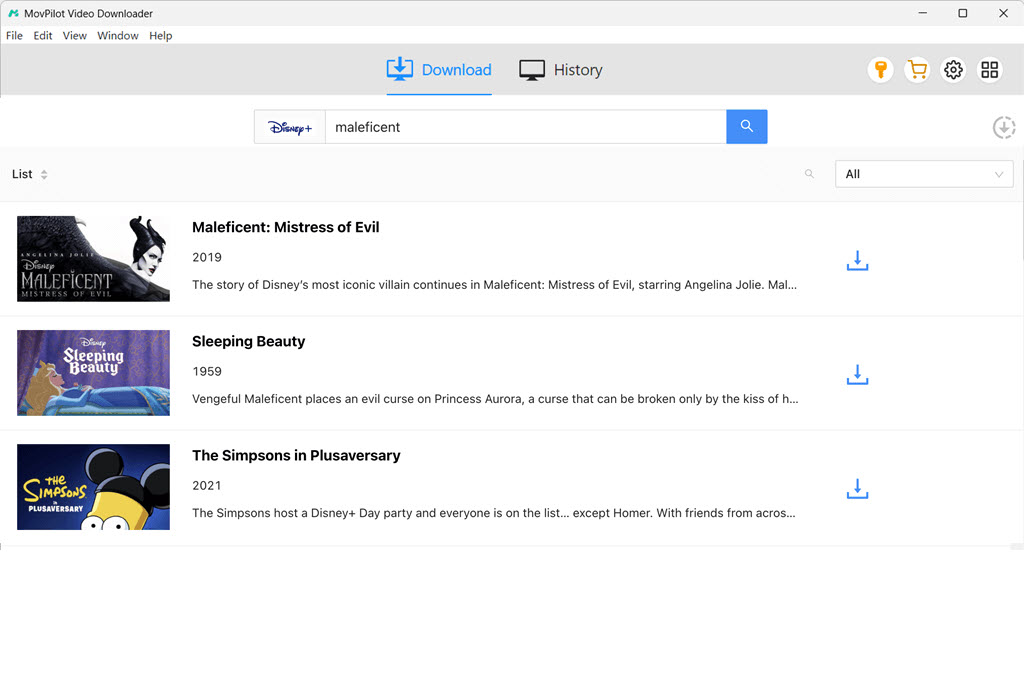
ขั้นตอนที่ 3. ตั้งค่าพารามิเตอร์เอาท์พุต
คุณสามารถปรับคุณภาพวิดีโอ รูปแบบ สไตล์คำบรรยาย และตำแหน่งเอาต์พุตได้ใน "การตั้งค่า" ที่อยู่มุมขวาบนของหน้าจอ หากคุณไม่ปรับค่าใดๆ การดาวน์โหลดจะทำตามการตั้งค่าเริ่มต้น

ขั้นตอนที่ 4. ดาวน์โหลดวิดีโอ Disney Plus เป็น MP4/MKV
ตอนนี้คุณสามารถดาวน์โหลดภาพยนตร์ Disney+ ลงในคอมพิวเตอร์ของคุณได้อย่างง่ายดาย หากเป็นรายการทีวีที่มีหลายตอน คุณสามารถคลิกที่ไอคอน "ดาวน์โหลด" เพื่อเข้าสู่หน้ารายละเอียดและเลือกตอนที่คุณต้องการได้
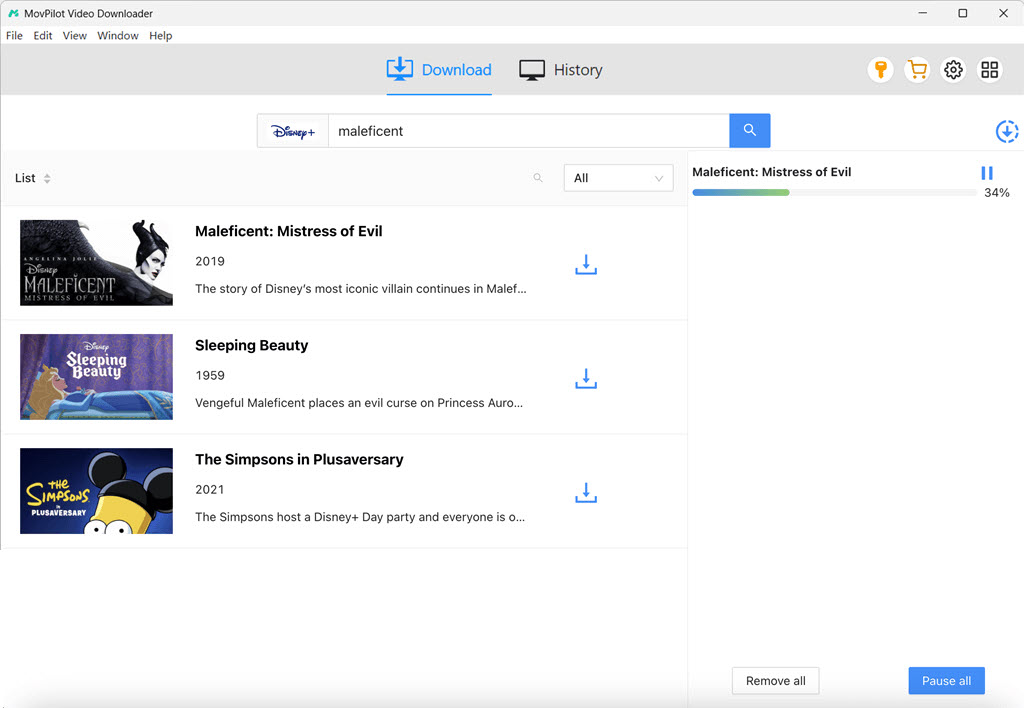
ดาวน์โหลดภาพยนตร์และรายการจาก Hulu ได้อย่างง่ายดาย
คุณสามารถใช้ MovPilot All-in-One Video Downloader เพื่อบันทึกภาพยนตร์ รายการ และอานิเมะของ Hulu ในรูปแบบไฟล์ MP4/MKV ได้ฟรีลงในคอมพิวเตอร์ของคุณ โดยไม่คำนึงว่าคุณสมัครแผนแบบมีโฆษณาหรือไม่มีโฆษณาก็ตาม
ขั้นตอนที่ 1. เข้าสู่ระบบ Hulu บน MovPilot
เรียกใช้ MovPilot All-in-One Video Downloader บนอุปกรณ์ Windows หรือ Mac ของคุณ เลือก Hulu เป็นแพลตฟอร์ม OTT และเข้าสู่ระบบบัญชี Hulu ของคุณ
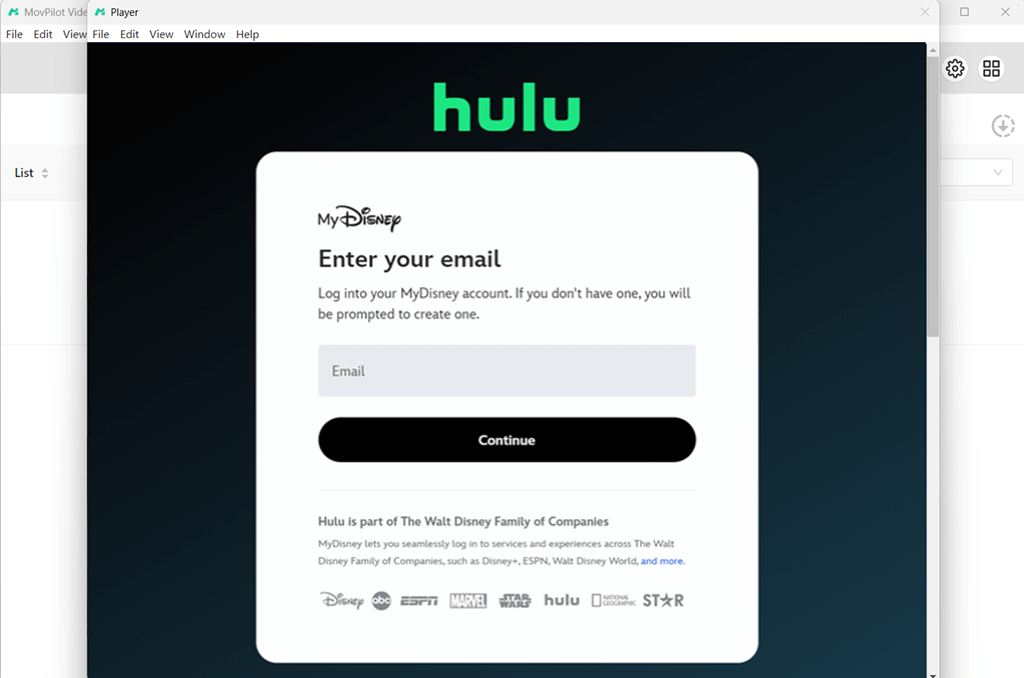
ขั้นตอนที่ 2. ค้นหาแหล่งข้อมูลวิดีโอ Hulu
ภายในซอฟต์แวร์ คุณสามารถพิมพ์ชื่อภาพยนตร์/รายการทีวีที่ต้องการได้โดยตรงบนแถบค้นหา รอสักครู่ ผลลัพธ์จะปรากฏบนหน้าจอ
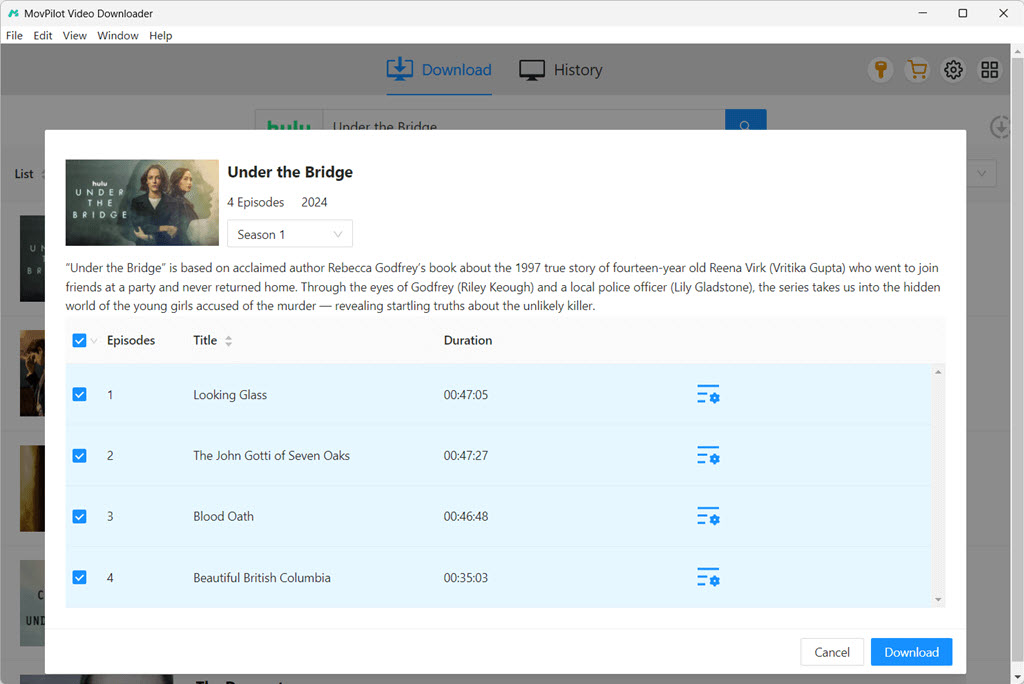
ตัวเลือก ปรับแต่งการตั้งค่าเอาท์พุต
กดไอคอนเฟืองที่ด้านขวาเพื่อเลือกรูปแบบเอาต์พุตเป็น MP4/MKV นอกจากนี้ คุณยังสามารถเลือกภาษาสำหรับแทร็กเสียงและคำบรรยายได้อีกด้วย
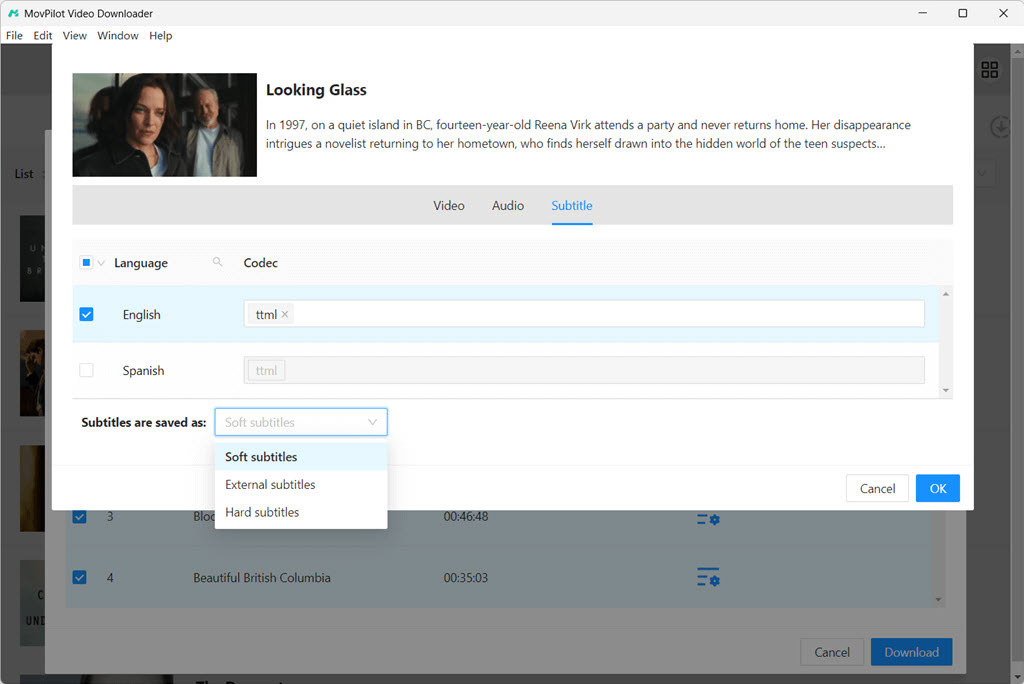
ขั้นตอนที่ 3 ดาวน์โหลดภาพยนตร์ Hulu ได้อย่างง่ายดาย
กดปุ่ม “ดาวน์โหลด” เพื่อดาวน์โหลดวิดีโอ Hulu เป็นไฟล์ในเครื่องคอมพิวเตอร์ของคุณ เมื่อดาวน์โหลดเสร็จแล้ว คุณสามารถค้นหาวิดีโอที่ดาวน์โหลดไว้ได้ภายใต้แท็ก “ประวัติ” เพื่อรับชมแบบออฟไลน์โดยไม่มีปัญหา
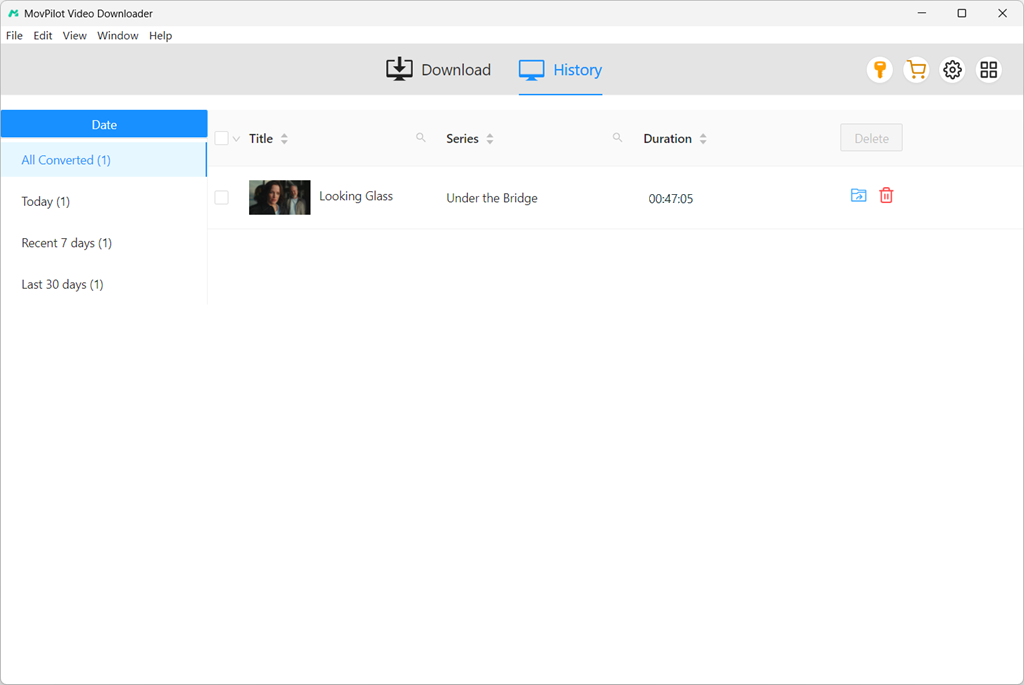
ดาวน์โหลดวิดีโอสตรีมมิ่ง HBO Max เป็น MP4/MKV
MovPilot ช่วยให้คุณสตรีมวิดีโอ HBO Max แบบออฟไลน์บนแล็ปท็อป Windows หรืออุปกรณ์ Mac ของคุณได้ฟรี และบันทึกเป็นไฟล์ MP4/MKV ได้อย่างถาวรโดยไม่มีข้อจำกัด
ขั้นตอนที่ 1. เลือก Max และลงชื่อเข้าใช้
เปิด MovPilot All-in-One Video Downloader บนคอมพิวเตอร์ของคุณ เลือก HBO และลงชื่อเข้าใช้บัญชีของคุณ ตรวจสอบให้แน่ใจว่า "ประเทศ/ภูมิภาค" ของซอฟต์แวร์ตรงกับตำแหน่งบัญชีของคุณ
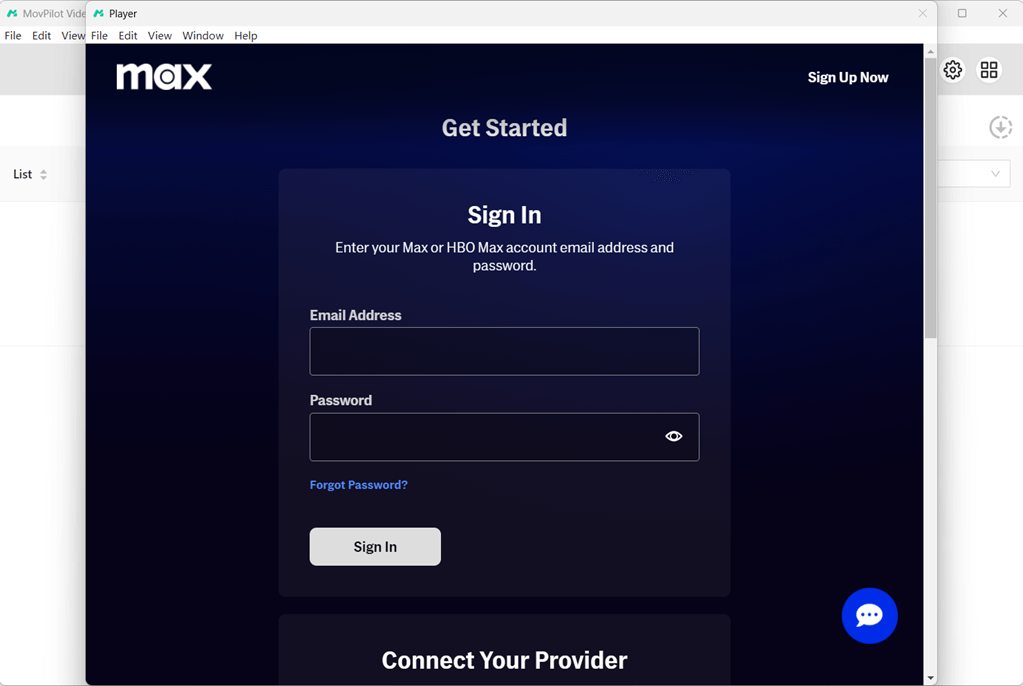
ขั้นตอนที่ 2. ค้นหาวิดีโอ HBO Max
ป้อนคำสำคัญหรือวาง URL ของวิดีโอ HBO ที่ต้องการลงในแถบค้นหา โดยปกติแล้ว สำหรับรายการทีวีที่มีวิดีโอหลายรายการ คุณจะต้องคลิกไอคอนดาวน์โหลดและเลือกวิดีโอที่ต้องการดาวน์โหลด
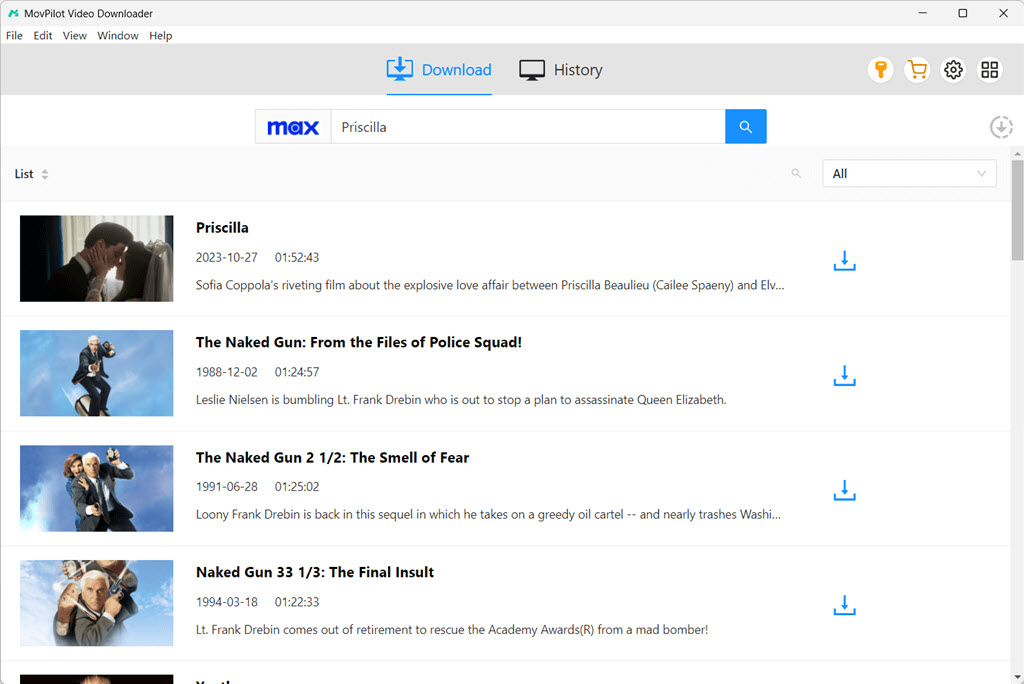
ขั้นตอนที่ 3. ปรับแต่งการดาวน์โหลด
คลิกไอคอน “การตั้งค่า” ทางด้านขวาของผลลัพธ์ จากนั้นคุณสามารถปรับรูปแบบเอาต์พุต แทร็กเสียง และการตั้งค่าคำบรรยายสำหรับภาพยนตร์ HBO Max ที่จะดาวน์โหลดลงในคอมพิวเตอร์ของคุณได้
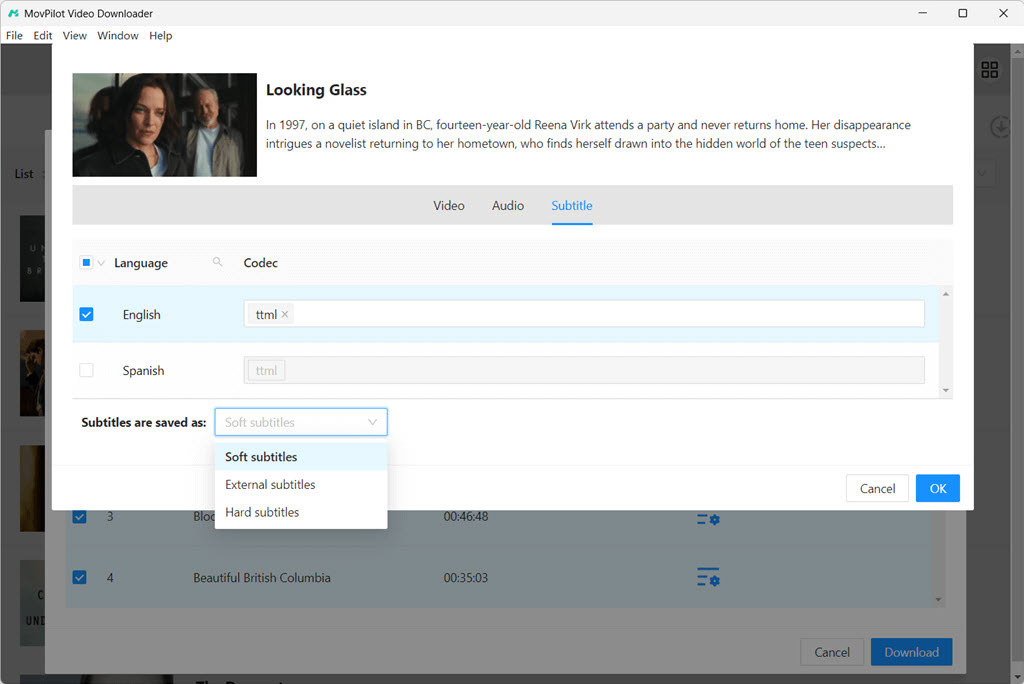
ขั้นตอนที่ 4. ดาวน์โหลดเนื้อหา Max เป็น MP4/MKV
หลังจากนั้น คุณสามารถดาวน์โหลดวิดีโอ HBO ได้อย่างง่ายดายโดยคลิกไอคอน "ดาวน์โหลด" จากนั้นคุณสามารถค้นหาวิดีโอเหล่านั้นได้ในตำแหน่งที่คุณเลือก และรับชมแบบออฟไลน์บนคอมพิวเตอร์ของคุณได้อย่างง่ายดาย
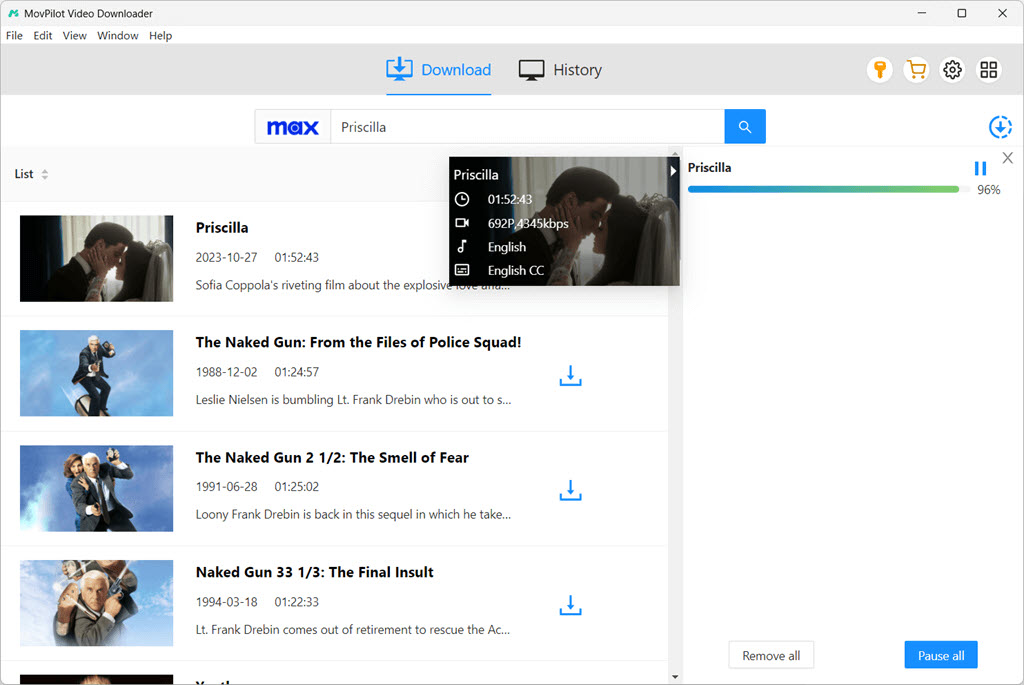
ดาวน์โหลดวิดีโอ Paramount Plus เป็น MP4/MKV
MovPilot Paramount Plus Video Downloader ช่วยให้การดาวน์โหลดภาพยนตร์และรายการจาก Paramount Plus เป็นเรื่องง่าย คุณสามารถบันทึกตอนต่างๆ หรือทั้งซีซั่นเป็นรูปแบบ MP4 หรือ MKV พร้อมแทร็กเสียงต้นฉบับและคำบรรยายหลายภาษา วิธีเริ่มต้นใช้งานมีดังนี้:
ขั้นตอนที่ 1. เปิด MovPilot Paramount Plus Video Downloader
ดาวน์โหลดและติดตั้ง MovPilot Paramount Plus Video Downloader จากนั้นเปิดโปรแกรม เข้าสู่ระบบด้วยข้อมูลประจำตัวบัญชี Paramount Plus ของคุณเพื่อเริ่มต้น เลือกตัวเลือก “จดจำฉัน” เพื่อหลีกเลี่ยงการเข้าสู่ระบบทุกครั้งที่ใช้เครื่องมือนี้
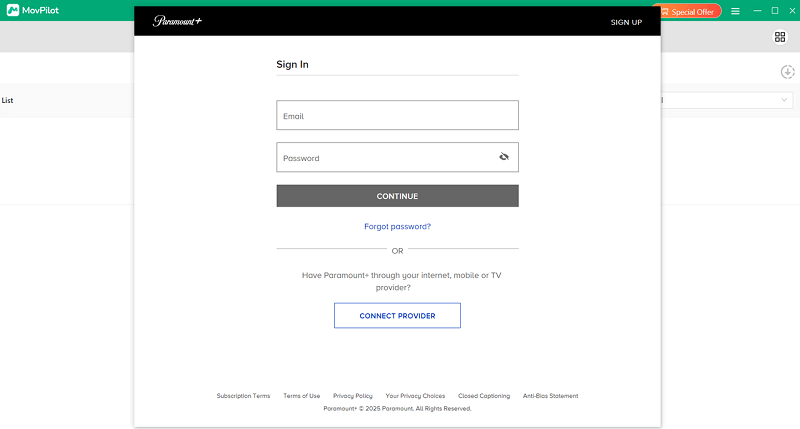
ขั้นตอนที่ 2. ค้นหาเนื้อหา Paramount Plus
ใช้แถบค้นหาเพื่อป้อนชื่อภาพยนตร์หรือรายการที่คุณต้องการดาวน์โหลด หรืออีกวิธีหนึ่งคือคัดลอก URL ของวิดีโอจาก Paramount Plus แล้ววางลงในตัวดาวน์โหลดเพื่อให้ได้ผลลัพธ์ที่รวดเร็วยิ่งขึ้น
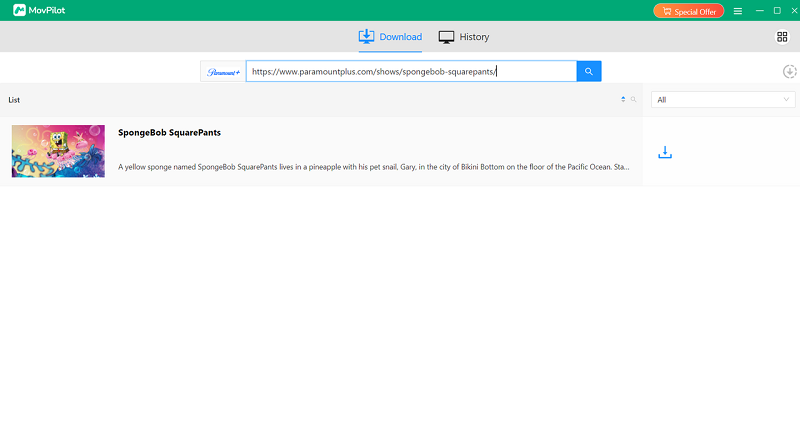
ขั้นตอนที่ 3. ปรับแต่งรูปแบบเอาต์พุต เสียง และภาษาคำบรรยาย
หากคุณต้องการปรับแต่งไฟล์ดาวน์โหลดของคุณ ให้คลิกที่ไอคอนรูปเฟืองที่มุมขวาบนเพื่อเข้าถึง "การตั้งค่า" ที่นี่ คุณสามารถเลือกรูปแบบเอาต์พุตต่างๆ เช่น MP4 หรือ MKV และเลือกภาษาเสียงที่คุณต้องการ นอกจากนี้ คุณยังสามารถปรับแต่งเอาต์พุตคำบรรยายได้ โดยฝังคำบรรยายลงในวิดีโอหรือบันทึกเป็นไฟล์แยกต่างหาก

ขั้นตอนที่ 4. ดาวน์โหลดวิดีโอ Paramount Plus เป็น MP4/MKV
คลิกปุ่ม "ดาวน์โหลด" เพื่อเริ่มบันทึกเนื้อหาที่คุณเลือก หากคุณกำลังดาวน์โหลดซีรีส์ คุณจะได้รับแจ้งให้เลือกตอนที่ต้องการก่อนที่การดาวน์โหลดจะเริ่มต้น เมื่อยืนยันแล้ว ให้กด "ดาวน์โหลด" เพื่อบันทึกเนื้อหาของคุณ
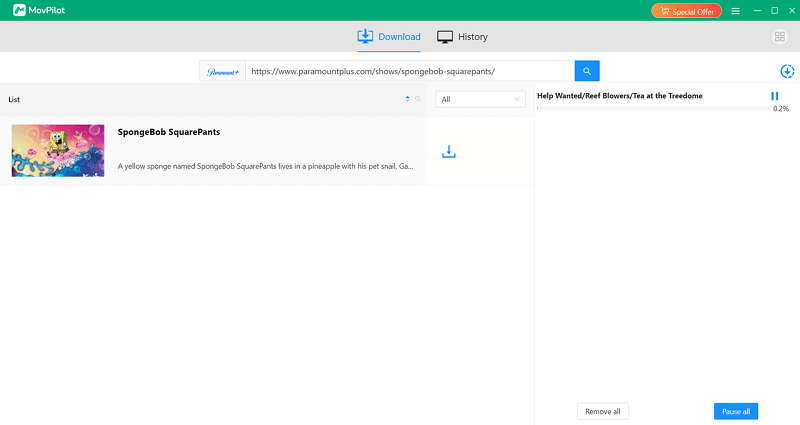
รูปแบบเอาต์พุตเริ่มต้นคือ MP4 พร้อมเสียงต้นฉบับและคำบรรยาย คุณสามารถปรับการตั้งค่าเหล่านี้ให้เหมาะกับความต้องการของคุณ รวมถึงประเภทและภาษาของคำบรรยาย สำหรับตัวเลือกขั้นสูงเพิ่มเติม โปรดดูส่วนด้านล่าง
ดาวน์โหลดวิดีโอโซเชียลมีเดียเป็น MP4 ฟรี
MovPilot All-in-One Video Downloader ไม่เพียงแต่สามารถดาวน์โหลดวิดีโอจากเว็บไซต์ OTT ยอดนิยมได้เท่านั้น แต่ยังสามารถดาวน์โหลดวิดีโอจากโซเชียลมีเดียต่างๆ ได้ เช่น YouTube, Facebook, Twitter และ TikTok อีกด้วย ตอนนี้เรามาดูวิธีการดาวน์โหลดวิดีโอ MP4 จากเว็บไซต์เหล่านี้ได้ฟรี
ขั้นตอนที่ 1. เข้าสู่ระบบบัญชี YouTube/Facebook/Twitter/TikTok ของคุณ
ดาวน์โหลดและติดตั้ง MovPilot All-in-One Video Downloader บนคอมพิวเตอร์ Windows หรือ Mac ของคุณ เปิดโปรแกรมเพื่อเลือกไซต์ที่คุณต้องการดาวน์โหลดวิดีโอ จากนั้นลงชื่อเข้าใช้ด้วยบัญชี YouTube/Facebook/Twitter/TikTok ของคุณ
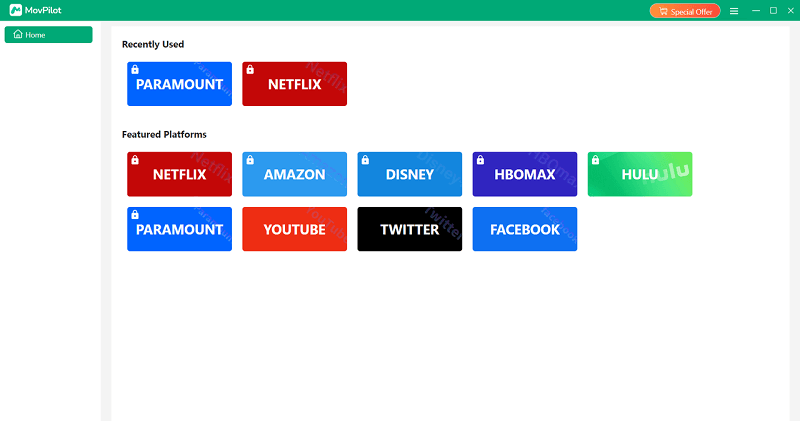
ขั้นตอนที่ 2. ค้นหาวิดีโอที่คุณต้องการดาวน์โหลด
ค้นหาวิดีโอที่คุณต้องการดาวน์โหลดบน YouTube, Facebook, Twitter หรือ TikTok จากนั้นคัดลอก URL จากไซต์เหล่านี้ไปยังแถบที่อยู่ของเบราว์เซอร์บน MovPilot ซึ่งจะวิเคราะห์วิดีโอโดยอัตโนมัติในไม่ช้า
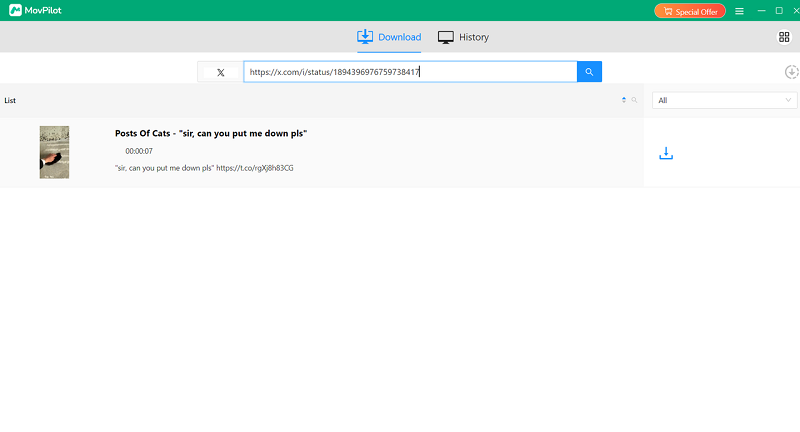
ขั้นตอนที่ 3. ปรับแต่งการตั้งค่า
หลังจากเพิ่มวิดีโอที่คุณต้องการลงในคิวการแปลงแล้ว คุณสามารถไปที่ "ตั้งค่า" เพื่อเลือกการตั้งค่าของคุณสำหรับคุณภาพเอาต์พุต รูปแบบเอาต์พุต เส้นทางเอาต์พุต ภาษาเสียง และภาษาคำบรรยายสำหรับวิดีโอที่ดาวน์โหลด

ขั้นตอนที่ 4. เริ่มดาวน์โหลดวิดีโอโซเชียลมีเดียเป็น MP4
คลิกปุ่ม "ดาวน์โหลด" เพื่อเริ่มดำเนินการ MovPilot จะดาวน์โหลดและบันทึกวิดีโอลงในคอมพิวเตอร์ของคุณ
เมื่อการดาวน์โหลดเสร็จสิ้น ให้ค้นหาวิดีโอในส่วน “ประวัติ” จากนั้นคุณก็สามารถเพลิดเพลินกับวิดีโอ MP4 ที่ไม่มี DRM แบบออฟไลน์ได้ตลอดไป
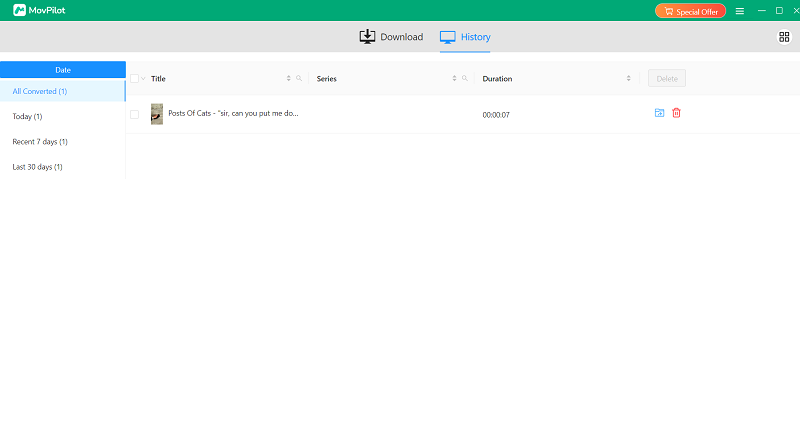
คำถามที่พบบ่อยเกี่ยวกับ MovPilot All-in-One Video Downloader
คำถามที่ 1 คุณภาพของภาพยนตร์ที่ดาวน์โหลดผ่านสตรีมมิ่งเป็นอย่างไร?
ภาพยนตร์ทั้งหมดที่ดาวน์โหลดโดยใช้ MovPilot All-in-One Video Downloader จะถูกบันทึกเป็นไฟล์ในเครื่องด้วยคุณภาพสูงสุด HD 1080P ยิ่งไปกว่านั้น คุณยังสามารถเลือกที่จะเก็บระบบเสียง Dolby Atmos ไว้เพื่อประสบการณ์การรับชมที่ดียิ่งขึ้น
คำถามที่ 2 ฉันสามารถเก็บวิดีโอสตรีมมิ่งที่ดาวน์โหลดไว้ได้นานเพียงใด
ต่างจากฟีเจอร์การรับชมแบบออฟไลน์บนแพลตฟอร์ม OTT ภาพยนตร์สตรีมมิ่งทั้งหมดที่ดาวน์โหลดโดย MovPilot All-in-One Video Downloader จะไม่มีวันหมดอายุ ภาพยนตร์เหล่านี้จะถูกบันทึกไว้บนคอมพิวเตอร์ของคุณอย่างถาวร และคุณสามารถรับชมได้ทุกเมื่อหรือย้ายไปที่ใดก็ได้โดยไม่จำกัดจำนวน
คำถามที่ 3 คำบรรยายแบบแข็ง คำบรรยายแบบอ่อน และคำบรรยายภายนอก มีความแตกต่างกันอย่างไร?
- ซับไทยแบบฮาร์ด: เฟรมเหล่านี้จะฝังอยู่ในเฟรมวิดีโออย่างถาวร และไม่สามารถปิดหรือปรับได้ระหว่างการเล่น แต่จะยังคงมองเห็นได้ที่ด้านล่างของหน้าจอตลอดเวลา
- ซับไทยเบาๆ: ไฟล์เหล่านี้เป็นไฟล์แยกต่างหากซึ่งบรรจุข้อมูลคำบรรยายที่สามารถเปิดหรือปิดได้ในระหว่างการเล่น โดยให้ความยืดหยุ่นแก่คุณในการเลือกว่าจะแสดงคำบรรยายหรือไม่ และยังมีตัวเลือกในการปรับแต่งอีกมากมาย
- คำบรรยายภายนอก: ไฟล์ซับไตเติ้ลเหล่านี้เป็นไฟล์แบบสแตนด์อโลนที่ไม่ได้ฝังไว้ในวิดีโอ ซึ่งต้องใช้ซอฟต์แวร์เครื่องเล่นสื่อที่เข้ากันได้จึงจะเล่นควบคู่ไปกับวิดีโอได้
สรุปแล้ว เมื่อดาวน์โหลดภาพยนตร์สตรีมมิ่ง ควรเลือกรูปแบบคำบรรยายที่เหมาะกับความต้องการของคุณมากที่สุดเพื่อให้ประสบการณ์การรับชมของคุณดียิ่งขึ้น






