Hur man registrerar sig
Ladda ner videor från Netflix till MP4/MKV
Ladda ner Amazon Prime-filmer till MP4/MKV
Ladda ner videor från Disney Plus lokalt
Ladda ner filmer och program från Hulu enkelt
Ladda ner HBO Max Streaming Videos till MP4/MKV
Download Paramount Videos to MP4/MKV
Download Social Media Videos to MP4 for Free
Vanliga frågor
Hur registrerar jag MovPilot All-in-One Video Downloader?
You can download and use MovPilot All-in-One Video Downloader without registration, but you can only download the first 6 minutes of streaming content. If you want to get the complete movies, shows, or even entire TV series, you can purchase and register the tool to download the full version.
Steg 1. Gå in i MovPilot Shop
Install and run MovPilot All-in-One Video Downloader on your Windows/Mac computer. Click the shopping cart icon located on the top-right of the homepage.
Steg 2. Köp en registreringskod
Select your preferred subscription plan and proceed with payment. Remember to provide your accurate email address. Once confirmed, MovPilot will send a registration code consisting of numbers and letters to your inbox.
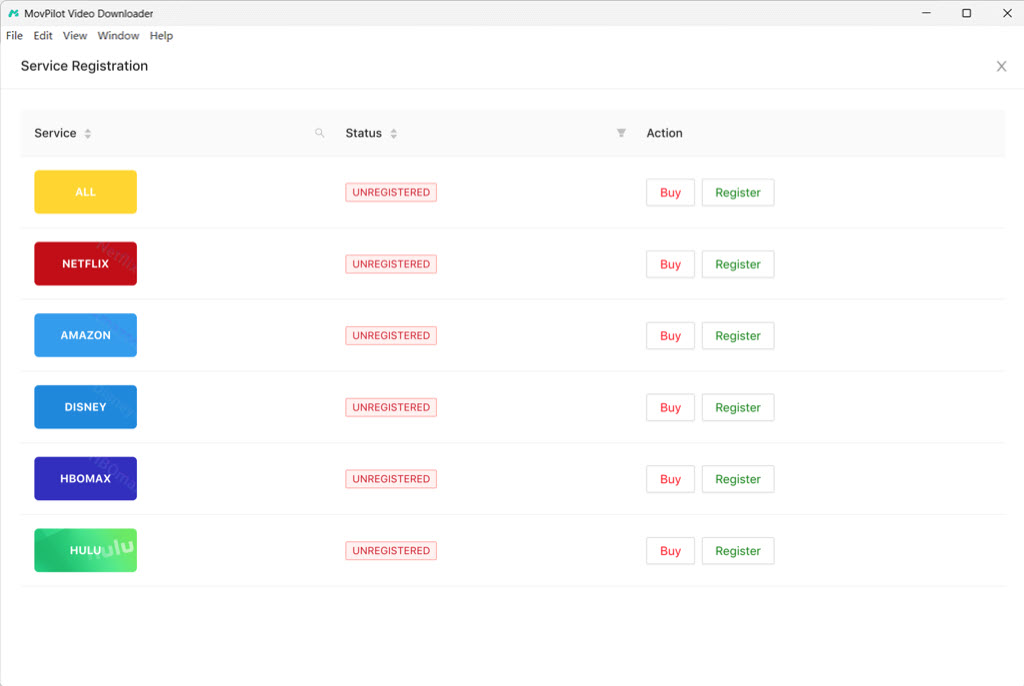
Steg 3. Registrera MovPilot All-in-One Video Downloader
Click on the key icon at the top right corner of MovPilot All-in-One Video Downloader homepage. Choose the service that you have bought. Copy and paste the registration code you receive. Click the “Register” button, and you will activate the software.
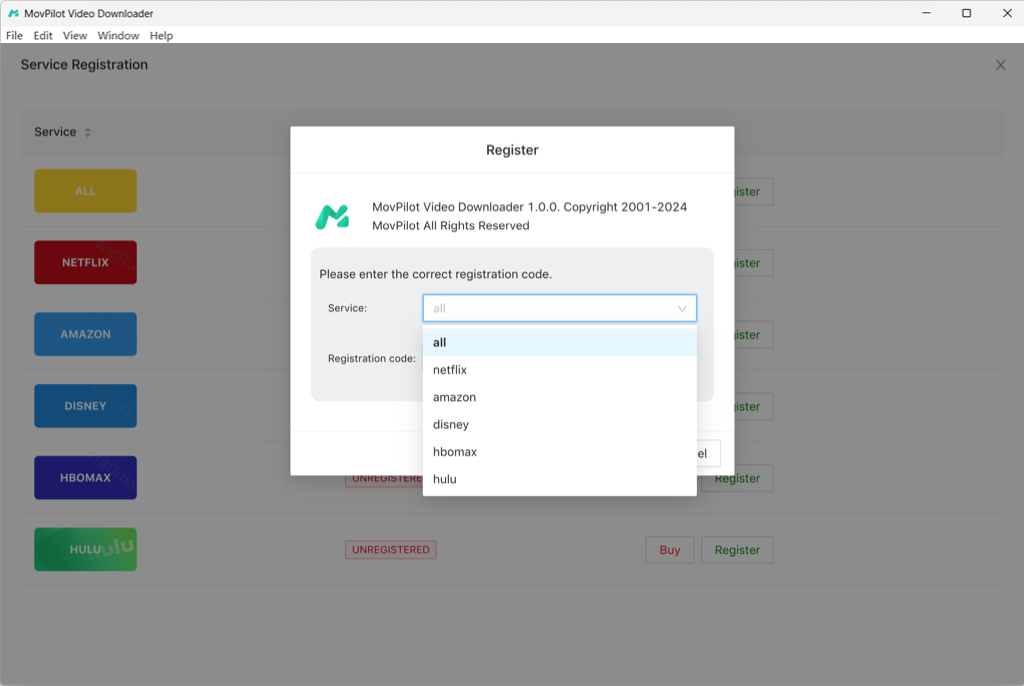
Ladda ner videor från Netflix till MP4/MKV
You can use MovPilot All-in-One Video Downloader to download videos from Netflix. You can choose different seasons and episodes, and select to save original audio tracks and subtitles in different languages.
Steg 1. Välj Netflix OTT Service och logga in
On the homepage of MovPilot All-in-One Video Downloader, you can see 5 streaming platforms listing on it. Choose Netflix, and log into your account.
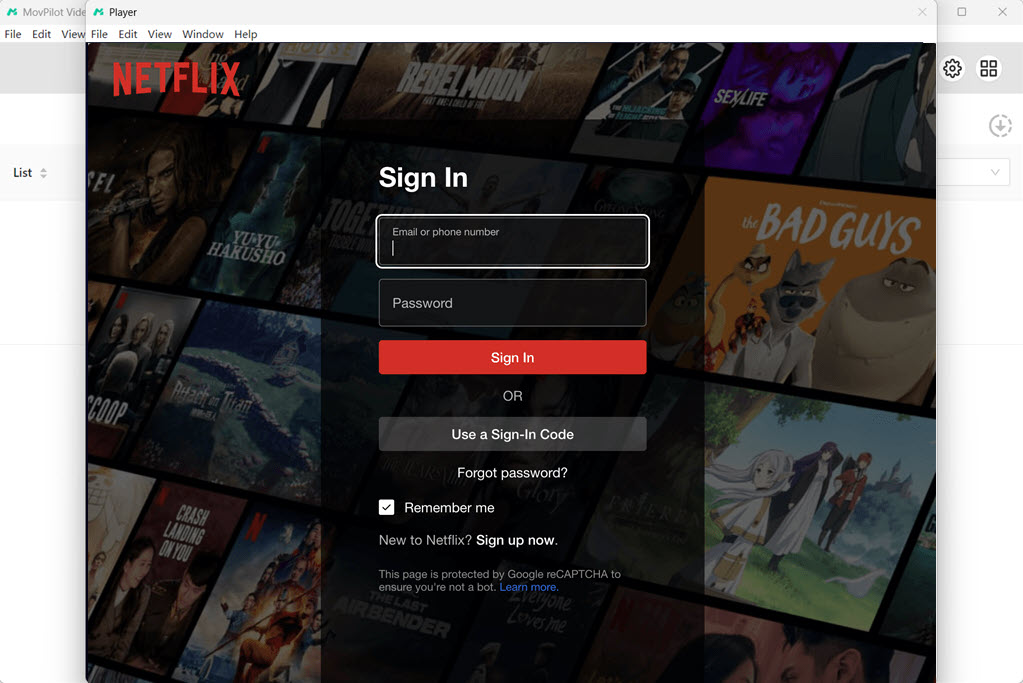
Steg 2. Sök efter videor att ladda ner
Once you’ve entered the software, you can directly search for the movies or TV series you want, and wait for the result to show up.
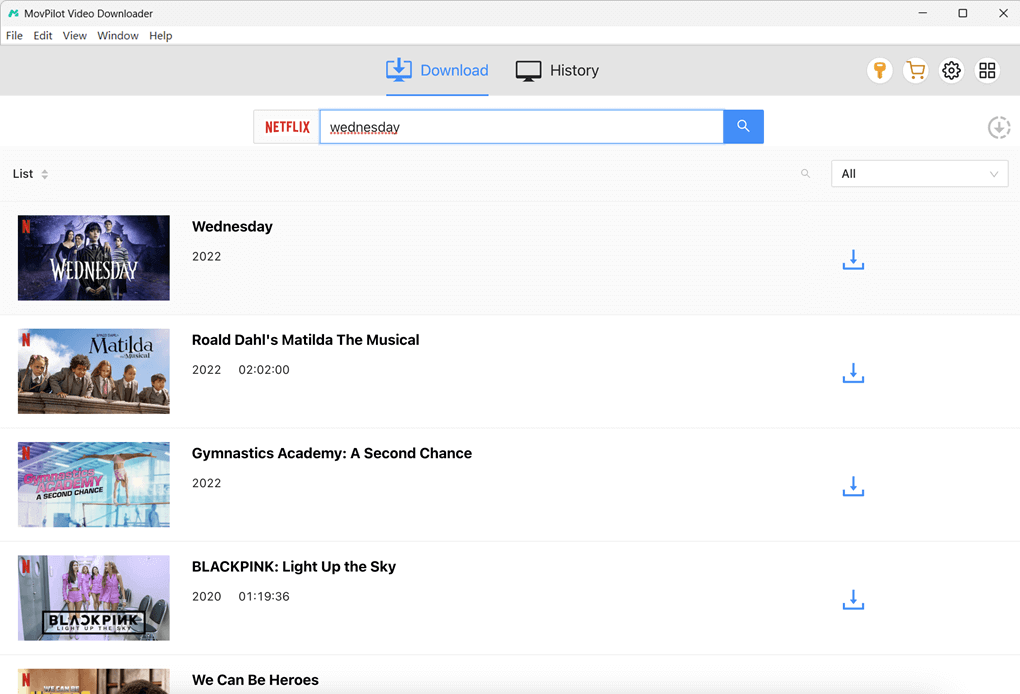
Steg 3. Justera utdatainställningar
If you want to customize your downloads, you can click on the gear icon at the top right corner to access “Settings,” then choose different output formats (MP4, MKV), audio languages, subtitle output (embedded or saved as separate subtitle files), download location, and more.

Steg 4. Ladda ner Netflix-videor lokalt
Once you have finished all the settings, you can now select your desired seasons or episodes of the shows, and hit the “Download” button to download them.
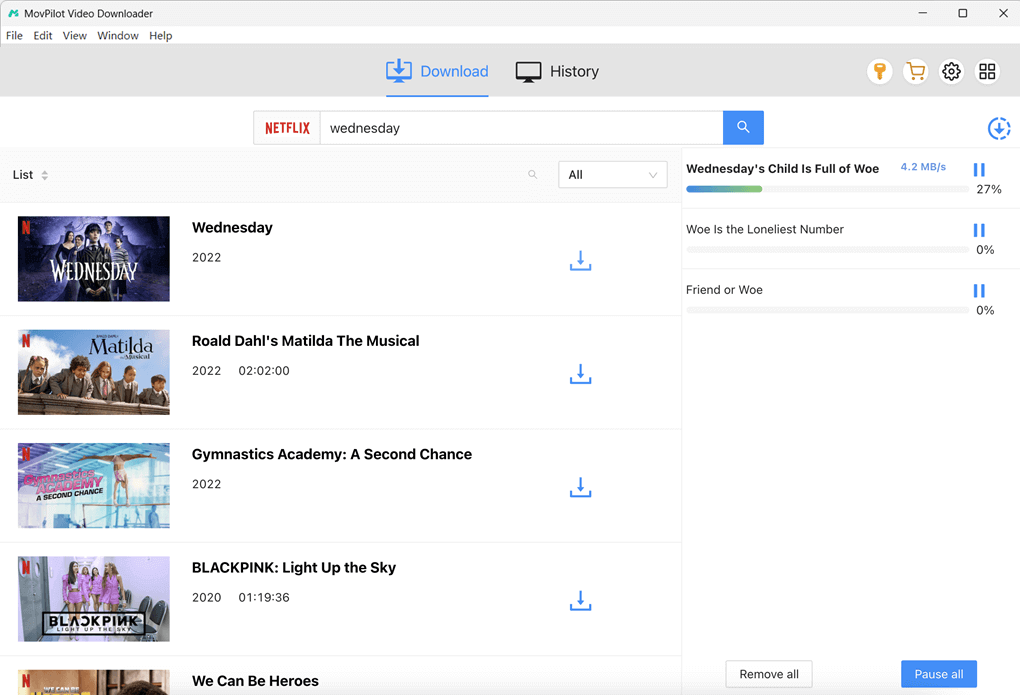
Ladda ner Amazon Prime-filmer till MP4/MKV
You can download HD 1080P videos from Amazon Prime at 5X faster batch-download speed, and save them in MP4/MKV format to watch offline on your computer, phone, tablet, or TV.
Steg 1. Logga in på Amazon Prime
Run MovPilot All-in-One Video Downloader. On its interface, choose Amazon Prime as the target platform, and log into your account. Please make sure the “Website(Country/Region)” option from the software is the same as the region of your Amazon account.
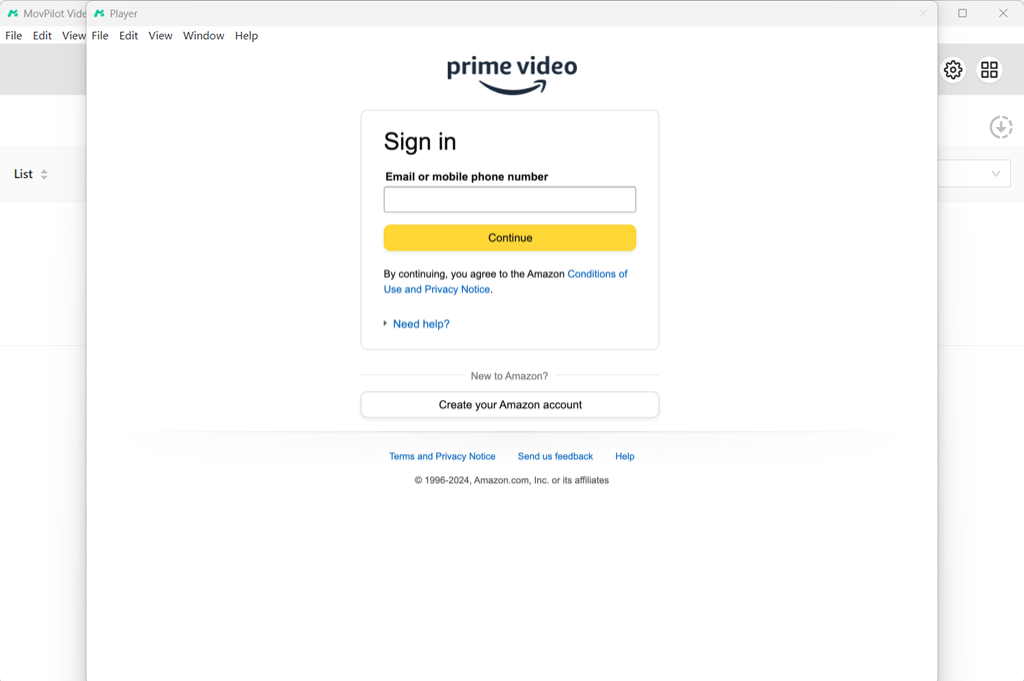
Steg 2. Sök efter Amazon Prime Movies
Once you’ve entered the Amazon Prime library, you can simply type the name of your favorite videos on the search bar to find them.
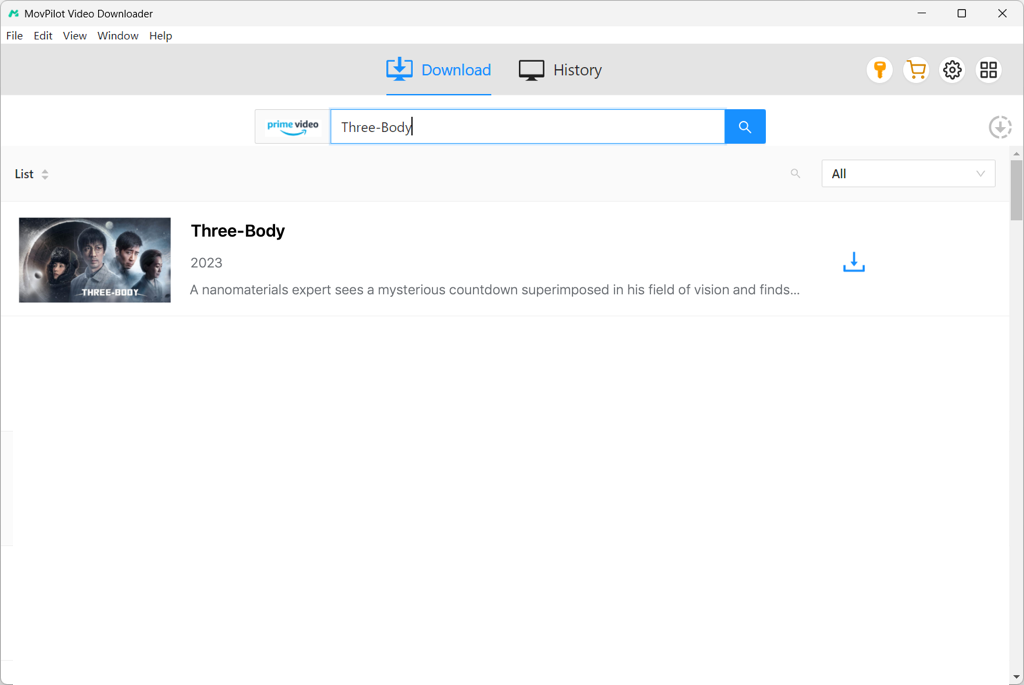
Steg 3. Anpassa videoinställningar
Before downloading, you can click on the gear icon to customize the downloads according to your preferences, such as selecting specific video encoding, subtitle and audio track languages, etc. If you want to get videos for other uses like editing and creating, you can choose MP4 as the output format.

Steg 4. Välj avsnitt att ladda ner
For a single movie, just click the “Download” icon. For TV series, you can navigate to the details page, select the episodes you want to download, and then batch-download them as local files to your computer.
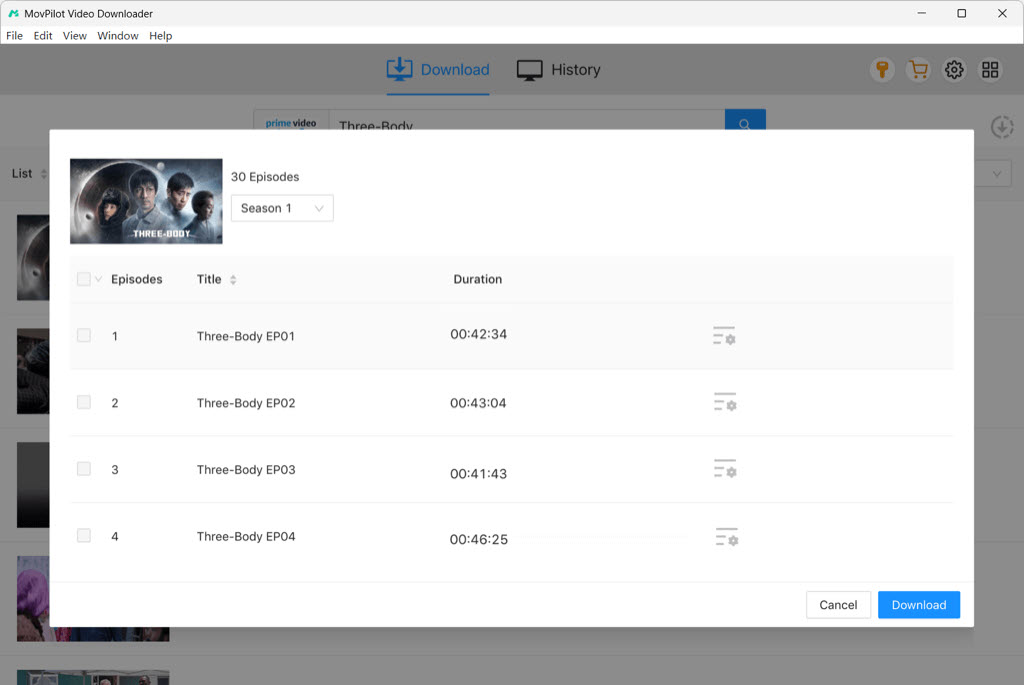
Ladda ner videor från Disney Plus lokalt
You can use MovPilot All-in-One Video Downloader to download any Disney+ original content, shows, or movies available for streaming to your computer, whether it’s a Windows laptop or a MacBook/iMac.
Steg 1. Kör MovPilot och logga in
Öppna MovPilot-programvaran på din dator och välj sedan Disney+ som tjänst på hemsidan. Klicka på den och logga sedan in på ditt Disney Plus-konto.
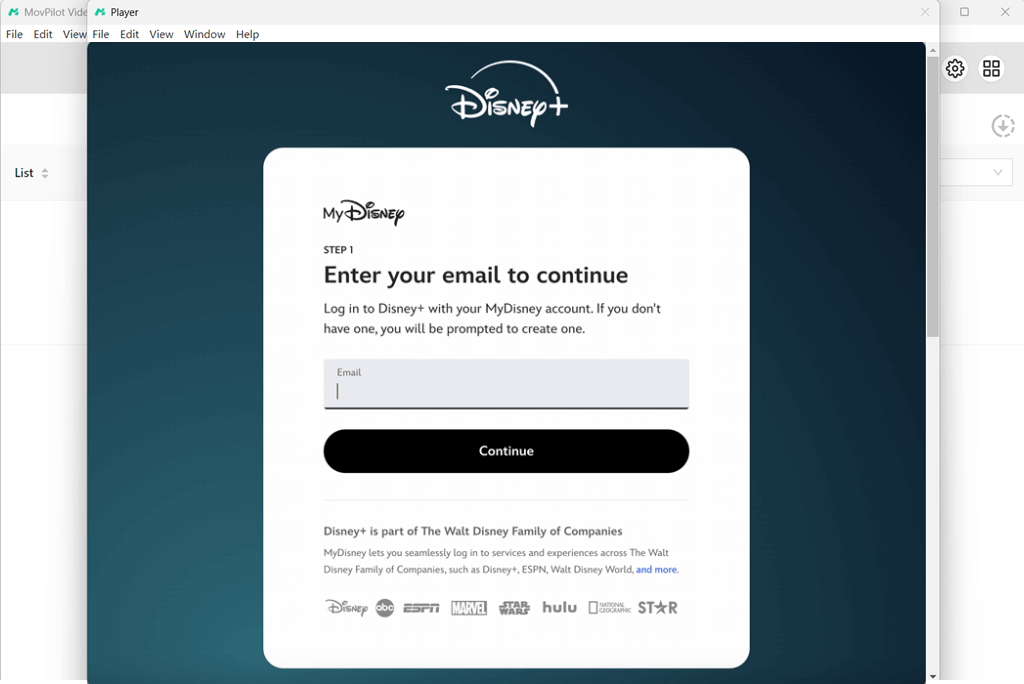
Steg 2. Sök efter Disney+-innehåll
You can directly input the titles of Disney+ movies or shows into the search bar at the top of the screen and search for them. If you’re streaming Disney+ on a browser, you can also copy the URL of the video and paste it into the software to automatically parse it.
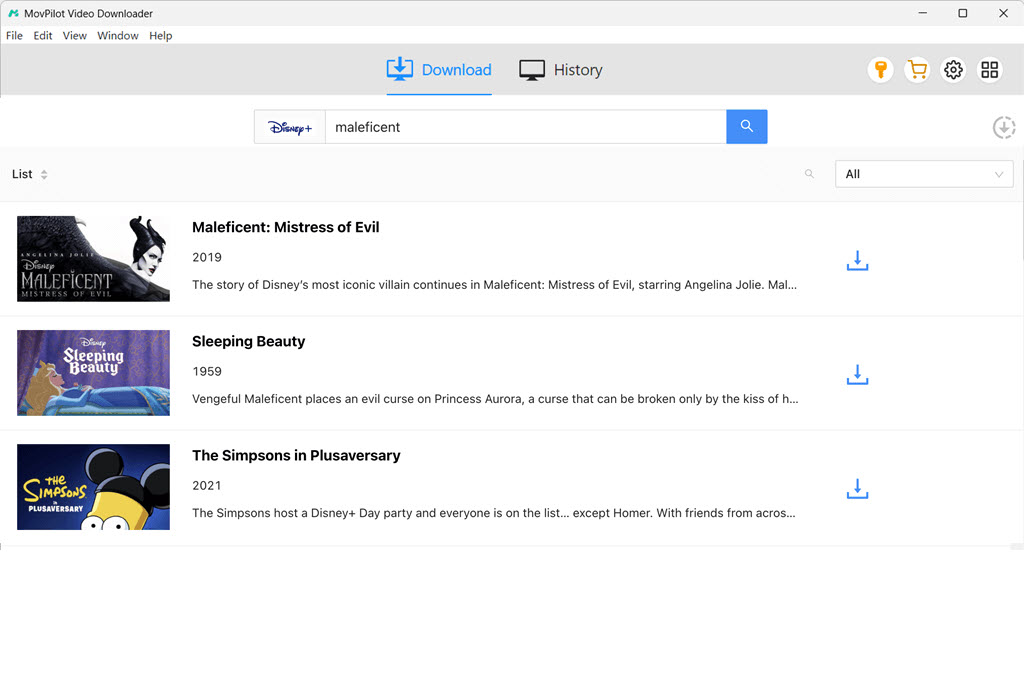
Steg 3. Ställ in utgångsparametrar
You can adjust video quality, format, subtitle styles, and output location in “Settings” located at the top right corner of the screen. If you don’t make any adjustments, the download will follow the default settings.

Steg 4. Ladda ner Disney Plus-videor till MP4/MKV
You can now easily download Disney+ movies to your computer. If it’s for a TV show with multiple episodes, you can also click on the “Download” icon to enter the detailed page and select the ones you want.
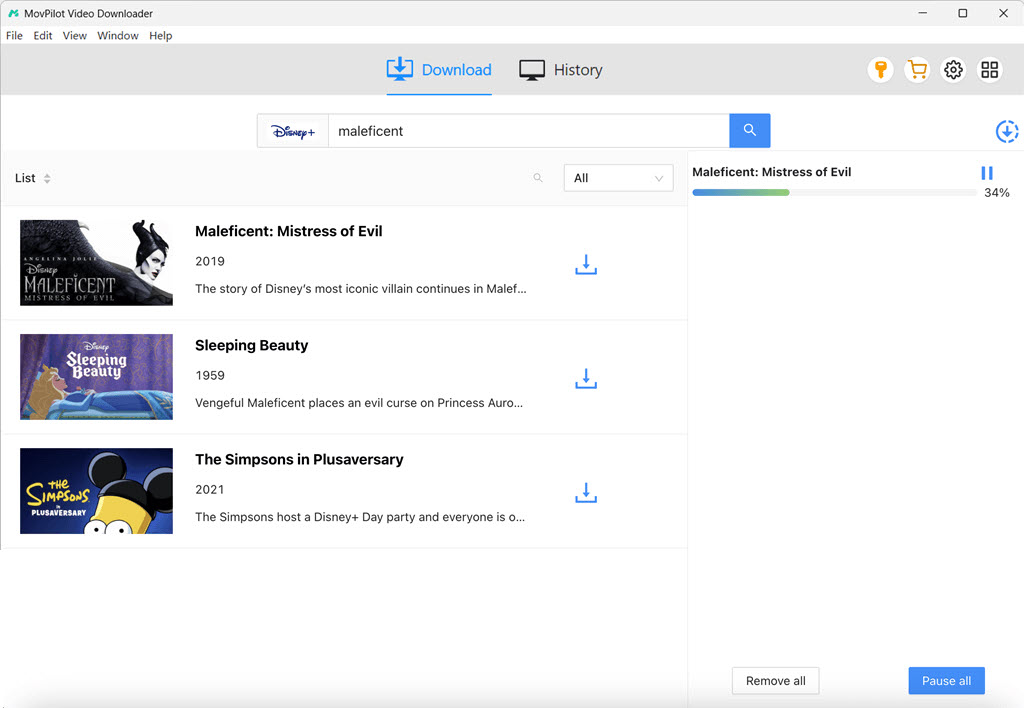
Ladda ner filmer och program från Hulu enkelt
You can use MovPilot All-in-One Video Downloader to save Hulu movies, shows, and anime for free as MP4/MKV files to your computer, regardless of whether you subscribe to the ad-supported or no-ads plan.
Steg 1. Logga in på Hulu på MovPilot
Kör MovPilot All-in-One Video Downloader på din Windows- eller Mac-enhet, välj Hulu som OTT-plattform och logga in på ditt Hulu-konto.
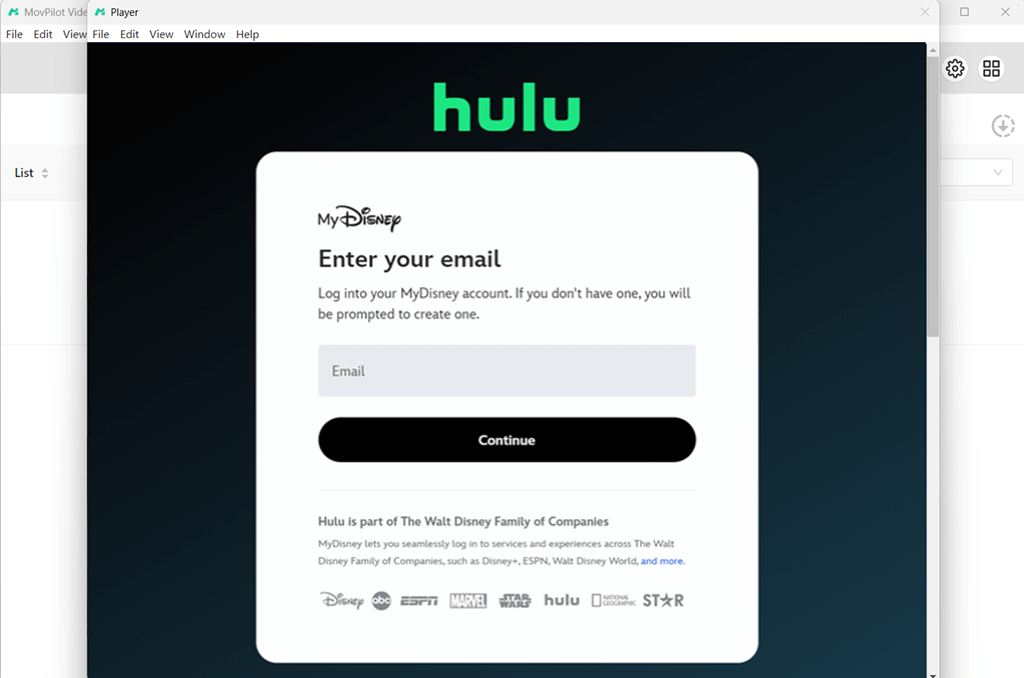
Steg 2. Hitta Hulu Video Resources
Within the software, you can directly type the name of the movies/shows you want on the search bar. Wait for a second, and the result will appear on the screen.
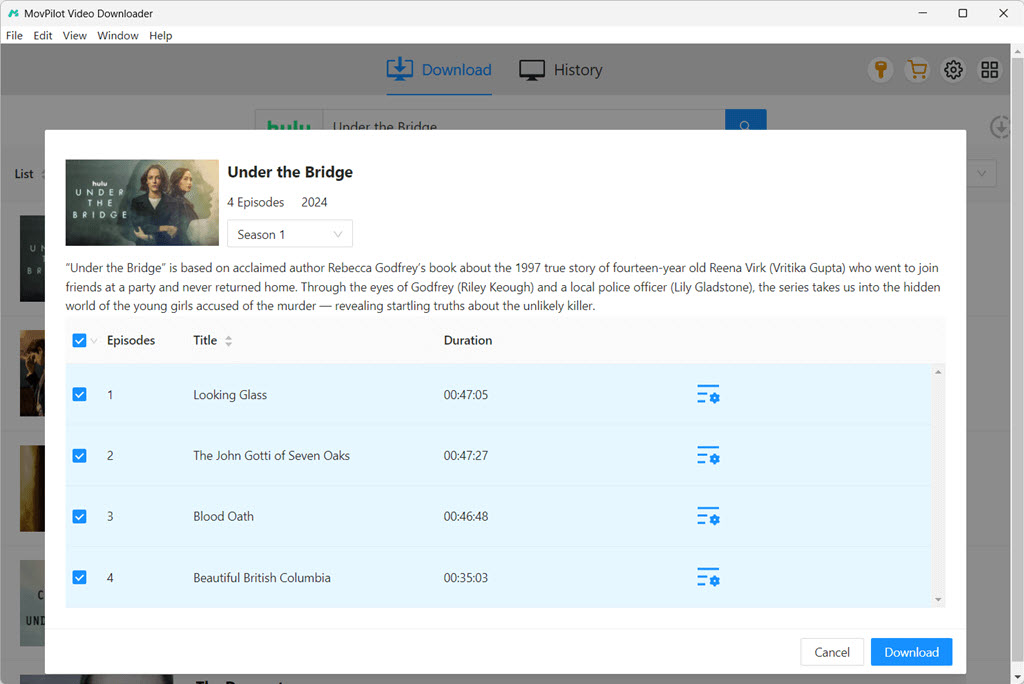
Frivillig. Tweak Output Settings
Tryck på kugghjulsikonen till höger för att välja utformat som MP4/MKV. Du kan också välja språk för ljudspår och undertexter.
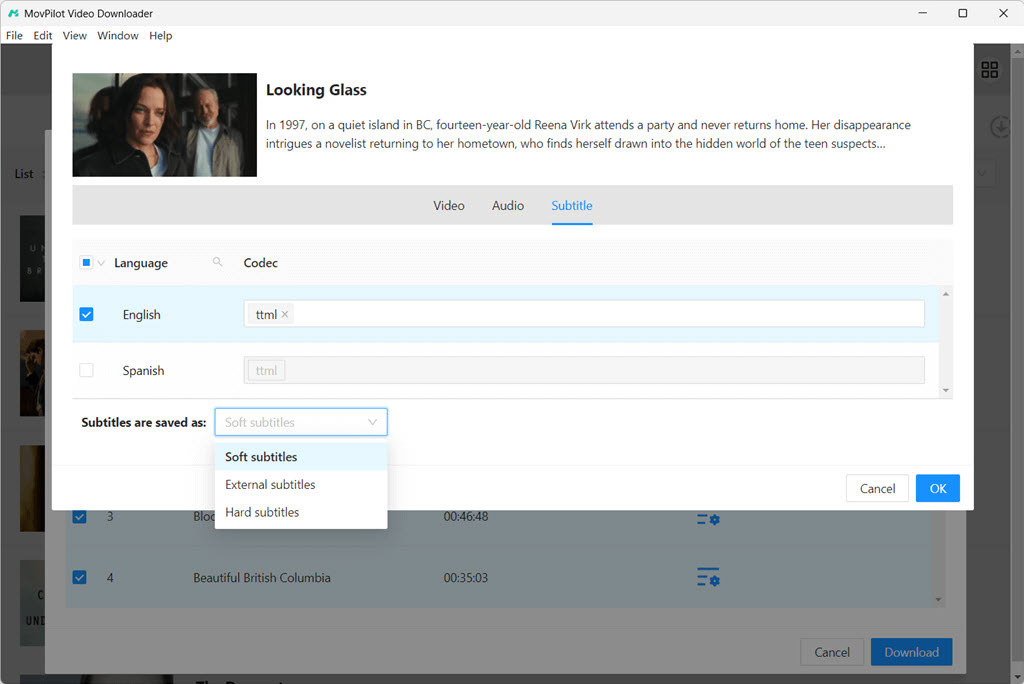
Steg 3. Ladda enkelt ned Hulu-filmer
Hit the “Download” button to download Hulu videos as local files on your computer. Once finished, you can locate your downloads under the “History” tag to watch them offline without hassle.
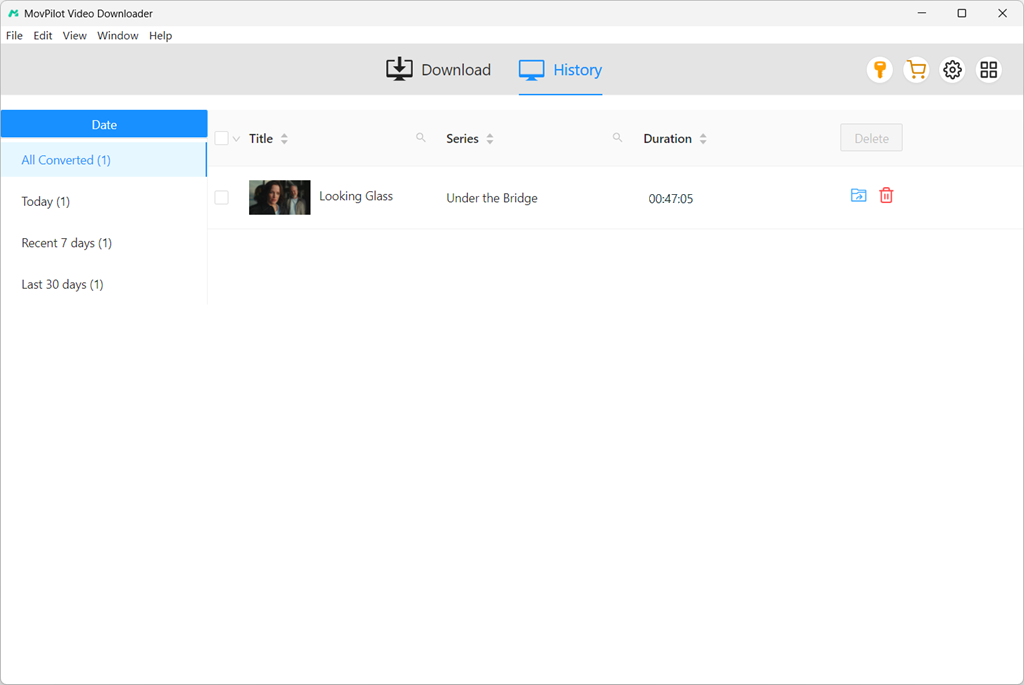
Ladda ner HBO Max Streaming Videos till MP4/MKV
MovPilot is here to make it possible for you to stream HBO Max videos offline on your Windows laptops or Mac devices for free, and save them permanently as MP4/MKV files without limits.
Steg 1. Välj Max och logga in
Launch MovPilot All-in-One Video Downloader on your computer, select HBO, and log into your account. Ensure that the software’s “Country/Region” matches your account’s location.
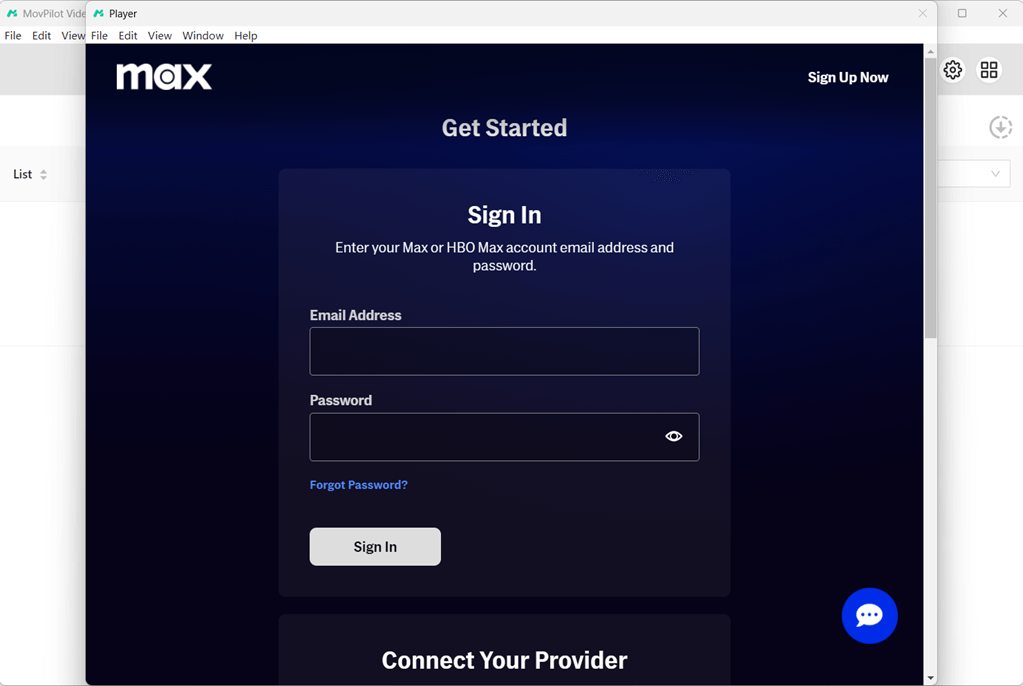
Steg 2. Sök efter HBO Max-videor
Enter keywords or paste the URL of the desired HBO video into the search bar. Typically, for TV shows containing multiple videos, you will need to click on the download icon and select the exact video you want to download.
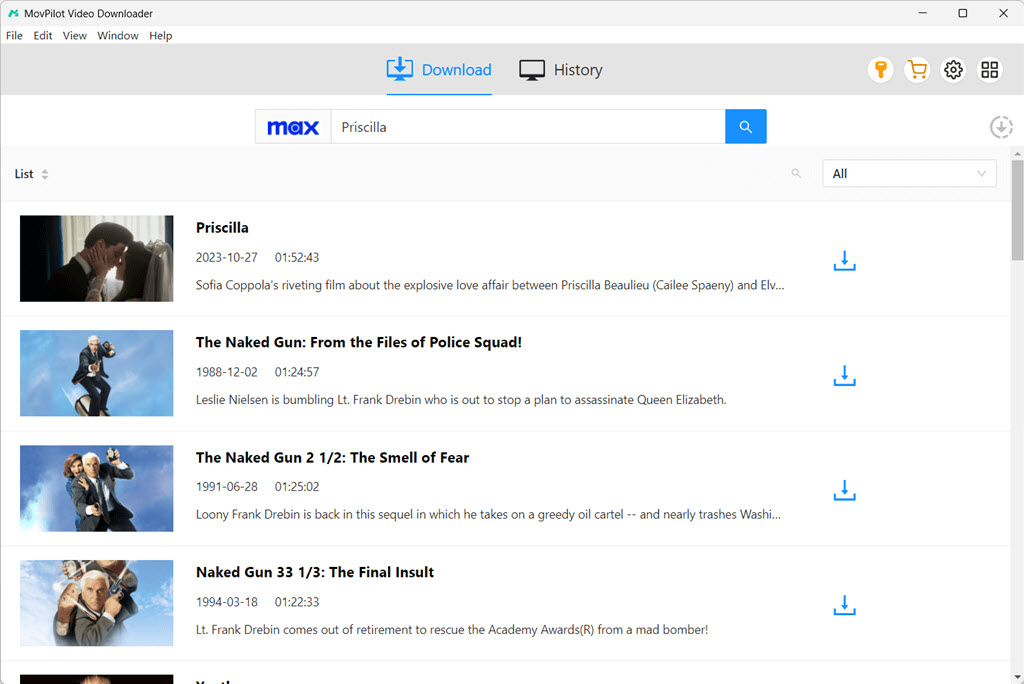
Steg 3. Justera nedladdningsanpassning
Click the “Setting” icon on the right of the result, then you can adjust the output format, audio track, and subtitle settings for HBO Max movies to be downloaded on your computer.
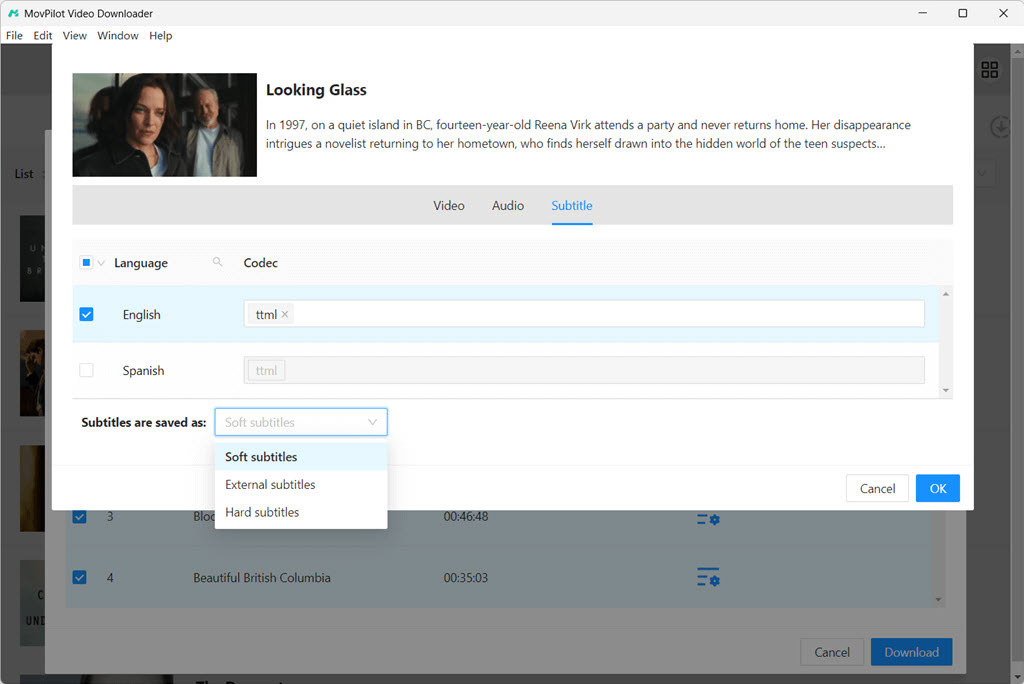
Steg 4. Ladda ner Max Content till MP4/MKV
After that, you can simply download HBO videos by hitting the “Download” icon. Then, you can find them under the location you choose, and easily watch them offline on your computer.
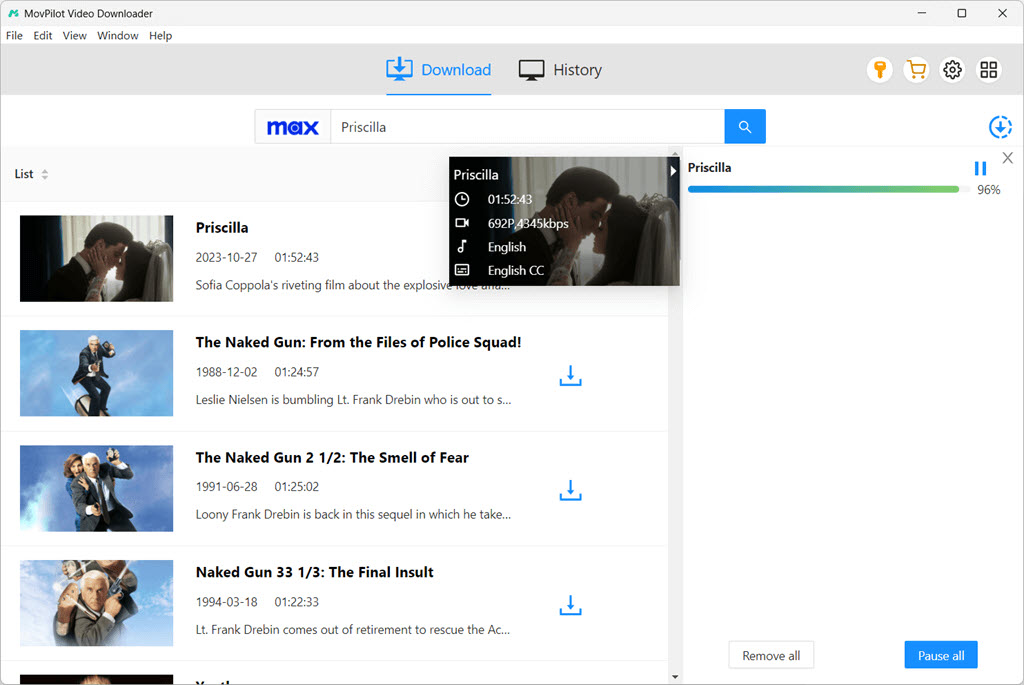
Ladda ner Paramount Plus-videor till MP4/MKV
MovPilot Paramount Plus Video Downloader makes it easy to download movies and shows from Paramount Plus. You can save episodes or entire seasons to MP4 or MKV format, complete with original audio tracks and multilingual subtitles. Here’s how to get started:
Steg 1. Starta MovPilot Paramount Plus Video Downloader
Download and install MovPilot Paramount Plus Video Downloader, then open it. Log in with your Paramount Plus account credentials to get started. Select the “Remember Me” option to avoid logging in every time you use the tool.
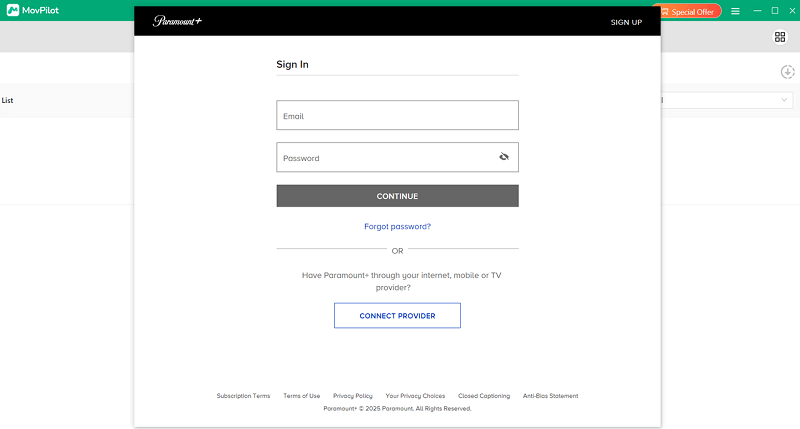
Step 2. Search for Paramount Plus Content
Use the search bar to input the title of the movie or show you want to download. Alternatively, copy the video URL from Paramount Plus and paste it into the downloader for faster results.
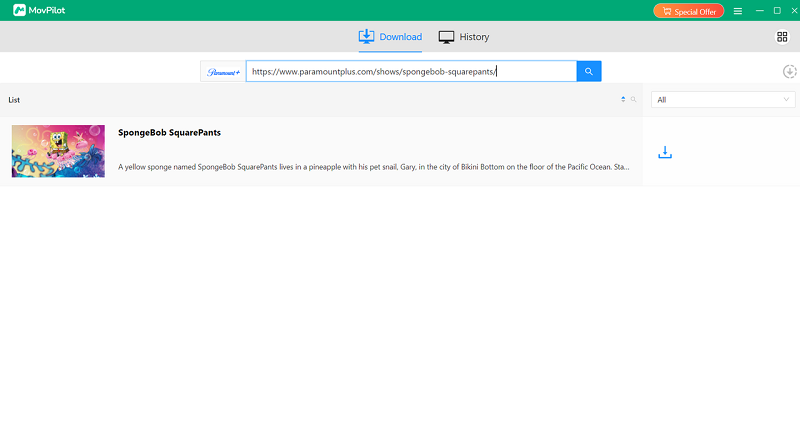
Step 3. Customize Output Format, Audio, and Subtitle Language
If you want to customize your downloads, click on the gear icon at the top right corner to access “Settings” Here, you can choose different output formats, such as MP4 or MKV, and select your preferred audio languages. Additionally, you can customize the subtitle output, either embedding subtitles into the video or saving them as separate files.

Step 4. Download Paramount Plus Videos to MP4/MKV
Click the “Download” button to start saving your selected content. If you are downloading a series, you will be prompted to select specific episodes before the download begins. Once confirmed, hit “Download” to save your content.
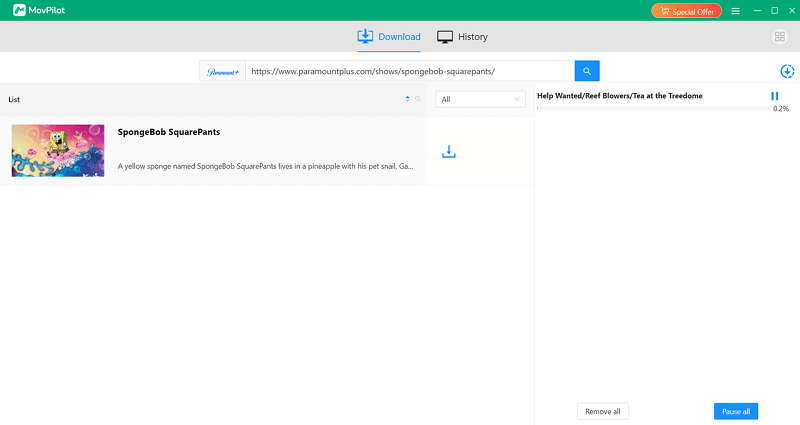
The default output format is MP4 with original audio and subtitles. You can adjust these settings to suit your preferences, including subtitle type and language. For more advanced options, see the section below.
Download Social Media Videos to MP4 for Free
Not only MovPilot All-in-One Video Downloader can download videos from popular OTT sites, but also can it download videos from various social media, ranging from YouTube, Facebook, to Twitter, and TikTok. Now, let’s learn how to get MP4 videos from these sites for free.
Step 1. Log in to Your YouTube/Facebook/Twitter/TikTok Account
Download and install MovPilot All-in-One Video Downloader on your Windows or Mac computer, launch the program to choose the site you want to download videos from. Then Sign in with your YouTube/Facebook/Twitter/TikTok account.
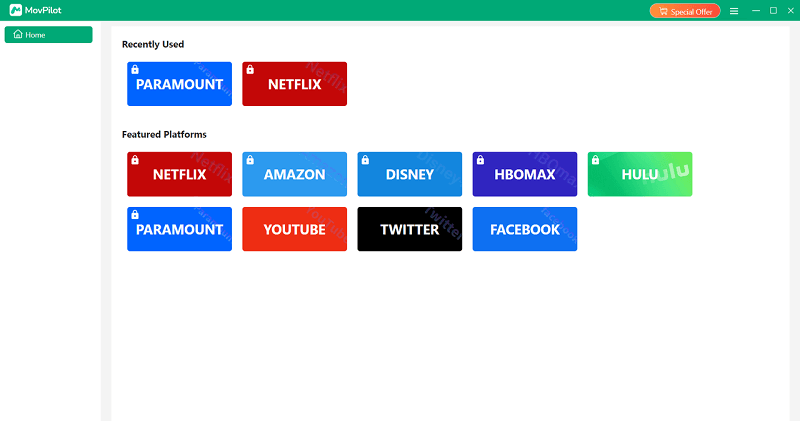
Step 2. Find the Video You Want to Download
Search for the video you wish to download on YouTube, Facebook, Twitter, or TikTok, then copy the URL from these sites to the address bar of the browser on MovPilot, which will automatically analyze the video soon.
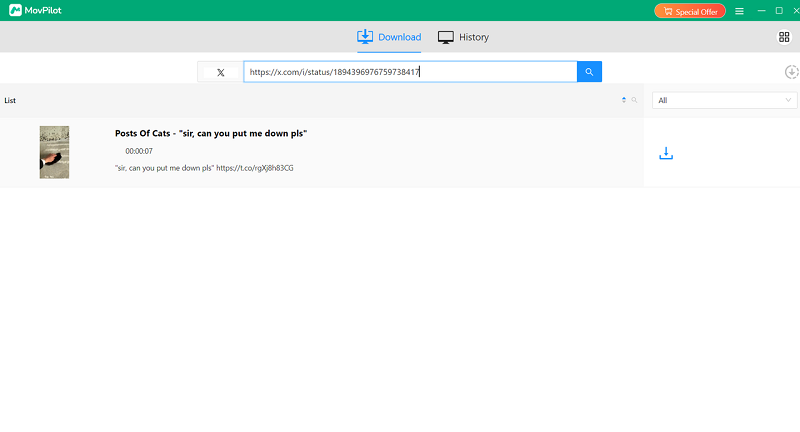
Step 3. Customize the Preference
After adding videos you like to the converting queue, you can go to “Setting” to select your preferences for the output quality, output format, output path, audio language, and subtitle language for the downloaded videos.

Step 4. Start Downloading Social Media Videos to MP4
Click the “Download” button to begin the process. MovPilot will download and save the video to your computer.
Once the download is complete, find the video in the “History” section, then you can enjoy DRM-free MP4 videos offline forever.
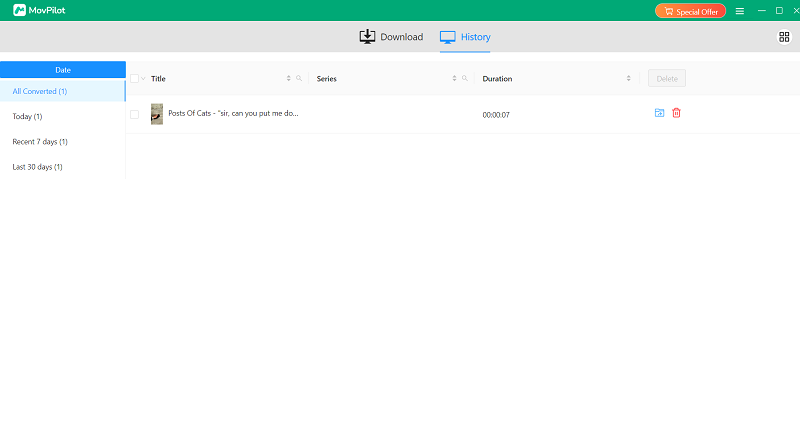
Vanliga frågor om MovPilot All-in-One Video Downloader
Q1. Vad är kvaliteten på nedladdade strömmande filmer?
All movies downloaded using MovPilot All-in-One Video Downloader will be saved as local files with up to HD 1080P quality. Even better, you can choose to retain Dolby Atmos for an enhanced viewing experience.
Q2. Hur länge kan jag behålla de nedladdade strömmande videorna?
Unlike the offline viewing feature on OTT platforms, all streaming movies downloaded by MovPilot All-in-One Video Downloader will never expire. They are saved permanently on your computer, and you can watch them anytime or move them anywhere without limits.
Q3. Hard Subtitles, Soft Subtitles, and External Subtitles: What’s the Difference?
- Hårda undertexter: They are permanently embedded into the video frames and cannot be turned off or adjusted during playback, but instead remain visible at the bottom of the screen throughout.
- Mjuka undertexter: They are separate files containing subtitle information that can be toggled on or off during playback, offering you the flexibility to choose whether to display subtitles and a range of customization options.
- Externa undertexter: De är fristående undertextfiler som inte är inbäddade i videon, vilket kräver att kompatibel mediespelare spelas upp tillsammans med videon.
In conclusion, when downloading streaming movies, it’s advisable to choose the subtitle format that best suits your needs to make your viewing experience better.






