Como se registrar
Baixe vídeos da Paramount para MP4/MKV
FAQs on MovPilot Paramount Plus Video Downloader
How to Register MovPilot Paramount Plus Video Downloader?
The free version of MovPilot Paramount Plus Video Downloader allows you to try the software by downloading the first 6 minutes of each video. However, to fully experience its capabilities and enjoy complete movies and shows without restrictions, you’ll need to register the software. Follow these simple steps to unlock the full functionality:
Etapa 1. Inicie o MovPilot Paramount Plus Video Downloader
Download and install MovPilot Paramount Plus Video Downloader on your computer, open this software and log in with your Paramount Plus account details.
Step 2. Retrieve Your Registration Code
Check your purchase confirmation email for the registration code, which is a mix of numbers and letters. Copy the code for the next step.
Step 3. Complete the Registration
Click the key icon located at the top-right corner of the software interface and paste your registration code into the input field. Press the “Register” button to activate the software. Once registered, you’ll have unlimited access to download complete Paramount Plus videos in full length and quality.
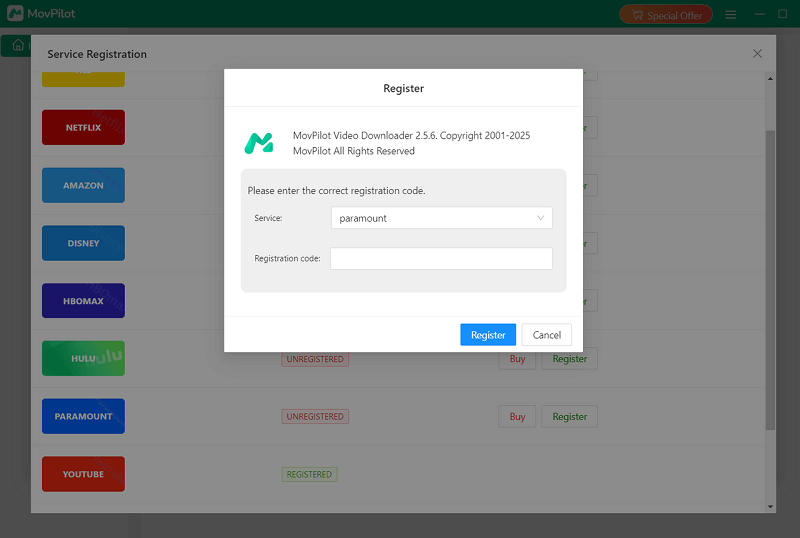
How to Download Paramount Plus Videos to MP4/MKV
MovPilot Paramount Plus Video Downloader makes it easy to download movies and shows from Paramount Plus. You can save episodes or entire seasons to MP4 or MKV format, complete with original audio tracks and multilingual subtitles. Here’s how to get started:
Etapa 1. Inicie o MovPilot Paramount Plus Video Downloader
Baixe e instale o MovPilot Paramount Plus Video Downloader, depois abra-o. Entre com suas credenciais de conta Paramount Plus para começar. Selecione a opção “Lembrar de mim” para evitar ter que entrar toda vez que usar a ferramenta.
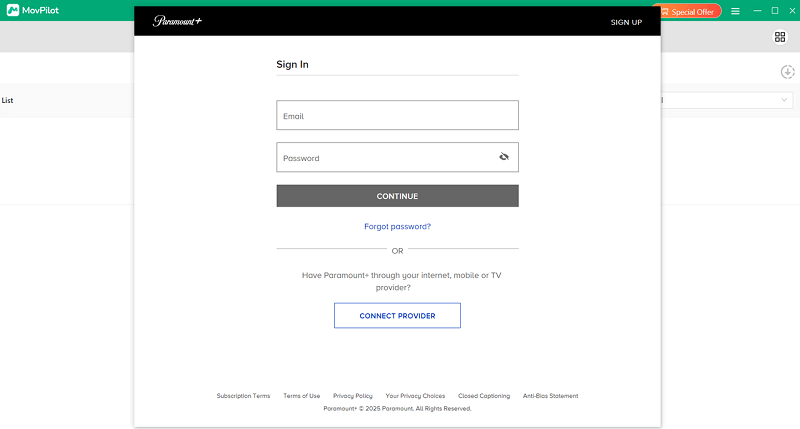
Etapa 2. Pesquise conteúdo Paramount Plus
Use the search bar to input the title of the movie or show you want to download. Alternatively, copy the video URL from Paramount Plus and paste it into the downloader for faster results.
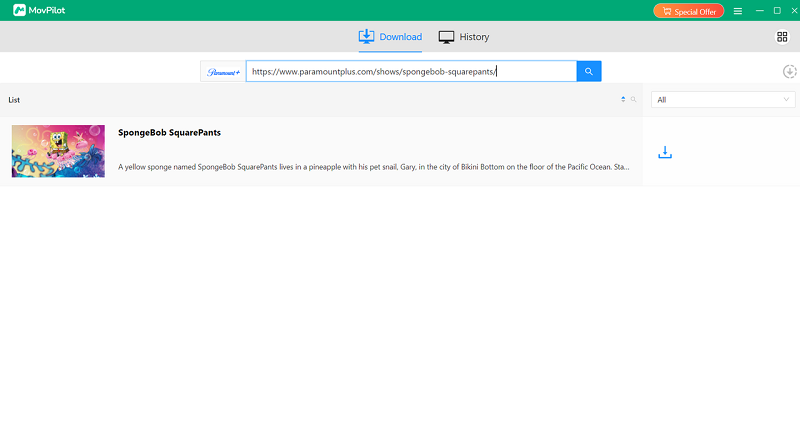
Step 3. Download Paramount Plus Videos to MP4/MKV
Click the “Download” button to start saving your selected content. If you are downloading a series, you will be prompted to select specific episodes before the download begins. Once confirmed, hit “Download” to save your content.
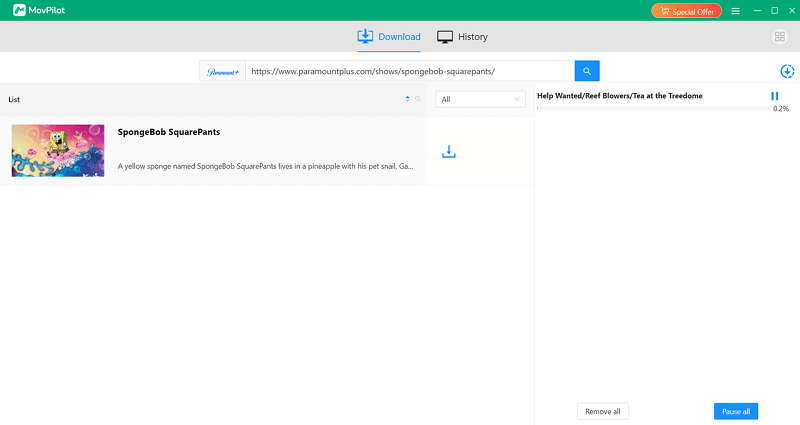
The default output format is MP4 with original audio and subtitles. You can adjust these settings to suit your preferences, including subtitle type and language. For more advanced options, see the section below.
Optional: Customize Output Format, Audio, and Subtitle Language
MovPilot Paramount Plus Video Downloader offers two methods to customize video downloads: global settings for all content or specific settings for individual videos.
Option 1. Global Settings for All Videos
If you want to apply the same settings across all downloads, follow these steps:
- Access Settings: Click the gear icon in the top-right corner of the program to open the global settings menu.
- Select Video Format: Choose MP4 or MKV as your preferred format for compatibility with your devices.
- Choose Audio Language: Select one or more languages, such as English, Spanish, or French. If multiple options are selected, the downloader will include all available audio tracks, allowing you to switch between them during playback.
-
Customize Subtitle Options:
- Select from hard subtitles (embedded into the video), soft subtitles (adjustable during playback), or external subtitles (saved as separate files).
- Choose the languages you need. Soft subtitles and external subtitles support multiple languages, offering maximum flexibility.

Option 2. Individual Settings for Specific Videos
To customize settings for a particular movie or episode:
-
Open the Video-Specific Settings:
- For movies, hover over the title and click the settings icon.
- For series or episodes, select the download option and then access the settings icon next to the episode.
-
Adjust Audio and Subtitles:
- Choose the subtitle type: hard, soft, or external.
- Select the desired subtitle language and, if applicable, the preferred audio track.
Q1. Is There a Free Trial Available?
Yes, MovPilot offers a free trial that allows you to download the first 6 minutes of any video. To unlock full-length downloads, you’ll need to purchase and register the software.
Q2. Does the Software Support Surround Sound Audio?
Yes, MovPilot preserves surround sound (e.g., 5.1) if the original video includes it, providing a cinema-like experience for your downloaded content.
Q3. What’s the Difference Between Hard Subtitles, Soft Subtitles, and External Subtitles?
- Legendas difíceis: Subtitles are permanently embedded into the video, meaning you cannot hide, edit, or turn them off.
- Legendas suaves: Subtitles are embedded but can be toggled on/off or changed to a different language during playback. Multiple languages are supported.
- Legendas externas: Subtitles are downloaded as separate SRT files, which can be loaded into compatible media players.
Q4. Can I Choose Multiple Languages for Hard Subtitles?
No, only one language can be selected for hard subtitles per download. If you need multiple subtitle languages, consider downloading soft or external subtitles.
Q5. How Can I Download Videos Faster?
To speed up downloads:
- Enable hardware acceleration in the settings menu for faster performance.
- Select “H265” as the video codec instead of “H264.” The H265 codec compresses files into smaller sizes while maintaining quality, reducing download time.






