Slik registrerer du deg
Last ned videoer fra Netflix til MP4/MKV
Last ned Amazon Prime-filmer til MP4/MKV
Last ned videoer fra Disney Plus lokalt
Last ned filmer og programmer fra Hulu enkelt
Last ned HBO Max streaming videoer til MP4/MKV
Last ned Paramount-videoer til MP4/MKV
Download Social Media Videos to MP4 for Free
Vanlige spørsmål
Hvordan registrerer jeg MovPilot All-in-One Video Downloader?
Du kan laste ned og bruke MovPilot All-in-One Video Downloader uten registrering, men du kan bare laste ned de første 6 minuttene med streaming innhold. Hvis du ønsker å få hele filmene, programmene eller til og med hele TV-seriene, kan du kjøpe og registrere verktøyet for å laste ned fullversjonen.
Trinn 1. Gå inn i MovPilot Shop
Installer og kjør MovPilot All-in-One Video Downloader på din Windows/Mac-datamaskin. Klikk på handlekurvikonet øverst til høyre på hjemmesiden.
Trinn 2. Kjøp en registreringskode
Velg din foretrukne abonnementsplan og fortsett med betalingen. Husk å oppgi din nøyaktige e-postadresse. Når den er bekreftet, vil MovPilot sende en registreringskode bestående av tall og bokstaver til innboksen din.
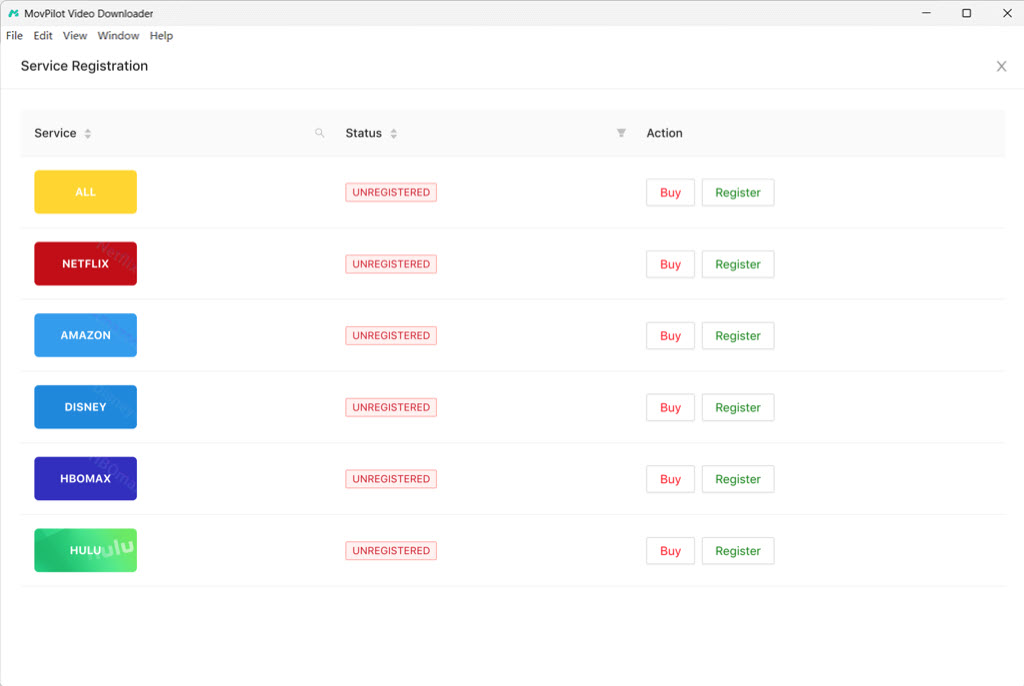
Trinn 3. Registrer MovPilot All-in-One Video Downloader
Klikk på nøkkelikonet øverst til høyre på hjemmesiden til MovPilot All-in-One Video Downloader. Velg tjenesten du har kjøpt. Kopier og lim inn registreringskoden du mottar. Klikk på "Registrer"-knappen, og du vil aktivere programvaren.
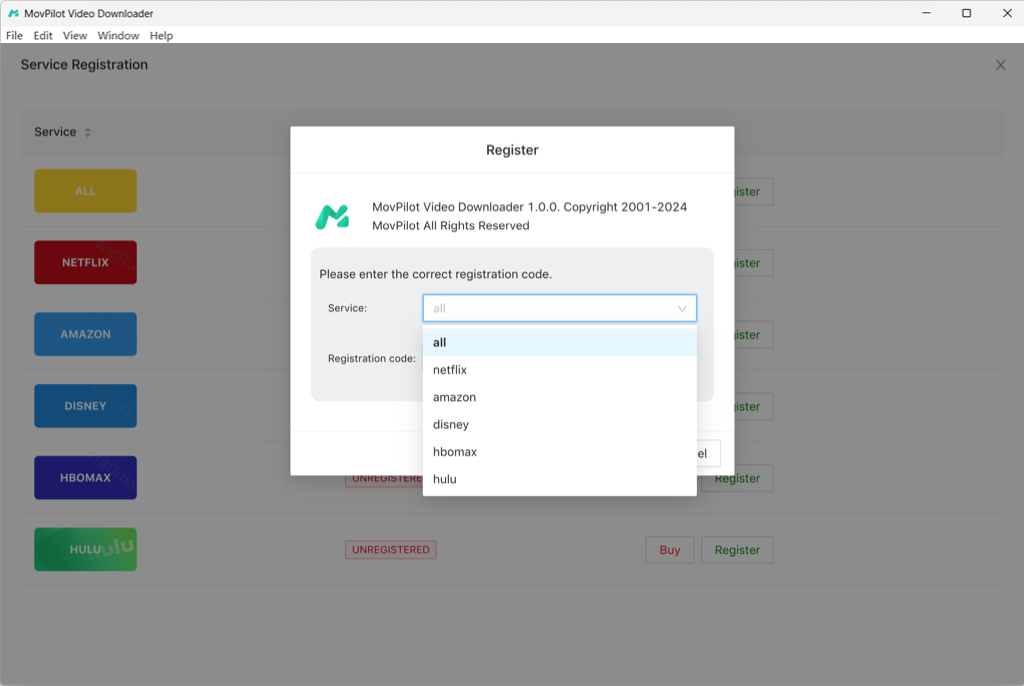
Last ned videoer fra Netflix til MP4/MKV
Du kan bruke MovPilot All-in-One Video Downloader for å laste ned videoer fra Netflix. Du kan velge forskjellige sesonger og episoder, og velge å lagre originale lydspor og undertekster på forskjellige språk.
Trinn 1. Velg Netflix OTT-tjeneste og logg inn
På hjemmesiden til MovPilot All-in-One Video Downloader kan du se 5 strømmeplattformer på den. Velg Netflix, og logg på kontoen din.
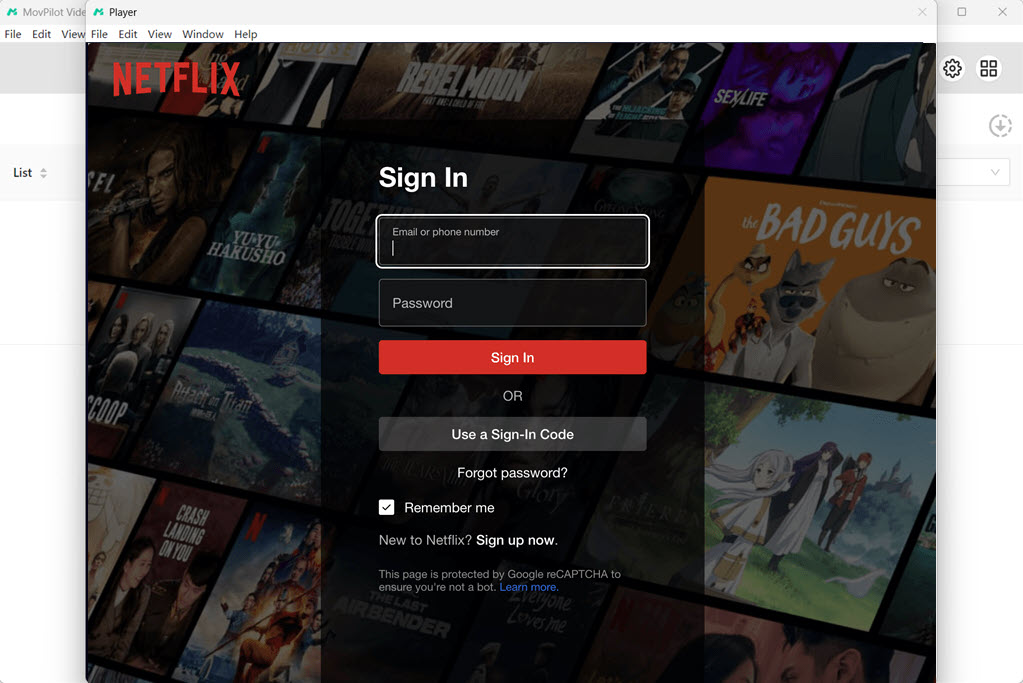
Trinn 2. Søk etter videoer å laste ned
Når du har gått inn i programvaren, kan du direkte søke etter filmene eller TV-seriene du vil ha, og vente på at resultatet dukker opp.
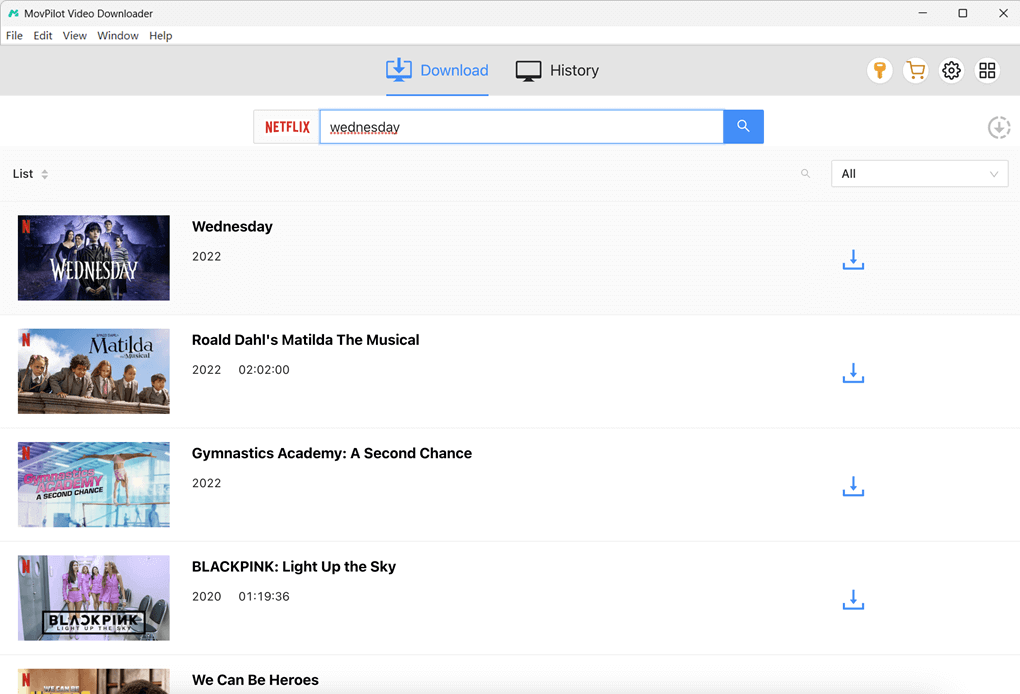
Trinn 3. Tweak Output Settings
Hvis du vil tilpasse nedlastingene dine, kan du klikke på tannhjulikonet øverst til høyre for å få tilgang til "Innstillinger", og deretter velge forskjellige utdataformater (MP4, MKV), lydspråk, utdata for undertekst (innebygd eller lagret som separate undertekstfiler), nedlastingssted og mer.

Trinn 4. Last ned Netflix-videoer lokalt
Når du har fullført alle innstillingene, kan du nå velge ønskede sesonger eller episoder av showene, og trykke på "Last ned"-knappen for å laste dem ned.
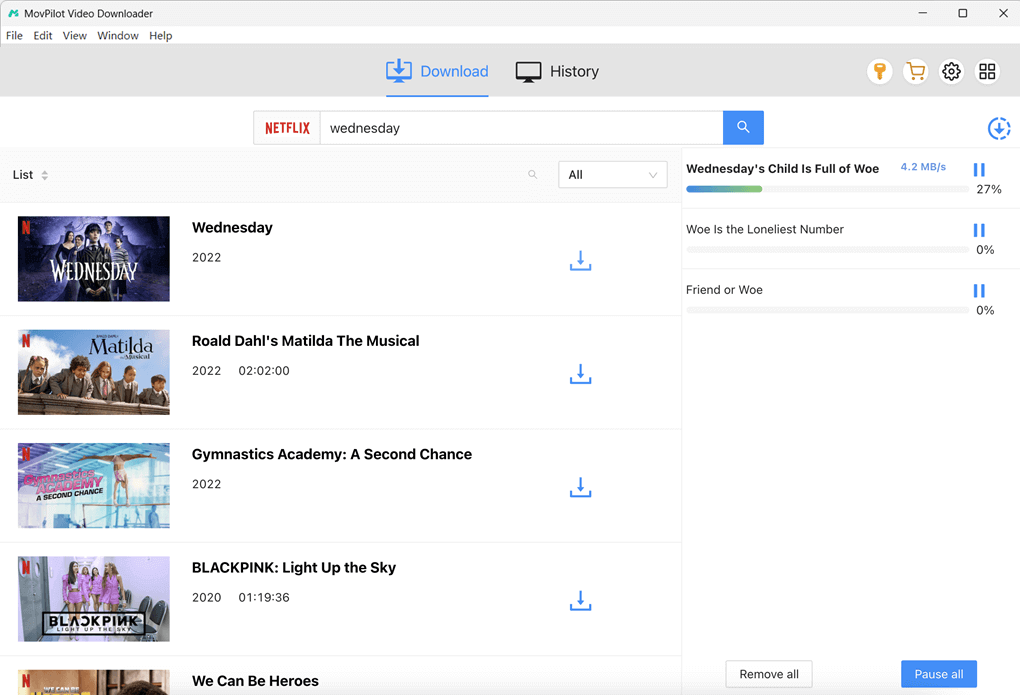
Last ned Amazon Prime-filmer til MP4/MKV
Du kan laste ned HD 1080P-videoer fra Amazon Prime med 5X raskere batchnedlastingshastighet, og lagre dem i MP4/MKV-format for å se dem offline på datamaskinen, telefonen, nettbrettet eller TV-en.
Trinn 1. Logg på Amazon Prime
Kjør MovPilot All-in-One Video Downloader. På grensesnittet, velg Amazon Prime som målplattform, og logg på kontoen din. Vennligst sørg for at "Nettsted(land/region)"-alternativet fra programvaren er det samme som regionen til Amazon-kontoen din.
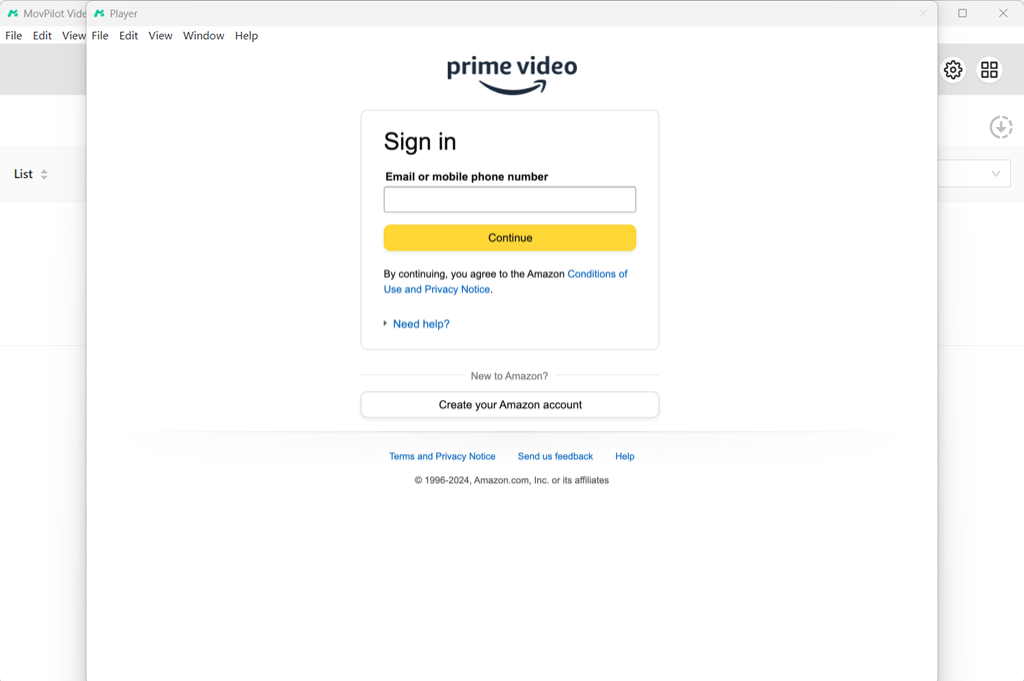
Trinn 2. Søk etter Amazon Prime Movies
Når du har kommet inn i Amazon Prime-biblioteket, kan du ganske enkelt skrive inn navnet på favorittvideoene dine i søkefeltet for å finne dem.
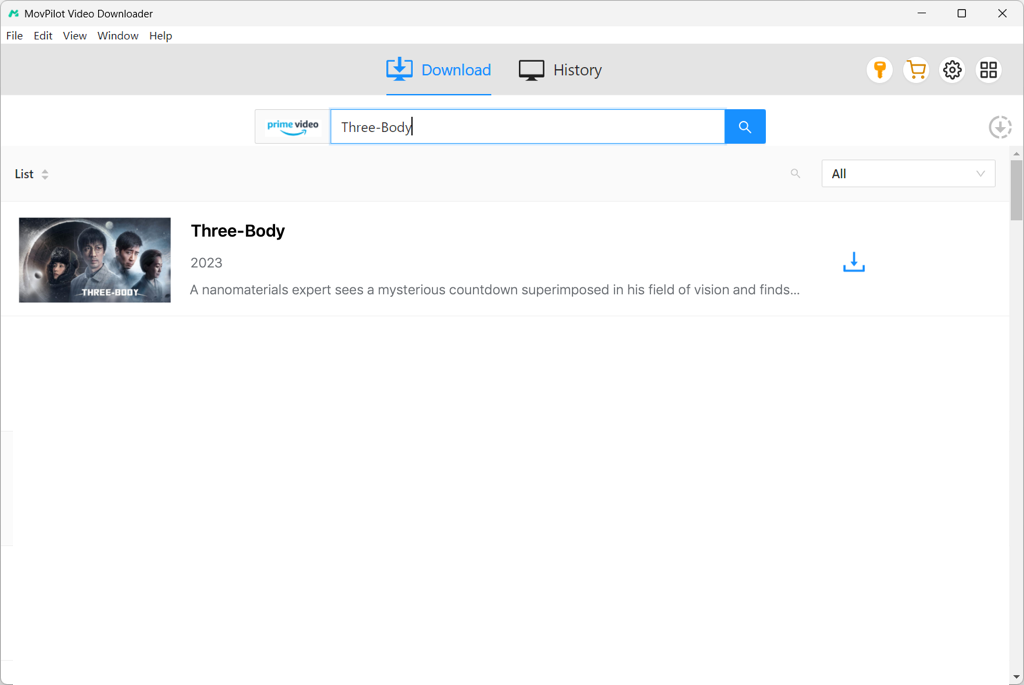
Trinn 3. Tilpass videoinnstillinger
Før du laster ned, kan du klikke på tannhjulikonet for å tilpasse nedlastingene i henhold til dine preferanser, for eksempel å velge spesifikk videokoding, undertekst- og lydsporspråk osv. Hvis du ønsker å få videoer for annen bruk som redigering og oppretting, kan du velge MP4 som utdataformat.

Trinn 4. Velg episoder som skal lastes ned
For en enkelt film klikker du bare på "Last ned"-ikonet. For TV-serier kan du navigere til detaljsiden, velge episodene du vil laste ned, og deretter batch-laste dem ned som lokale filer til datamaskinen din.
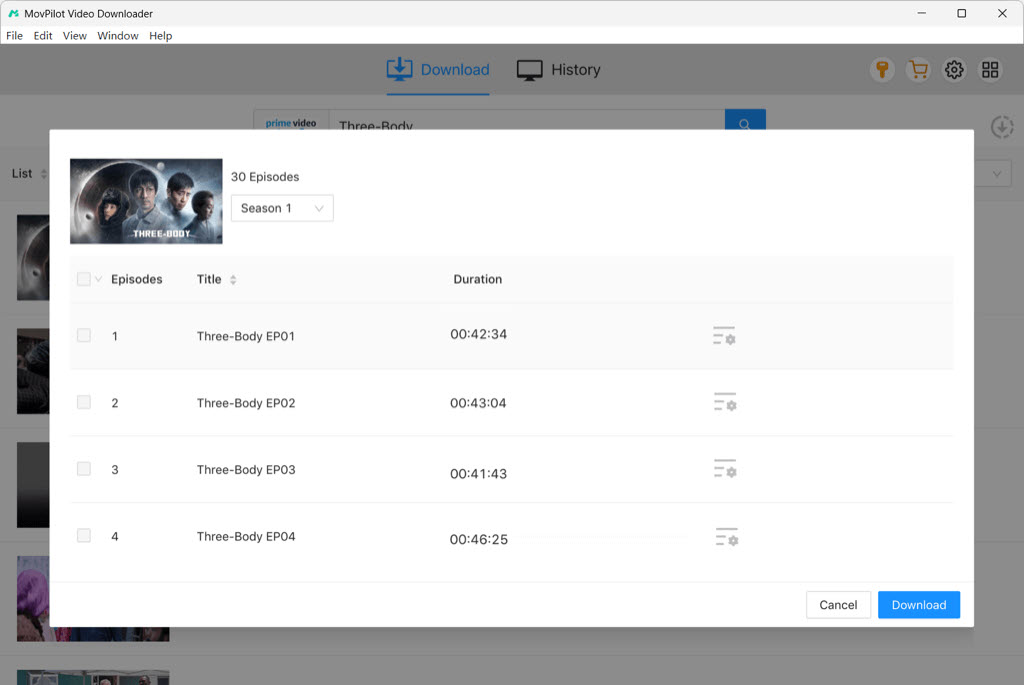
Last ned videoer fra Disney Plus lokalt
Du kan bruke MovPilot All-in-One Video Downloader til å laste ned originalt Disney+-innhold, programmer eller filmer som er tilgjengelige for strømming til datamaskinen din, enten det er en bærbar Windows-bærbar eller en MacBook/iMac.
Trinn 1. Kjør MovPilot og logg på
Åpne MovPilot-programvaren på datamaskinen din, og velg Disney+ som tjeneste på hjemmesiden. Klikk på den, og logg deretter på Disney Plus-kontoen din.
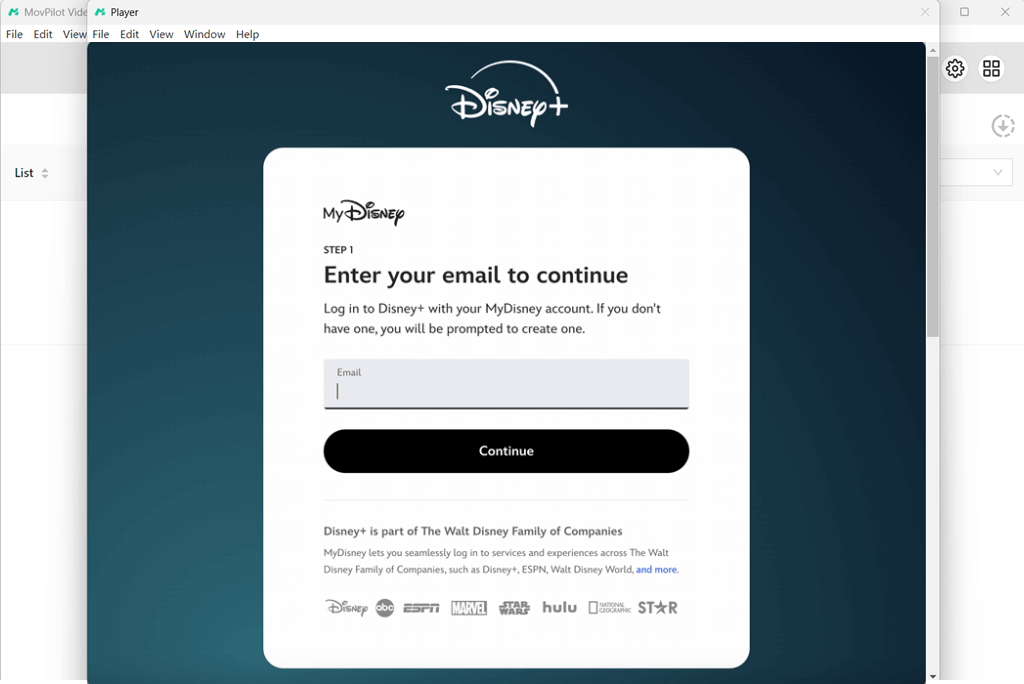
Trinn 2. Søk etter Disney+-innhold
Du kan legge inn titlene på Disney+-filmer eller -serier direkte i søkefeltet øverst på skjermen og søke etter dem. Hvis du streamer Disney+ i en nettleser, kan du også kopiere URL-en til videoen og lime den inn i programvaren for å analysere den automatisk.
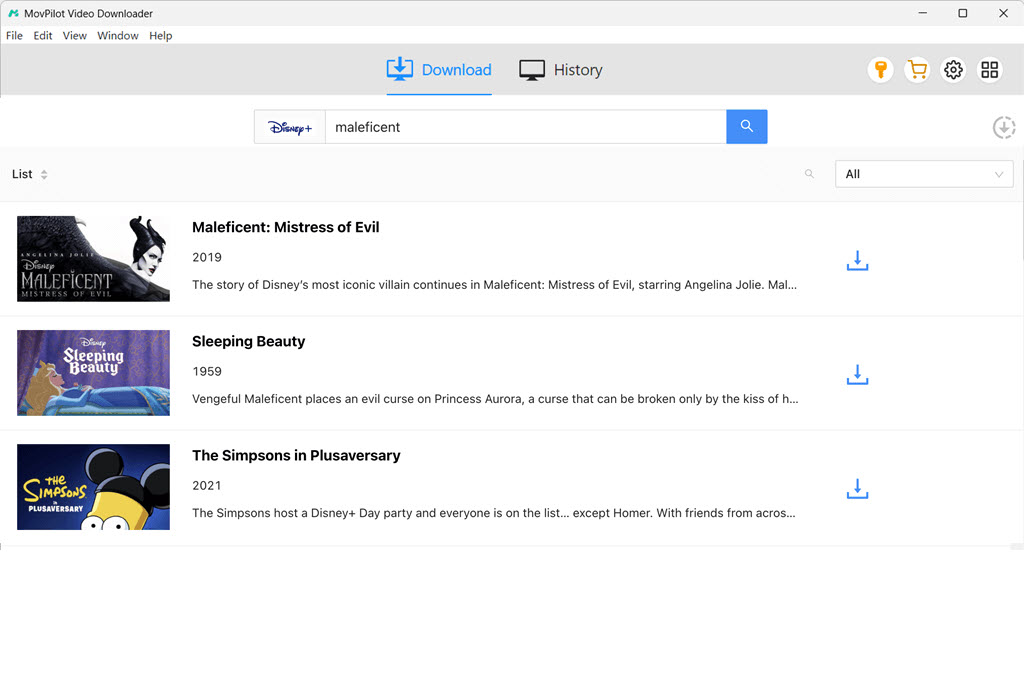
Trinn 3. Angi utdataparametre
Du kan justere videokvalitet, format, undertekststiler og utdataplassering i "Innstillinger" øverst til høyre på skjermen. Hvis du ikke gjør noen justeringer, vil nedlastingen følge standardinnstillingene.

Trinn 4. Last ned Disney Plus-videoer til MP4/MKV
Du kan nå enkelt laste ned Disney+-filmer til datamaskinen din. Hvis det er for et TV-program med flere episoder, kan du også klikke på "Last ned"-ikonet for å gå inn på den detaljerte siden og velge de du vil ha.
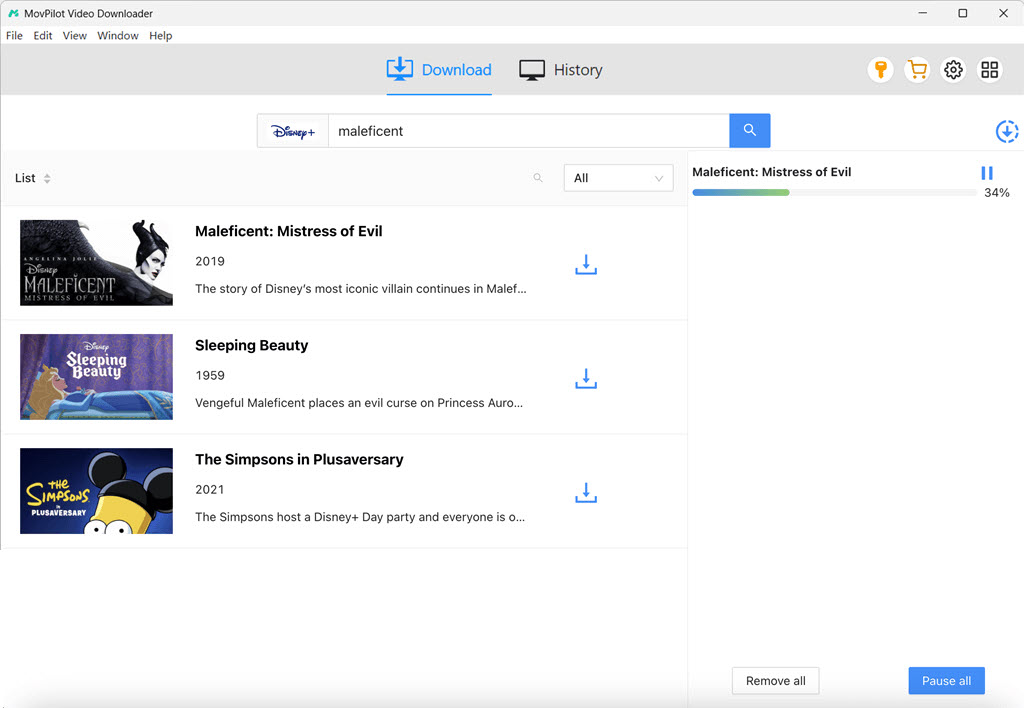
Last ned filmer og programmer fra Hulu enkelt
Du kan bruke MovPilot All-in-One Video Downloader til å lagre Hulu-filmer, -serier og anime gratis som MP4/MKV-filer på datamaskinen din, uavhengig av om du abonnerer på annonsestøttet eller ingen-annonser-plan.
Trinn 1. Logg på Hulu på MovPilot
Kjør MovPilot All-in-One Video Downloader på din Windows- eller Mac-enhet, velg Hulu som OTT-plattformen og logg på Hulu-kontoen din.
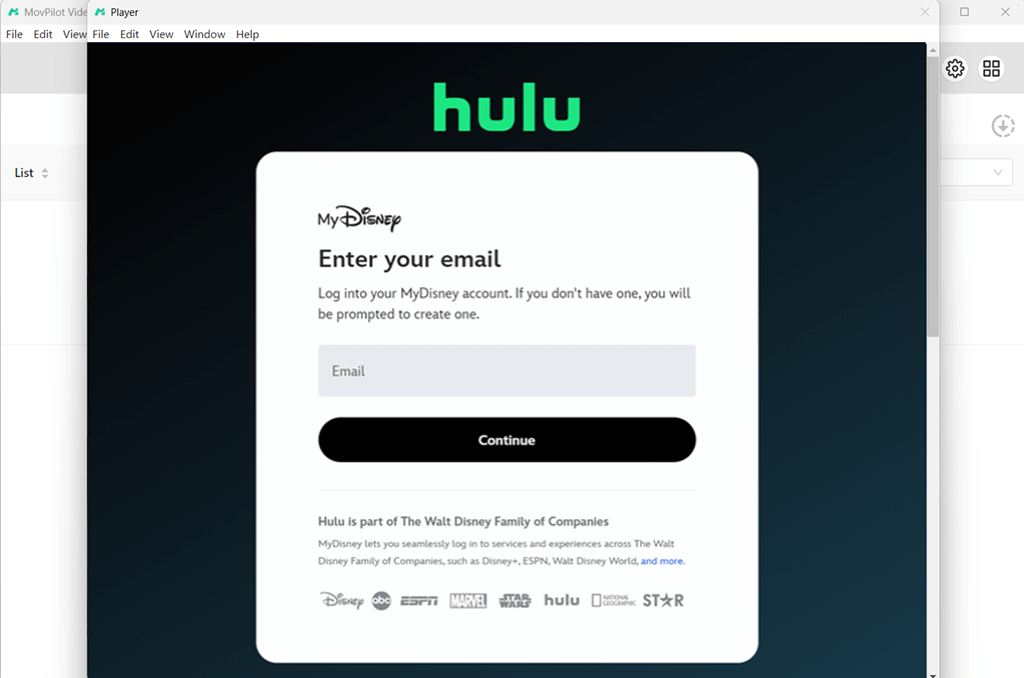
Trinn 2. Finn Hulu-videoressurser
Innenfor programvaren kan du direkte skrive inn navnet på filmene/seriene du ønsker i søkefeltet. Vent et sekund, og resultatet vises på skjermen.
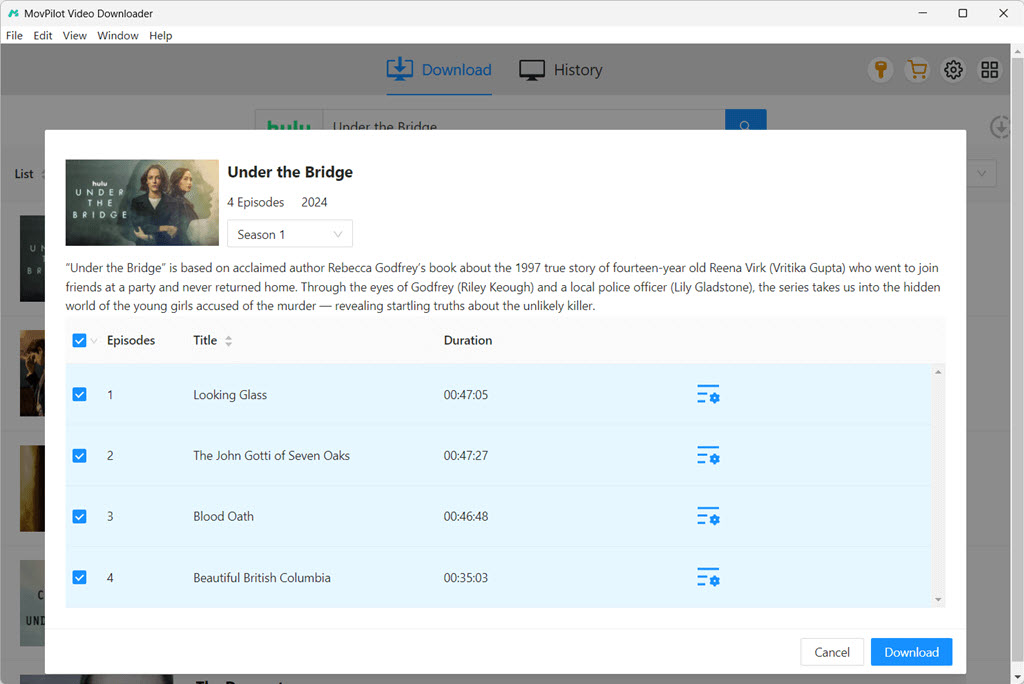
Valgfri. Juster utgangsinnstillinger
Trykk på tannhjulikonet til høyre for å velge utdataformatet som MP4/MKV. Du kan også velge språk for lydspor og undertekster.
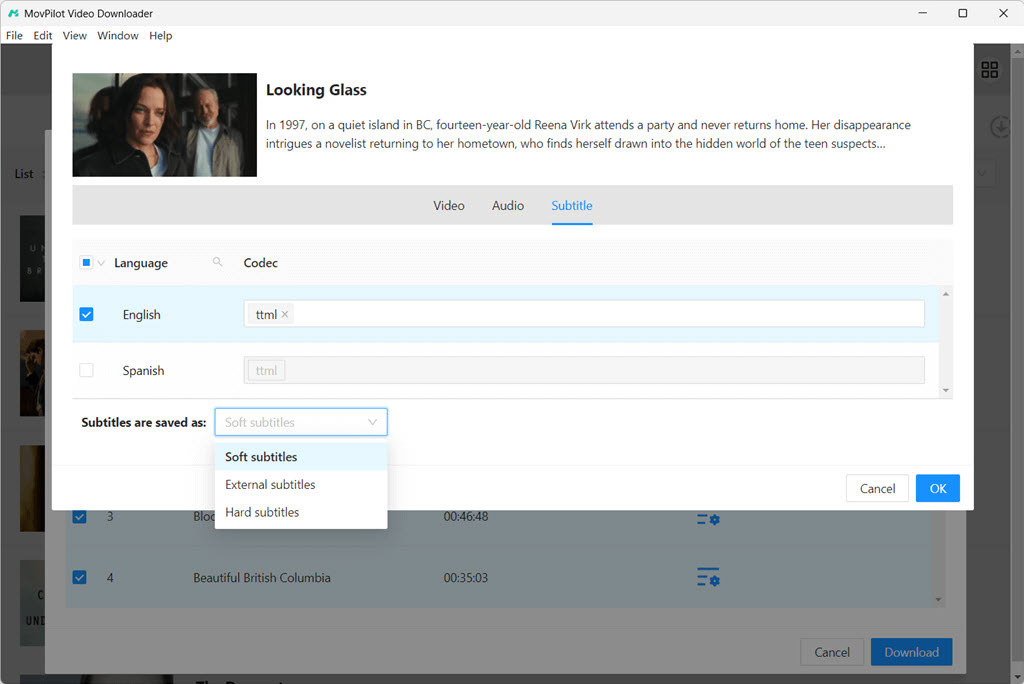
Trinn 3. Last ned Hulu-filmer enkelt
Trykk på "Last ned"-knappen for å laste ned Hulu-videoer som lokale filer på datamaskinen din. Når du er ferdig, kan du finne nedlastingene dine under "Historikk"-taggen for å se dem offline uten problemer.
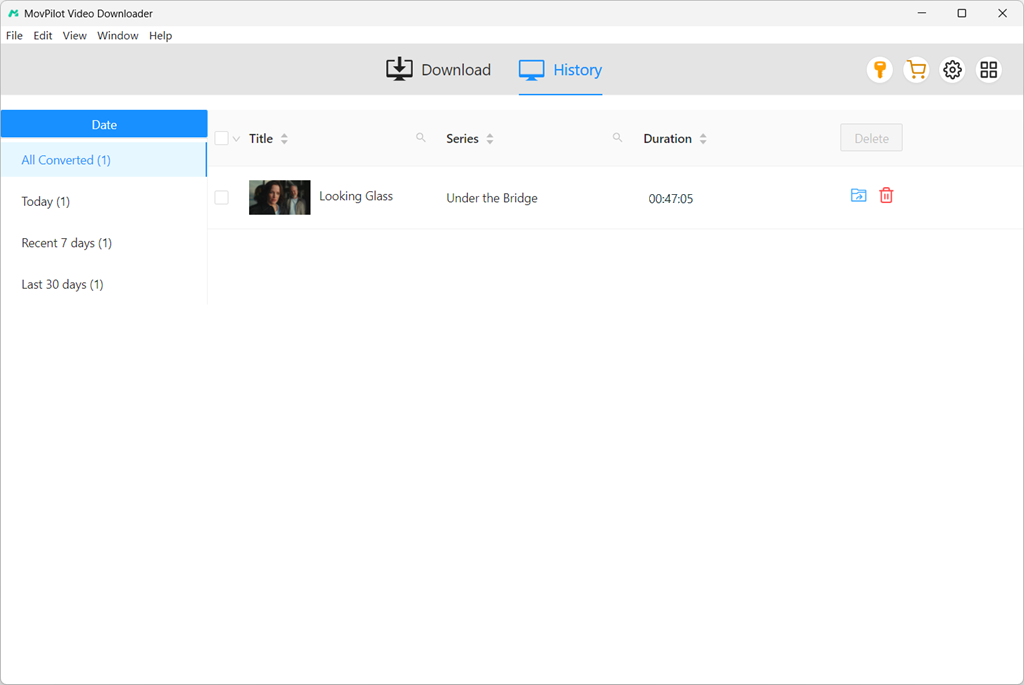
Last ned HBO Max streaming videoer til MP4/MKV
MovPilot er her for å gjøre det mulig for deg å streame HBO Max-videoer offline på dine Windows-bærbare datamaskiner eller Mac-enheter gratis, og lagre dem permanent som MP4/MKV-filer uten begrensninger.
Trinn 1. Velg Maks og logg på
Start MovPilot All-in-One Video Downloader på datamaskinen din, velg HBO og logg på kontoen din. Sørg for at programvarens "Land/region" samsvarer med kontoen din.
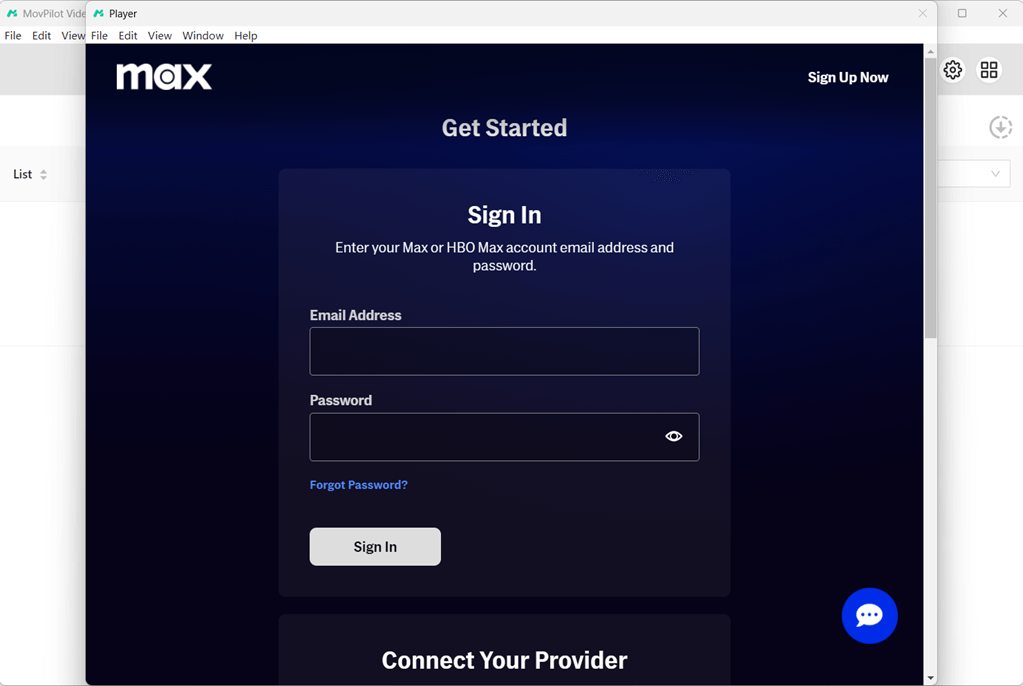
Trinn 2. Søk etter HBO Max-videoer
Skriv inn nøkkelord eller lim inn URL-en til ønsket HBO-video i søkefeltet. Vanligvis, for TV-programmer som inneholder flere videoer, må du klikke på nedlastingsikonet og velge den nøyaktige videoen du vil laste ned.
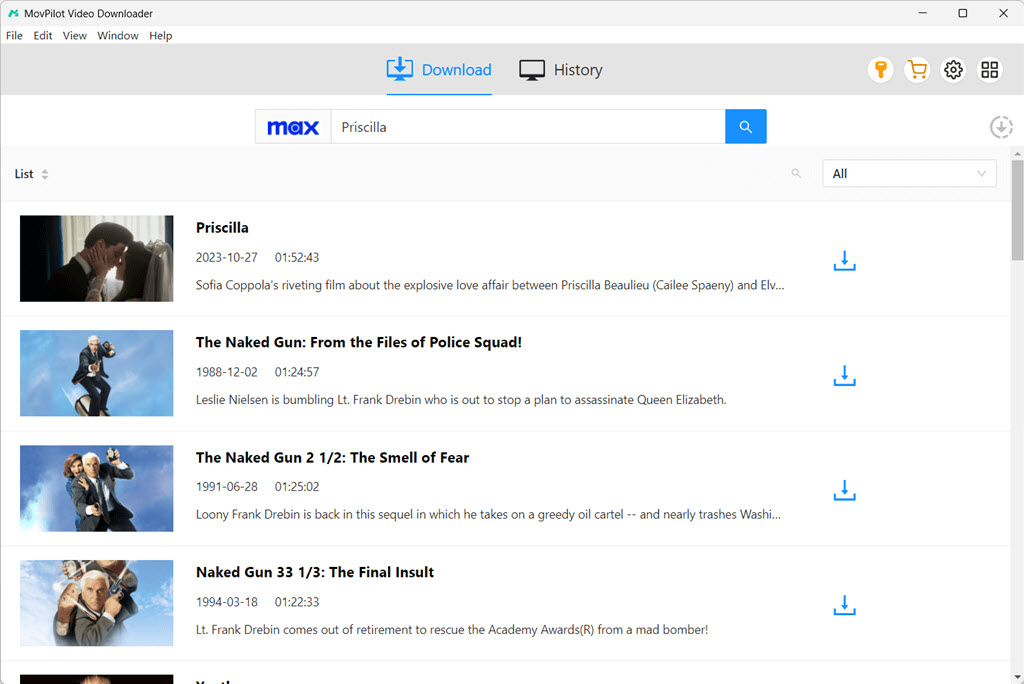
Trinn 3. Juster nedlastingstilpasning
Klikk på "Innstilling"-ikonet til høyre for resultatet, så kan du justere utdataformatet, lydsporet og undertekstinnstillingene for HBO Max-filmer som skal lastes ned på datamaskinen din.
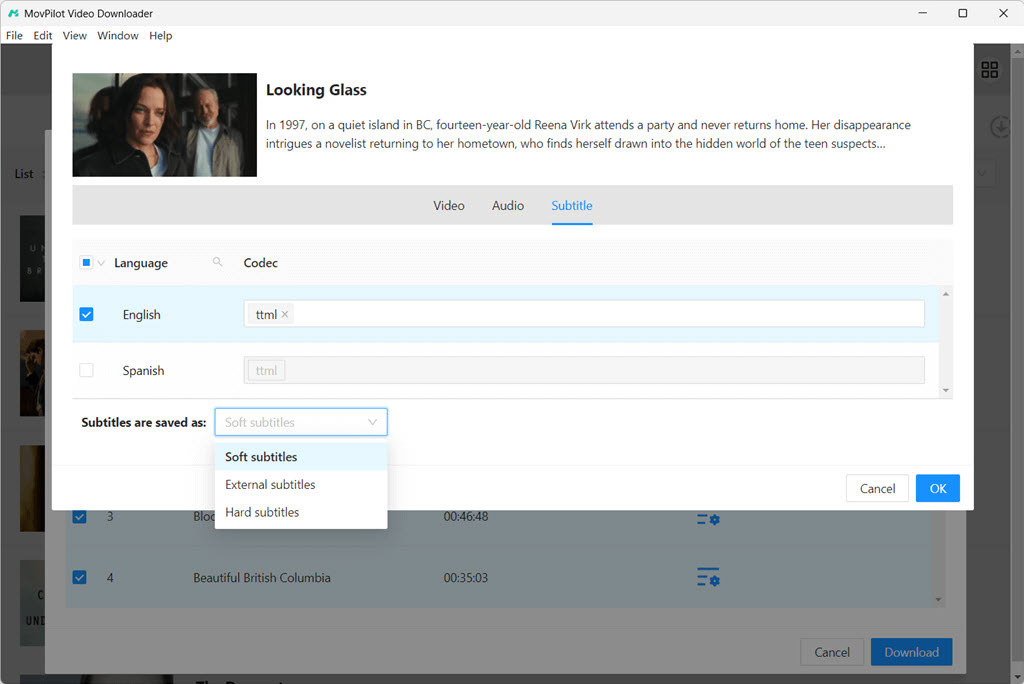
Trinn 4. Last ned Max Content til MP4/MKV
Etter det kan du ganske enkelt laste ned HBO-videoer ved å trykke på "Last ned"-ikonet. Deretter kan du finne dem under stedet du velger, og enkelt se dem offline på datamaskinen din.
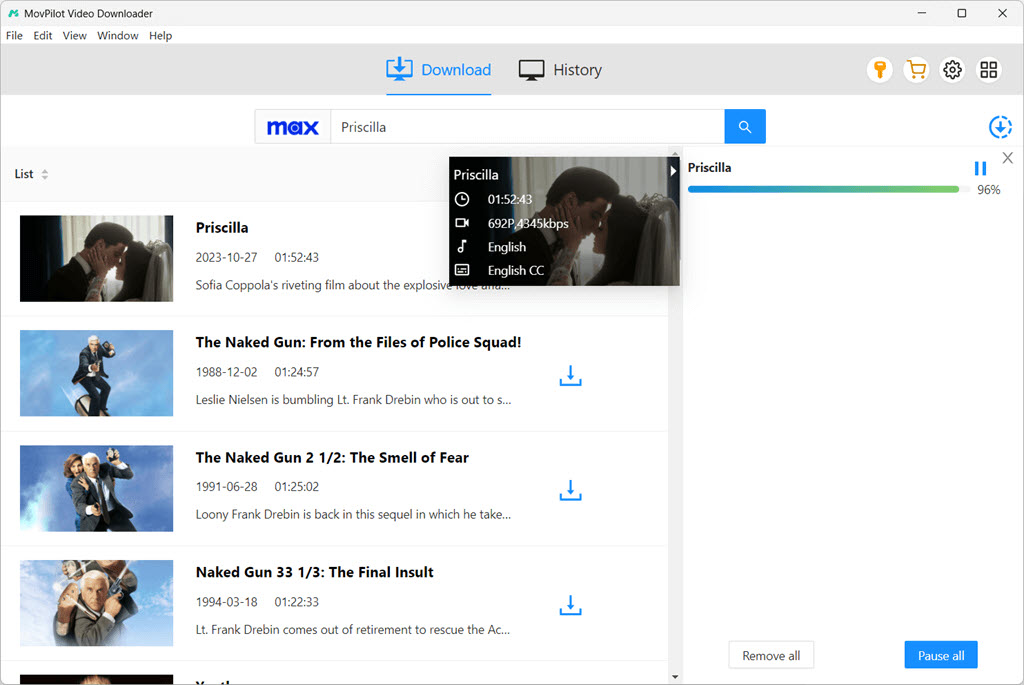
Last ned Paramount Plus-videoer til MP4/MKV
MovPilot Paramount Plus Video Downloader gjør det enkelt å laste ned filmer og programmer fra Paramount Plus. Du kan lagre episoder eller hele sesonger til MP4- eller MKV-format, komplett med originale lydspor og flerspråklige undertekster. Slik kommer du i gang:
Trinn 1. Start MovPilot Paramount Plus Video Downloader
Last ned og installer MovPilot Paramount Plus Video Downloader, og åpne den. Logg på med din Paramount Plus-kontolegitimasjon for å komme i gang. Velg alternativet "Husk meg" for å unngå å logge på hver gang du bruker verktøyet.
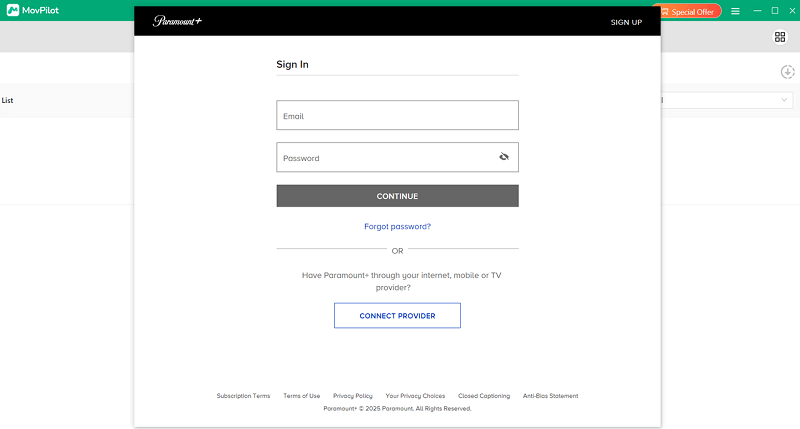
Trinn 2. Søk etter Paramount Plus-innhold
Bruk søkefeltet til å skrive inn tittelen på filmen eller programmet du vil laste ned. Alternativt kan du kopiere videoens URL fra Paramount Plus og lime den inn i nedlasteren for raskere resultater.
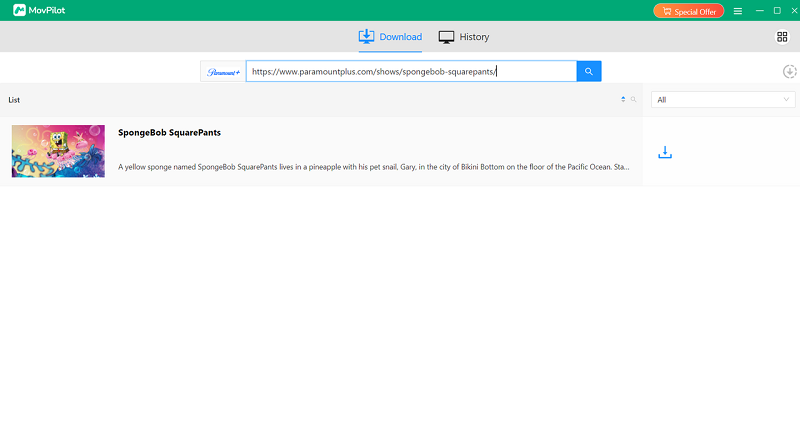
Trinn 3. Tilpass utdataformat, lyd og undertekstspråk
Hvis du vil tilpasse nedlastingene dine, klikker du på tannhjulikonet øverst til høyre for å få tilgang til "Innstillinger" Her kan du velge forskjellige utdataformater, for eksempel MP4 eller MKV, og velge dine foretrukne lydspråk. I tillegg kan du tilpasse undertekstutgangen, enten legge inn undertekster i videoen eller lagre dem som separate filer.

Trinn 4. Last ned Paramount Plus-videoer til MP4/MKV
Klikk på "Last ned"-knappen for å begynne å lagre det valgte innholdet. Hvis du laster ned en serie, vil du bli bedt om å velge spesifikke episoder før nedlastingen begynner. Når du er bekreftet, trykk "Last ned" for å lagre innholdet ditt.
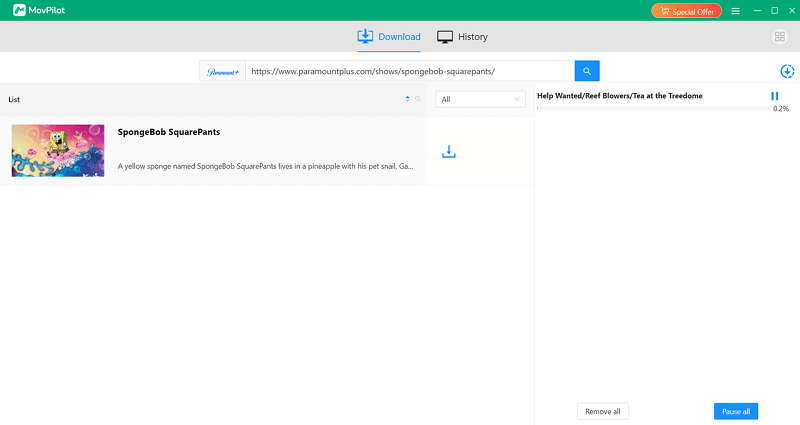
Standard utdataformat er MP4 med original lyd og undertekster. Du kan justere disse innstillingene for å passe dine preferanser, inkludert underteksttype og språk. For mer avanserte alternativer, se avsnittet nedenfor.
Download Social Media Videos to MP4 for Free
Not only MovPilot All-in-One Video Downloader can download videos from popular OTT sites, but also can it download videos from various social media, ranging from YouTube, Facebook, to Twitter, and TikTok. Now, let’s learn how to get MP4 videos from these sites for free.
Step 1. Log in to Your YouTube/Facebook/Twitter/TikTok Account
Download and install MovPilot All-in-One Video Downloader on your Windows or Mac computer, launch the program to choose the site you want to download videos from. Then Sign in with your YouTube/Facebook/Twitter/TikTok account.
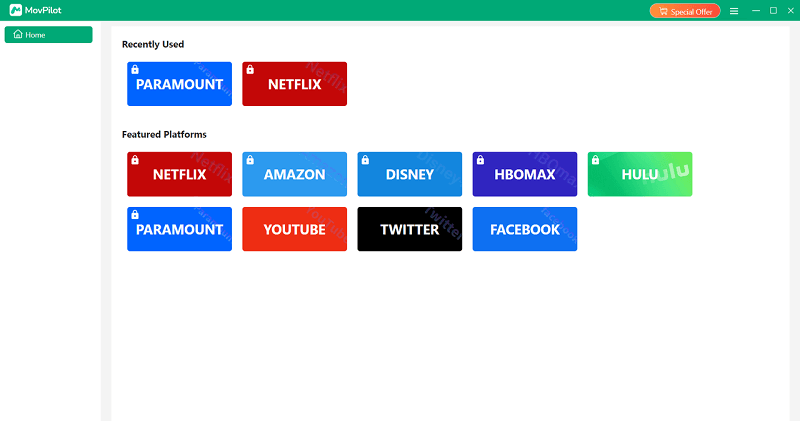
Step 2. Find the Video You Want to Download
Search for the video you wish to download on YouTube, Facebook, Twitter, or TikTok, then copy the URL from these sites to the address bar of the browser on MovPilot, which will automatically analyze the video soon.
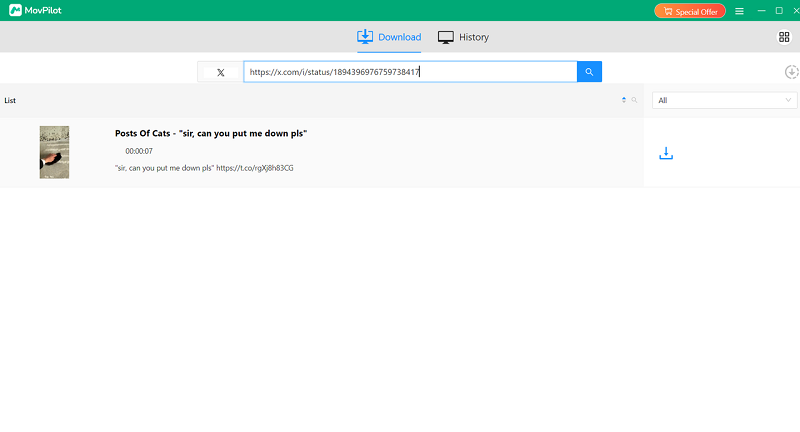
Step 3. Customize the Preference
After adding videos you like to the converting queue, you can go to “Setting” to select your preferences for the output quality, output format, output path, audio language, and subtitle language for the downloaded videos.

Step 4. Start Downloading Social Media Videos to MP4
Click the “Download” button to begin the process. MovPilot will download and save the video to your computer.
Once the download is complete, find the video in the “History” section, then you can enjoy DRM-free MP4 videos offline forever.
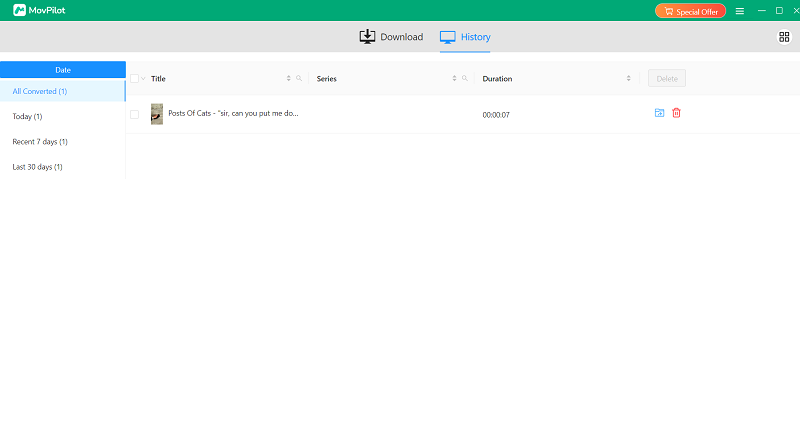
Vanlige spørsmål om MovPilot All-in-One Video Downloader
Q1. Hva er kvaliteten på nedlastede streamingfilmer?
Alle filmer som lastes ned med MovPilot All-in-One Video Downloader vil bli lagret som lokale filer med opptil HD 1080P-kvalitet. Enda bedre, du kan velge å beholde Dolby Atmos for en forbedret seeropplevelse.
Q2. Hvor lenge kan jeg beholde de nedlastede streamingvideoene?
I motsetning til offline-visningsfunksjonen på OTT-plattformer, vil alle strømmefilmer som er lastet ned av MovPilot All-in-One Video Downloader aldri utløpe. De lagres permanent på datamaskinen din, og du kan se dem når som helst eller flytte dem hvor som helst uten begrensninger.
Q3. Harde undertekster, myke undertekster og eksterne undertekster: Hva er forskjellen?
- Harde undertekster: De er permanent innebygd i videorammene og kan ikke slås av eller justeres under avspilling, men forblir i stedet synlige nederst på skjermen hele veien.
- Myke undertekster: De er separate filer som inneholder undertekstinformasjon som kan slås på eller av under avspilling, og gir deg fleksibiliteten til å velge om du vil vise undertekster og en rekke tilpasningsalternativer.
- Eksterne undertekster: De er frittstående undertekstfiler som ikke er innebygd i videoen, og krever at kompatibel mediespillerprogramvare spilles av sammen med videoen.
Avslutningsvis, når du laster ned streaming av filmer, er det tilrådelig å velge undertekstformatet som passer best for dine behov for å gjøre seeropplevelsen din bedre.






