Slik registrerer du deg
Last ned Netflix-videoer til MP4/MKV
Se videoopplæring
Vanlige spørsmål
Hvordan registrerer jeg MovPilot Netflix Video Downloader?
MovPilot Netflix Video Downloader lar deg laste ned Netflix-filmer eller -serier uten programvareregistrering. Men du kan bare laste ned den første 6-minutters delen av hver episode. Hvis du allerede har kjøpte programvaren, her er en trinn-til-trinn-guide for hvordan du registrerer videonedlasteren for hele Netflix-videonedlastingen.
Trinn 1. Start MovPilot Netflix Video Downloader
Etter å ha installert MovPilot Netflix Video Downloader på datamaskinen, start den og logg på Netflix med kontoen din.
Trinn 2. Kopier registreringskoden din
Åpne e-posten med registreringskoden fra MovPilot og kopier den, som består av tall og bokstaver.
Trinn 3. Registrer MovPilot Netflix Video Downloader
Klikk på nøkkelikonet øverst til høyre på MovPilot Netflix Video Downloader og lim inn koden til den. Trykk på "Registrer"-knappen og du vil få programvaren registrert, hvoretter du vil kunne laste ned alle Netflix-filmer eller -serier i full lengde.
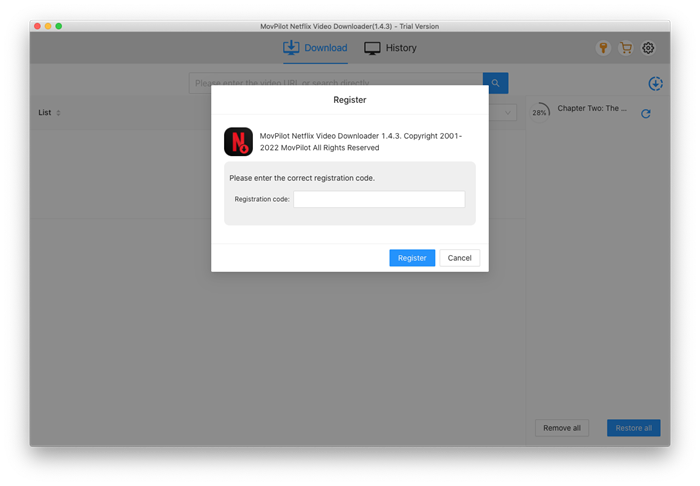
Hvordan laste ned Netflix-videoer til MP4/MKV
Alle Netflix-brukere kan bruke MovPilot Netflix Video Downloader for å laste ned filmer eller programmer fra Netflix. Dessuten kan alle episoder fra hver sesong lastes ned til MP4/MKV med originale lydspor og undertekster på forskjellige språk.
Trinn 1. Start MovPilot Netflix Video Downloader
Last ned og installer MovPilot Netflix Video Nedlaster og starte den. Logg deretter på Netflix med kontoen din for å gjøre verktøyet klart. Hvis du krysser av for alternativet "Husk meg" når du logger inn, trenger du ikke logge på igjen neste gang.

Trinn 2. Søk etter Netflix-filmer/-serier
Skriv inn film-/showtittelen eller kopier URL-en fra adressefeltet når du ser på en Netflix-film/-serie i nettleseren på datamaskinen, og lim den inn på MovPilot Netflix Video Downloader.

Trinn 3. Last ned Netflix-videoer til MP4
Klikk på nedlastingsknappen og du kan laste ned Netflix-filmen. Hvis du laster ned serier eller TV-serier, vil du bli bedt om å velge episodene før du laster ned. Når du er ferdig med å sjekke dem, trykker du på nedlastingsknappen for å få dem lastet ned.

Standard videoutgangsformat er MP4 og språket for lyd og undertekst vil være de originale. Underteksten som lastes ned vil være en innebygd en som støtter justering av skriftstørrelse og skjul-og-visning-veksling. For avanserte utdatainnstillinger, vennligst sjekk følgende veiledninger.
Valgfritt: Velg utdataformat, lyd-/undertekstspråk
Det er to typer måter å sette opp Netflix-videoutgang. Hvis du ønsker å laste ned alle Netflix-filmer/-serier i samme format, lyd-/tekstingsspråk og underteksttype, gå med alternativ 1. Hvis du vil gjøre unntak for noen spesifikke episoder, gå med alternativ 2.
Alternativ 1. Sett opp all videoutgang
Klikk på tannhjulikonet øverst til høyre for å komme til innstillingene.
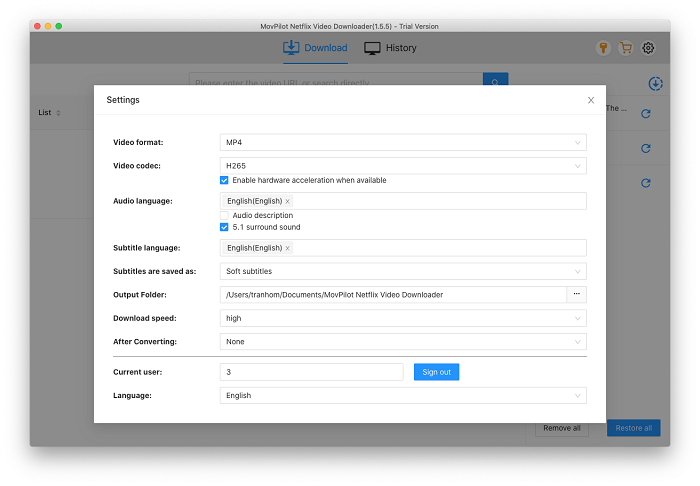
Videoformat: du kan velge utdataformatet som MP4 eller MKV.
Lydspråk: Du kan velge ett eller flere lydspråkalternativer fra kinesisk, engelsk, fransk, tysk, japansk og spansk, og hver film eller serie som inneholder disse språkene vil bli lastet ned på språkene du sjekker.
Her kan du også velge om du laster ned lyden med tilhørende beskrivelse og surroundlyd. Hvis du velger mer enn ett alternativ, vil den nedlastede Netflix-videoen være med original flerspråklig lyd som du enkelt kan bytte lydspor fra.
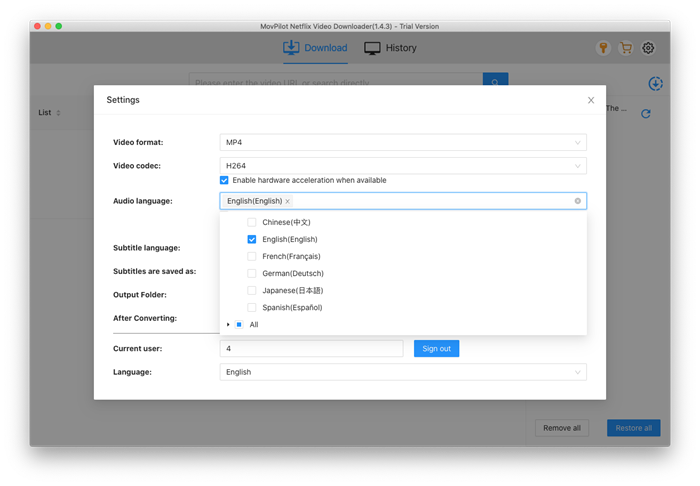
Undertekstspråk:Bare de innebygde undertekstene og uavhengige undertekstalternativene støtter nedlasting av undertekster på flere språk. Du kan velge ett eller flere alternativer her og alle vil bli bevart. Hvis du spiller den nedlastede Netflix-videoen på en spiller som støtter undertekstutgaven, kan du endre undertekstene under avspillingen.
Undertekster lagres som: MovPilot Netflix Video Downloader støtter nedlasting av Netflix-filmer og -programmer med myke undertekster, harde undertekster og eksterne undertekster.
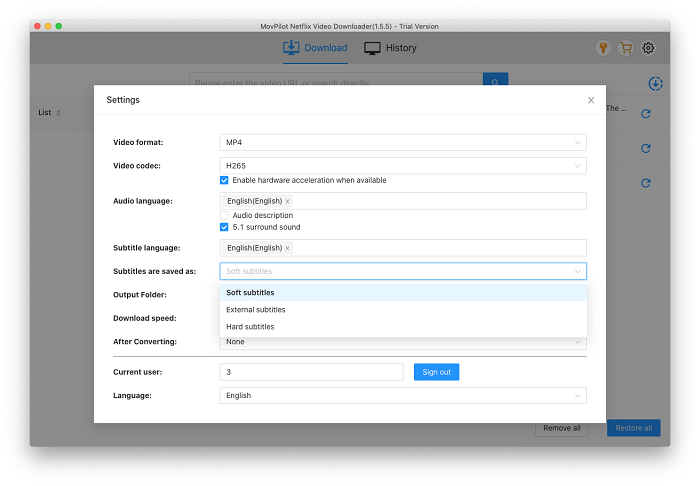
Alternativ 2. Sett opp utgang for en enkelt video
Etter å ha søkt etter en film, hvis du beveger musen over tittelen, vil du se innstillingsknappen.
Hvis det du søker etter er en serie eller et TV-program, vil du se innstillingsikonet etter å ha klikket på nedlastingsikonet.
Klikk på Innstillinger-knappen for episoden du ønsker å gjøre et unntak.
Undertittelfanen: Du kan velge underteksttype fra "harde undertekster, innebygde undertekster og uavhengige undertekster" og språket for undertekstene her.
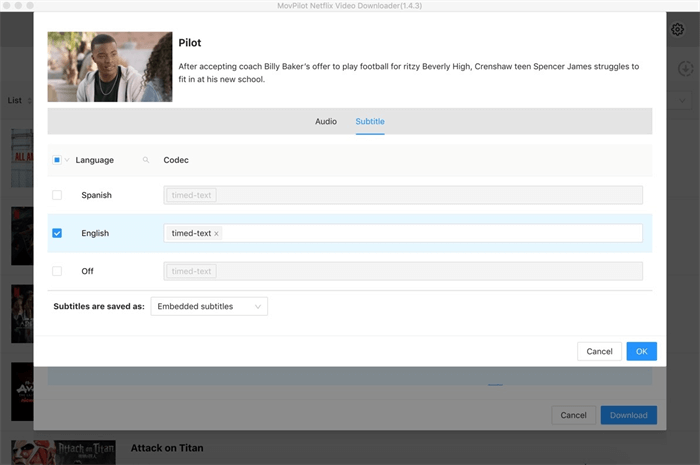
Vanlige spørsmål om MovPilot Netflix Video Downloader
Q1. Hva er forskjellen mellom harde undertekster, myke undertekster og eksterne undertekster?
- Harde undertekster: De nedlastede undertekstene vil bli slått sammen i videoen, og du kan ikke skjule eller redigere dem.
- Myke undertekster: Bevaring av flere språk støttes, og du kan skjule/vise undertekstene eller endre undertekstspråket. De nedlastede undertekstfilene vil bli slått sammen i videoen.
- Eksterne undertekster: Valg av flere språk støttes, og nedlastingstekstene vil være i SRT-format.
Hvis du ikke trenger en SRT-fil, anbefales alltid alternativet "Embedded subtitles".
Q2. Kan jeg velge flere språk for harde undertekster?
Nei. Det vil være ett språk for de nedlastede harde undertekstene.
Q3. Hva er kvaliteten på den nedlastede Netflix-filmen?
Netflix-filmer eller -serier lastet ned på MovPilot Netflix Video Downloader vil være i full HD 1080P.
Q4. Hvordan laste ned Netflix-filmer raskere?
Du kan bruke maskinvareakselerasjon på MovPilot Netflix Video Downloader. Dessuten kan du velge "H265" som videokodeken i stedet for "H264". H265 lar deg laste ned Netflix-videoer i en ytterligere mindre størrelse enn å bruke H264 og holder samme kvalitet. Når Netflix-videostørrelsen er mindre, er det mindre tidkrevende å laste den ned.






