Når det gjelder å nyte Amazon Prime TV-serier og -serier på en enhet med stor skjerm, fremstår iPad som det perfekte valget, og blander portabilitet med rikelig skjermstørrelse. Du må imidlertid sørge for at iPad-en din er koblet til internett, noe som blir tydelig når du befinner deg på et fly eller en ekskursjon uten internett. Så, kan du Last ned Amazon Prime-filmer til iPad å se offline?
Selvfølgelig kan du det! Ved å bruke den offisielle appen er det enkelt for deg å laste ned Amazon Prime-filmer på iPad-en din, enten det er leid eller kjøpt filmer eller titler som følger med Prime Video-medlemskapet ditt. Her er en ultimat guide for hvordan du oppnår dette målet. La oss rocke og rulle!
📢 Note:
Sørg for at enheten kjører iPadOS 15.0 eller nyere versjon for å sikre kompatibilitet og tilgang til de nødvendige funksjonene i Amazon Prime-appen.
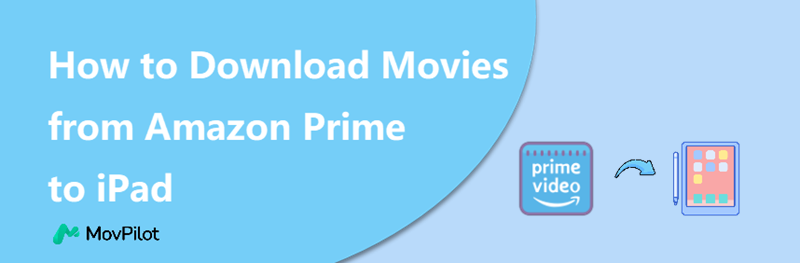
👉 You May Like:
Del 1. Last ned streaming av Amazon Prime-filmer på iPad
Hvis du er i et Prime Video-medlemskap, kan du se alle videoer som er merket med «Inkludert med Prime». Detaljsiden vil indikere om innholdet er tilgjengelig for nedlasting. For videoer som ikke er tilgjengelige for nedlasting, kan du få dem ved å leie eller kjøpe dem og deretter laste dem ned til iPad.
Følg trinnene nedenfor for de videoene som er tilgjengelige for nedlasting.
Trinn 1. Trykk på en film merket "Inkludert med Prime" eller søk direkte etter filmen du vil ha.
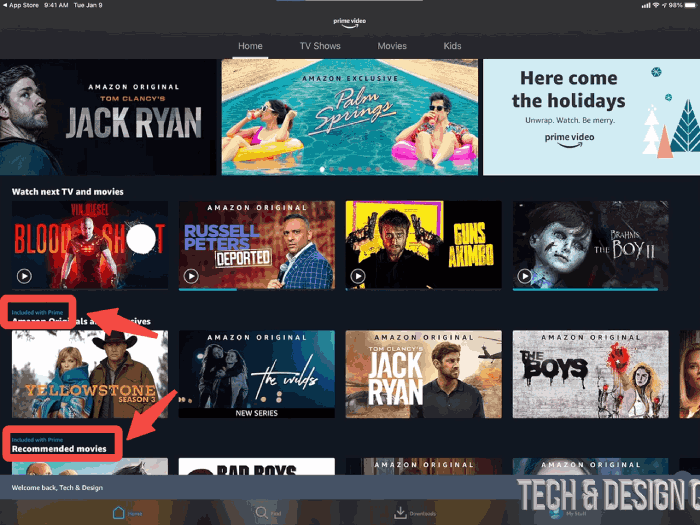
Trinn 2. Velg oppløsningen til filmen som skal lastes ned. Klikk her for å se lagringsplass okkupert av forskjellige oppløsninger.
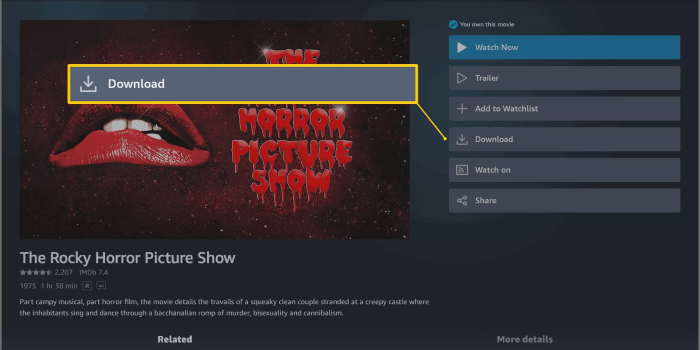
Du kan deretter se de nedlastede prime-filmene i "Nedlastinger", som er til venstre for "Mine ting". Du kan se de nedlastede videoene dine innen 30 dager etter at du har lastet dem ned, og når du starter, har du vanligvis 48 timer på deg til å se dem.
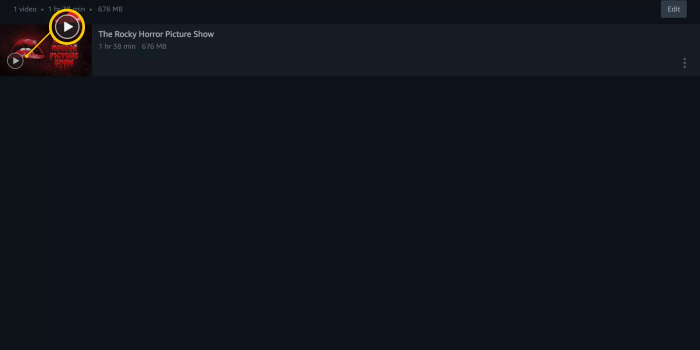
Del 2. Last ned leide/kjøpte Amazon-filmer på iPad
Før nedlasting av Amazon Prime-leiefilmer eller kjøpt innhold, sørg for at du har kjøpt eller leid filmen du ønsker. Du kan få tilgang til dem ved å navigere til "Mine ting", som ligger nederst til høyre i Prime Video.
💡 Note:
- Vær oppmerksom på at du kun kan laste ned den leide Amazon-filmen én gang i løpet av 30-dagers gyldighetsperiode etter betaling. Når du laster den ned lokalt, har du 48 timer på deg til å se den. Vær nøye med å velge riktig tidspunkt for å laste den ned, i tilfelle du finner ut at den har utløpt og du må leie den på nytt når du vil se den.
- Kjøpte videoer til en høyere pris er ikke bundet av begrensningene ovenfor.
Her er opplæringen for å laste ned disse filmene:
Trinn 1. Trykk på "Mine ting", og du vil se alle de kjøpte eller leide filmene dine.
Trinn 2. Trykk på filmene du vil laste ned, og så vil detaljsiden til filmene dukke opp.
Trinn 3. Trykk på "Last ned"-knappen. Du kan velge oppløsningen på filmen som skal lastes ned. Sørg for at du har reservert riktig lagringsplass på iPad-en din før du laster ned.
-
Best: 1 time med video bruker omtrent 6,84 GB lagringsplass.
-
Bedre: 1 time med video bruker omtrent 1,40 GB lagringsplass.
-
Bra: 1 time med video bruker omtrent 0,38 GB lagringsplass.
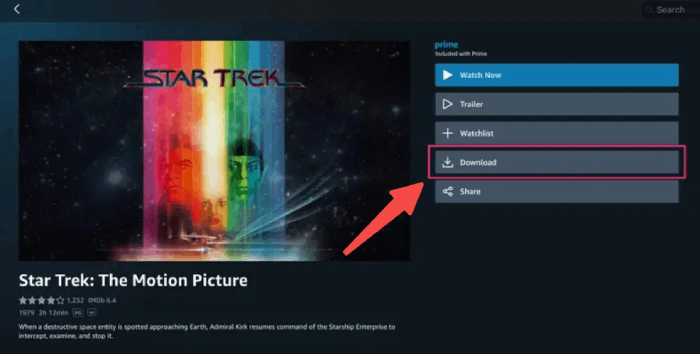
Når nedlastingen er fullført, kan du se disse filmene i "Nedlastinger", som ligger til venstre for "Mine ting". De leide filmene dine utløper 48 timer etter at du begynner å se dem, mens de kjøpte filmene lagres permanent på iOS-enheten din.
Del 3. Last ned Amazon Prime-filmer til iPad som gratis MP4
Som nevnt tidligere har filmer lastet ned fra Amazon Prime-appen tidsbegrensninger når du begynner å se dem, og du må kjøpe dem for å beholde Amazon Prime-filmer permanent. Det er imidlertid en alternativ løsning tilgjengelig: last ned alle Amazon Prime-videoer for alltid å bruke en profesjonell tredjepartsnedlaster enkelt.
Få Amazon Prime-filmer på datamaskinen
Verktøyet du trenger er MovPilot Amazon Prime Video Nedlaster. Det hjelper deg å laste ned alle gratisfilmene selv om kontoen din ikke har et Prime- eller Prime Video-medlemsabonnement. Dessuten vil nedlastingene bli lagret som MP4/MKV-filer bevart med original kvalitet, lydspor og undertekster. Etter det kan du overføre dem til iPad, iPhone eller en hvilken som helst annen mobil enhet for å nyte offline uten Wi-Fi.
📢 Disclaimer:
Denne opplæringen er kun for pedagogiske formål. Det er strengt forbudt å kopiere og distribuere de innspilte Amazon Prime-videofilene for kommersiell bruk.
- Last ned og start MovPilot Amazon Prime Video Downloader, velg din region og logg på Amazon-kontoen din.
- Søk etter Prime-filmer du ønsker ved å skrive inn nøkkelord eller lime inn nettadressen direkte i søkefeltet.
- 3. Trykk på nedlastingsknappen for å starte nedlastingen.
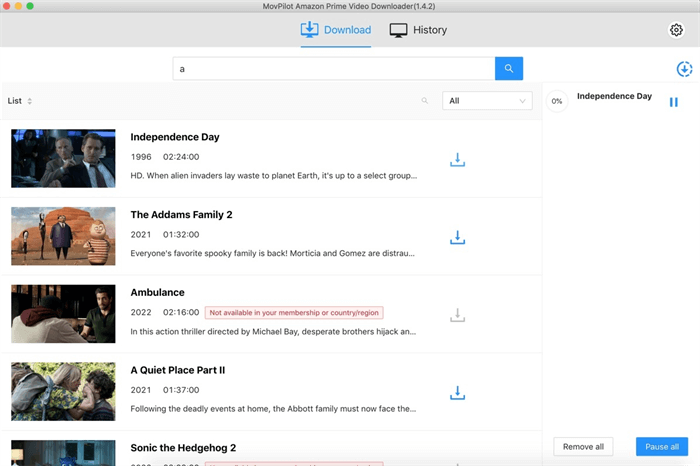
Flytt Amazon Prime Movies til iPad
Hvis du bruke Mac-enheter for å laste ned Amazon-videoer, bare bruk AirDrop for å overføre filmen i følgende trinn:
-
Høyreklikk på filen.
-
Klikk "Del" og deretter "AirDrop".
-
Velg iPad på popup-siden.
-
Vent til overføringen er fullført.
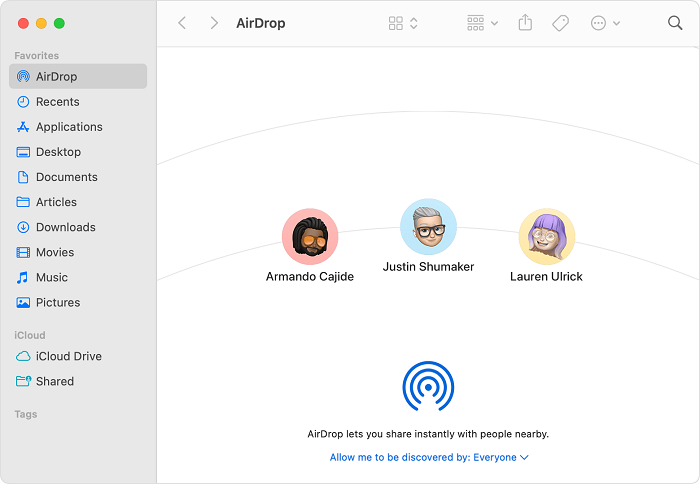
Hvis du laster ned Amazon Prime-filmer til Windows-datamaskiner, trenger du hjelp fra iTunes:
-
Last ned iTunes-appen fra Microsoft-butikk eller apple.com.
-
Koble iPad-en til PC-en, klikk deretter på "iPad-ikonet" og klikk på "Filmer" .
-
Trykk "Win+E" for å åpne Windows Filutforsker, finn og velg filmen og klikk "Åpne". Vent deretter til overføringen er fullført.
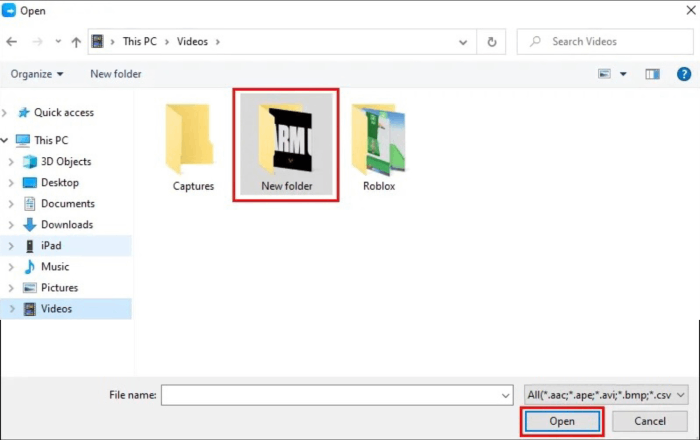
Konklusjon
Amazon lar deg leie, kjøpe og abonnere på Amazon Prime for å få tilgang til førsteklasses filmer og serier. Opplæringen ovenfor forklarer hvordan du laster ned Amazon Prime-filmer til iPad/iPhone for offline visning. Men i henhold til grensene introdusert ovenfor, ved hjelp av MovPilot Amazon Video Nedlaster å laste ned filmer til datamaskinen og overføre dem til iPad vil være et bedre alternativ.
MovPilot Amazon Prime Video Nedlaster
Last ned Amazon Prime-filmer og -serier for å se enkelt uten nett!






