Cómo registrarse
Descargar vídeos de Paramount en formato MP4/MKV
Preguntas frecuentes sobre el descargador de videos MovPilot Paramount Plus
¿Cómo registrar MovPilot Paramount Plus Video Downloader?
La versión gratuita de MovPilot Paramount Plus Video Downloader te permite probar el software descargando los primeros 6 minutos de cada vídeo. Sin embargo, para experimentar plenamente sus capacidades y disfrutar de películas y programas completos sin restricciones, tendrás que registrar el software. Sigue estos sencillos pasos para desbloquear la funcionalidad completa:
Paso 1. Inicie MovPilot Paramount Plus Video Downloader
Descargue e instale MovPilot Paramount Plus Video Downloader en su computadora, abra este software e inicie sesión con los detalles de su cuenta de Paramount Plus.
Paso 2. Recupera tu código de registro
Revisa el correo electrónico de confirmación de compra para ver el código de registro, que es una combinación de números y letras. Copia el código para el siguiente paso.
Paso 3. Completar el registro
Haga clic en el icono de la llave ubicado en la esquina superior derecha de la interfaz del software y pegue su código de registro en el campo de entrada. Presione el botón "Registrar" para activar el software. Una vez registrado, tendrá acceso ilimitado para descargar videos completos de Paramount Plus en su totalidad y con la mejor calidad.
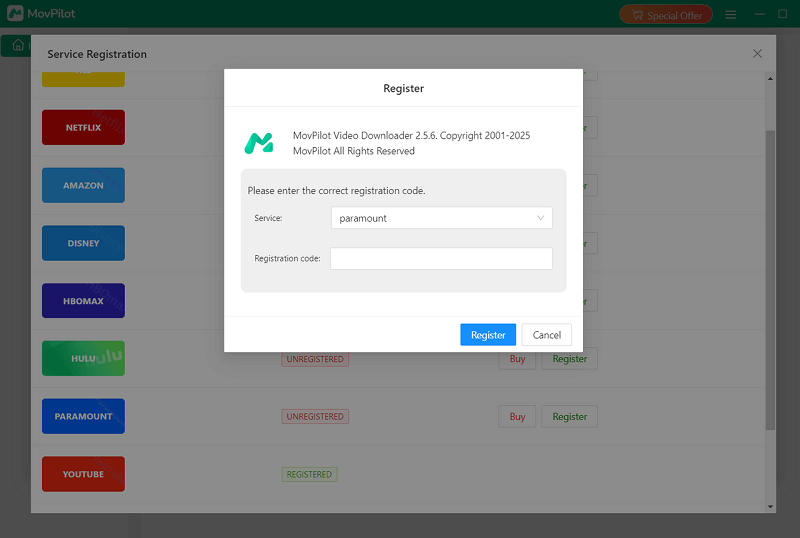
Cómo descargar vídeos de Paramount Plus en formato MP4/MKV
MovPilot Paramount Plus Video Downloader facilita la descarga de películas y programas de Paramount Plus. Puede guardar episodios o temporadas completas en formato MP4 o MKV, con pistas de audio originales y subtítulos en varios idiomas. A continuación, le indicamos cómo comenzar:
Paso 1. Inicie MovPilot Paramount Plus Video Downloader
Descargue e instale MovPilot Paramount Plus Video Downloader y ábralo. Inicie sesión con las credenciales de su cuenta de Paramount Plus para comenzar. Seleccione la opción “Recordarme” para evitar iniciar sesión cada vez que use la herramienta.
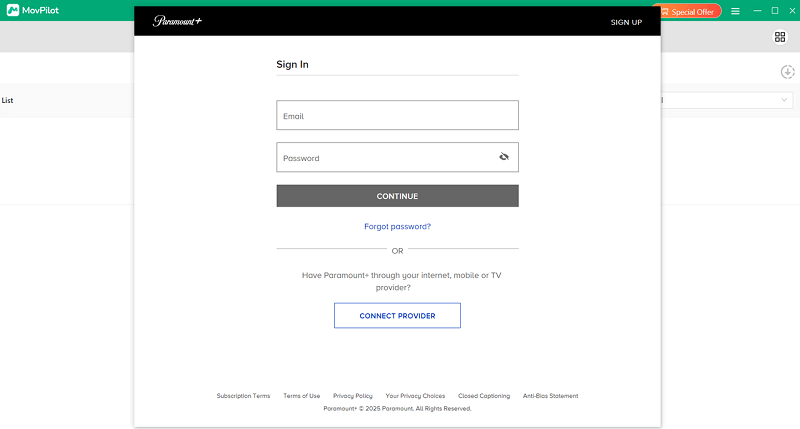
Paso 2. Busque contenido de Paramount Plus
Utilice la barra de búsqueda para ingresar el título de la película o el programa que desea descargar. También puede copiar la URL del video de Paramount Plus y pegarla en el descargador para obtener resultados más rápidos.
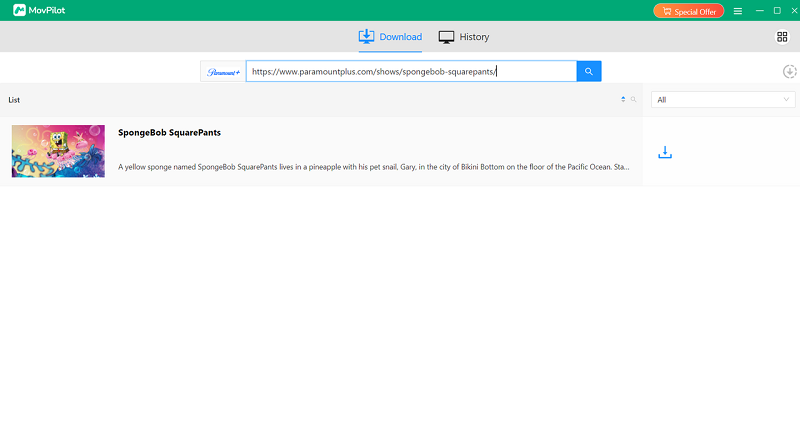
Paso 3. Descargue los vídeos de Paramount Plus en formato MP4/MKV
Haz clic en el botón “Descargar” para comenzar a guardar el contenido seleccionado. Si estás descargando una serie, se te solicitará que selecciones episodios específicos antes de que comience la descarga. Una vez que lo hayas confirmado, haz clic en “Descargar” para guardar el contenido.
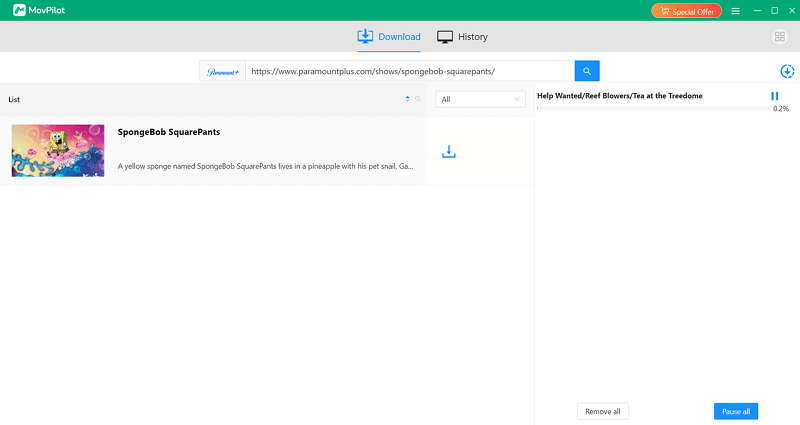
El formato de salida predeterminado es MP4 con audio original y subtítulos. Puede ajustar esta configuración para adaptarla a sus preferencias, incluido el tipo de subtítulo y el idioma. Para obtener opciones más avanzadas, consulte la sección a continuación.
Opcional: Personalice el formato de salida, el audio y el idioma de los subtítulos
MovPilot Paramount Plus Video Downloader ofrece dos métodos para personalizar las descargas de videos: configuraciones globales para todo el contenido o configuraciones específicas para videos individuales.
Opción 1. Configuración global para todos los vídeos
Si desea aplicar la misma configuración en todas las descargas, siga estos pasos:
- Configuración de acceso: Haga clic en el ícono de engranaje en la esquina superior derecha del programa para abrir el menú de configuración global.
- Seleccionar formato de vídeo: Elija MP4 o MKV como su formato preferido para compatibilidad con sus dispositivos.
- Elija el idioma del audio: Seleccione uno o más idiomas, como inglés, español o francés. Si selecciona varias opciones, el descargador incluirá todas las pistas de audio disponibles, lo que le permitirá cambiar entre ellas durante la reproducción.
-
Personalizar las opciones de subtítulos:
- Seleccione entre subtítulos duros (incrustados en el video), subtítulos suaves (ajustables durante la reproducción) o subtítulos externos (guardados como archivos separados).
- Elige los idiomas que necesites. Los subtítulos suaves y externos admiten varios idiomas, lo que ofrece máxima flexibilidad.

Opción 2. Configuraciones individuales para videos específicos
Para personalizar la configuración de una película o episodio en particular:
-
Abra la configuración específica de video:
- Para ver películas, pase el cursor sobre el título y haga clic en el ícono de configuración.
- Para series o episodios, selecciona la opción de descarga y luego accede al ícono de configuración al lado del episodio.
-
Ajustar audio y subtítulos:
- Elija el tipo de subtítulo: duro, suave o externo.
- Seleccione el idioma de subtítulos deseado y, si corresponde, la pista de audio preferida.
P1. ¿Hay una prueba gratuita disponible?
Sí, MovPilot ofrece una prueba gratuita que te permite descargar los primeros 6 minutos de cualquier video. Para desbloquear las descargas completas, tendrás que comprar y registrar el software.
Q2. ¿El software admite audio con sonido envolvente?
Sí, MovPilot conserva el sonido envolvente (por ejemplo, 5.1) si el video original lo incluye, lo que proporciona una experiencia similar a la del cine para el contenido descargado.
P3. ¿Cuál es la diferencia entre subtítulos duros, subtítulos suaves y subtítulos externos?
- Subtítulos duros: Los subtítulos están permanentemente incrustados en el video, lo que significa que no puedes ocultarlos, editarlos ni desactivarlos.
- Subtítulos suaves: Los subtítulos están integrados, pero se pueden activar o desactivar o cambiar a otro idioma durante la reproducción. Se admiten varios idiomas.
- Subtítulos externos: Los subtítulos se descargan como archivos SRT separados, que se pueden cargar en reproductores multimedia compatibles.
P4. ¿Puedo elegir varios idiomas para los subtítulos?
No, solo se puede seleccionar un idioma para los subtítulos físicos por descarga. Si necesita varios idiomas para los subtítulos, considere descargar subtítulos externos o en formato electrónico.
Q5. ¿Cómo puedo descargar vídeos más rápido?
Para acelerar las descargas:
- Habilite la aceleración de hardware en el menú de configuración para un rendimiento más rápido.
- Seleccione “H265” como códec de video en lugar de “H264”. El códec H265 comprime los archivos a tamaños más pequeños manteniendo la calidad, lo que reduce el tiempo de descarga.






