Amazon Prime es una de las plataformas de video más populares a nivel mundial y ofrece subtítulos personalizados para su contenido en distintos escenarios. Los subtítulos están disponibles para películas, programas de televisión y otros contenidos compatibles, lo que permite a los usuarios personalizar su experiencia de visualización según sus preferencias seleccionando el idioma, el tamaño del texto y el color.
Los subtítulos desempeñan un papel fundamental a la hora de mejorar la experiencia de visualización, ya que permiten una mejor comprensión de los diálogos, especialmente para las personas con discapacidad auditiva, lo que les permite disfrutar plenamente del contenido y participar en él. En este artículo, te mostraremos Cómo conseguir subtítulos en Amazon PrimeEs fácil y mejora tu experiencia de visualización.
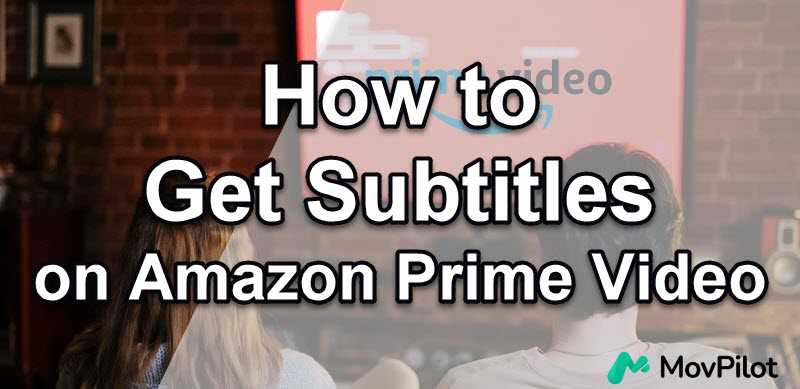
1. Activa los subtítulos en Amazon Prime en dispositivos móviles o tabletas
Los distintos dispositivos requieren distintos pasos. Para activar los subtítulos en Amazon Prime Video en tu dispositivo móvil o tableta, solo tienes que consultar el siguiente contenido:
- Lanzar el Aplicación Amazon Prime Video en su dispositivo y comience a reproducir un video en el que deberá activar los subtítulos.
- Toque la pantalla para obtener los controles de reproducción/pausa y otras opciones.
- Toque el ícono de burbuja de diálogo ubicado en la esquina superior derecha de la pantalla, donde puede seleccionar su idioma de subtítulos preferido entre las opciones disponibles.
- Elige el idioma preferido y luego haz clic en el vídeo para continuar la reproducción con los subtítulos.
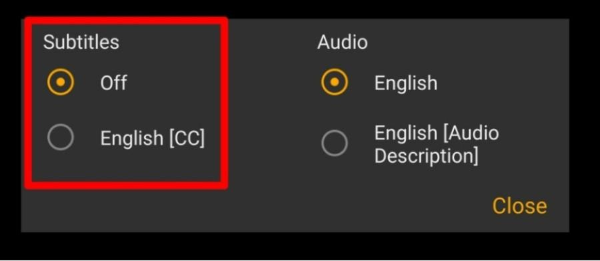
2. Activa los subtítulos en Amazon Prime en la computadora
Si usas una computadora para ver videos de Amazon Prime, la guía será un poco diferente. Esto es lo que debes hacer.
- Ejecute Amazon Prime y haga clic en el “Vídeo de primera” icono.
- Comienza a reproducir el vídeo que deseas ver con subtítulos.
- Haga clic en el icono de burbuja de diálogo ubicado en la esquina superior derecha de la pantalla para seleccionar el idioma de subtítulos deseado entre las opciones proporcionadas.
- Si desea cambiar el tamaño y el color del texto del subtítulo, también hay una “configuración de subtítulos” opción para que usted elija.
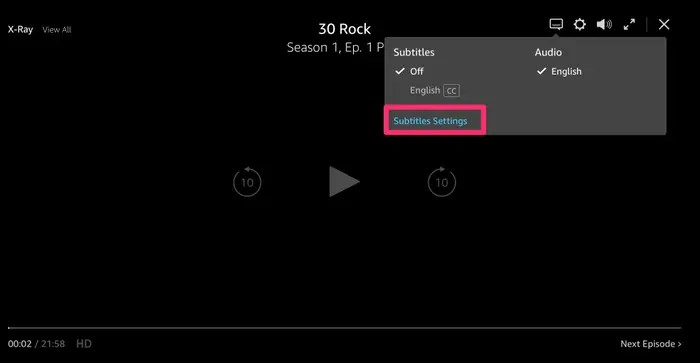
3. Activa los subtítulos en Amazon Prime en Smart TV
Para las personas que usan televisores inteligentes, para activar los subtítulos en Amazon Prime Video es necesario seguir el siguiente tutorial.
- Reproduce un video al que quieras agregar subtítulos en Amazon Prime Video.
- Utilice el control remoto para acceder al menú de reproducción y seleccione el ícono "CC". Si no se muestra el ícono CC, esto puede indicar que este título específico no tiene opciones de subtítulos.
- Desde Configuración de subtítulos Menú, puede controlar la configuración de visualización de los subtítulos y crear ajustes preestablecidos.
- Dependiendo de tu televisor inteligente, puedes elegir el idioma de los subtítulos de antemano, o puedes elegirlo desde el menú de Configuración de subtítulos de Amazon Prime Video.
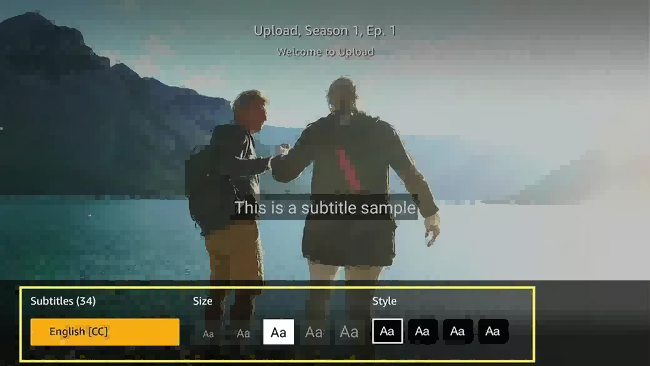
4. Descargar subtítulos de Amazon Prime Video
Después de activar los subtítulos, puede disfrutar de películas y programas con texto útil en la pantalla. Sin embargo, si desea guardar los subtítulos para verlos más tarde, es posible que tenga limitaciones. Aunque la función de descarga oficial le permite guardar videos y subtítulos para verlos sin conexión, existen restricciones para guardar el archivo de subtítulos completo. Estas limitaciones pueden evitar que obtengas el documento de subtítulos completo Cuando miras sin conexión.
En estas circunstancias, Descargador de videos de Amazon Prime de MovPilot Es muy recomendable aquí, ya que ofrece la posibilidad de elegir entre Descargar videos de Amazon Prime así como subtítulos locales para siempre y disfrutar de acceso ilimitado a películas y programas de TV con múltiples opciones de idioma.
En comparación con las funciones de subtítulos oficiales, MovPilot ofrece la flexibilidad de guardar subtítulos en formato SRTOfrece tres tipos de subtítulos: subtítulos suaves, subtítulos duros y subtítulos externosPuede seleccionar el idioma de los subtítulos e incluso descargar subtítulos en varios idiomas simultáneamente. Esto lo convierte en una solución integral para sus necesidades de subtítulos.
Tutorial sobre cómo descargar subtítulos de Amazon Prime Video
Después de conocer las potentes funciones que puede brindar MovPilot Amazon Prime Video Downloader, veamos cómo este programa de software lo ayuda. ver Amazon Prime Video sin conexión con subtítulos de una manera extremadamente fácil.
Paso 1. Inicia sesión en tu cuenta de Amazon Prime
Después de descargar e iniciar MovPilot, inicia sesión en Amazon con la cuenta con la que compraste Prime Video. Ve al ícono de ajustes para asegurarte de que tu sitio web (país/región) coincida con la región de tu cuenta de Amazon.
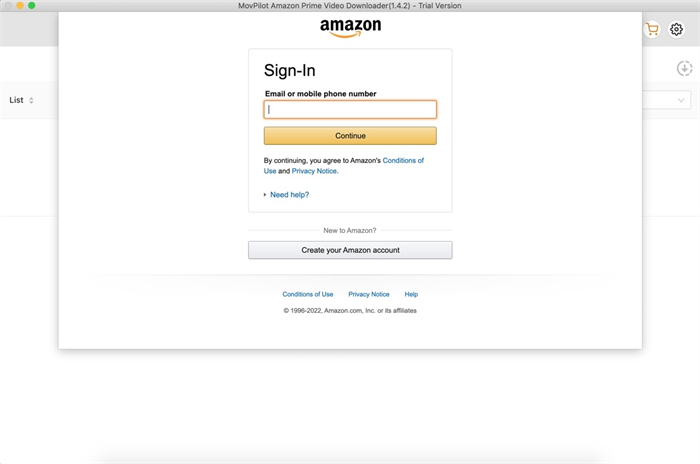
Paso 2. Configurar subtítulos para descargas
Haga clic en el icono de engranaje de MovPilot Amazon Prime Video Downloader para configurar la salida de subtítulos para los videos de Amazon Prime. Como puede ver, puede elegir el idioma de los subtítulos y los tipos de salida de los subtítulos.

Paso 3. Busca los vídeos que deseas ver
En el cuadro de búsqueda, introduzca el nombre del vídeo de Amazon Prime y haga clic en el icono de la lupa para encontrarlo. También es posible copiar la URL de un vídeo desde la barra de direcciones del navegador al ver una película o un programa en Prime Video.
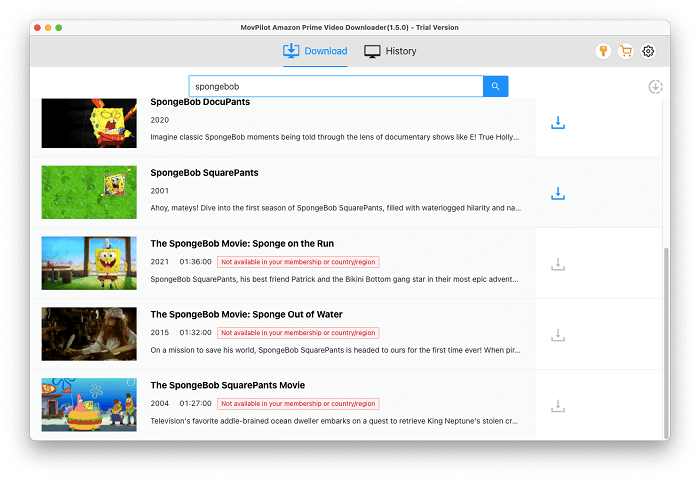
Paso 4. Descarga Amazon Prime Videos
Haga clic en el botón Descargar para descargar la temporada o episodio deseado.
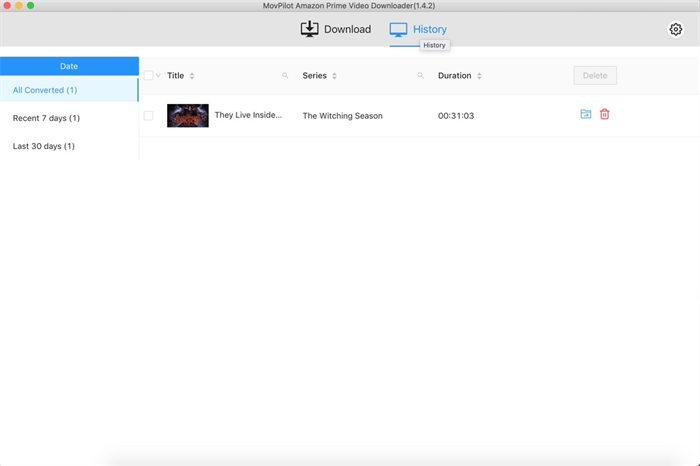
Consejos sobre los subtítulos de Amazon Prime Video
¿Cómo desactivar los subtítulos en Amazon Prime?
Ahora que ya sabes cómo activar los subtítulos en Amazon Prime, desactivarlos también es un punto importante. Sigue estos pasos:
- Inicie la aplicación Amazon Prime Video.
- Comience a reproducir un video y póngalo en pausa por un momento.
- Busque el ícono de burbuja de diálogo en los controles de reproducción y haga clic en él para acceder a la configuración de subtítulos.
- Seleccione la opción “Desactivado” para desactivar los subtítulos.
¿Cómo cambiar el idioma de los subtítulos en Amazon Prime Video?
Si desea cambiar el idioma de los subtítulos del vídeo en Amazon Prime Video, estos son los pasos específicos.
- Abra la aplicación Amazon Prime Video.
- Comience a reproducir un video y póngalo en pausa por un momento.
- Acceda a la configuración de subtítulos haciendo clic en el icono de la burbuja de diálogo.
- Elija el idioma de subtítulos que desee entre las opciones disponibles.
Tenga en cuenta que no todas las películas o programas admiten varios idiomas.
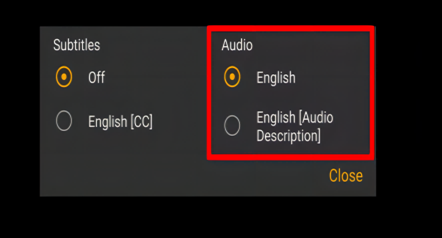
¿Cómo soluciono los subtítulos desincronizados en Amazon Prime Video?
Si encuentra subtítulos desincronizados en Amazon Prime Video, pruebe las siguientes soluciones:
- Asegúrese de que el vídeo proporcione subtítulos.
- Cambia tu conexión WiFi.
- Reinicie la aplicación o el dispositivo.
- Limpiar el caché de la aplicación.
- Intente utilizar un dispositivo diferente.
- Si ha descargado el vídeo para verlo sin conexión, intente volver a descargarlo.
Si el problema persiste, comuníquese con el servicio de atención al cliente para obtener más ayuda.
Conclusión
En conclusión, Amazon Prime Video ofrece la opción de habilitar los subtítulos para una mejor experiencia de visualización. Si sigue los pasos indicados, podrá activar fácilmente los subtítulos en varios dispositivos. Además, si desea descargar los subtítulos localmente para referencia o recursos de aprendizaje, Descargador de videos de Amazon Prime de MovPilot es una gran herramienta para descargar subtítulos y disfrutar de acceso ilimitado a películas y programas de TV con múltiples opciones de idioma. ¡Descárguela y pruébela ahora mismo!
Descargador de videos de Amazon Prime de MovPilot
¡Descarga películas y programas de Amazon Prime para verlos sin conexión fácilmente!






