Πώς να εγγραφείτε
Λήψη βίντεο από το Netflix σε MP4/MKV
Κατεβάστε τις ταινίες Amazon Prime σε MP4/MKV
Λήψη βίντεο από το Disney Plus Locally
Κατεβάστε εύκολα ταινίες και εκπομπές από το Hulu
Λήψη βίντεο ροής HBO Max σε MP4/MKV
Λήψη βίντεο Paramount σε MP4/MKV
Λήψη βίντεο μέσων κοινωνικής δικτύωσης σε MP4 δωρεάν
Συχνές ερωτήσεις
Πώς να εγγραφείτε στο πρόγραμμα λήψης βίντεο MovPilot All-in-One;
Μπορείτε να κατεβάσετε και να χρησιμοποιήσετε το MovPilot All-in-One Video Downloader χωρίς εγγραφή, αλλά μπορείτε να κάνετε λήψη μόνο των πρώτων 6 λεπτών ροής περιεχομένου. Εάν θέλετε να λάβετε τις πλήρεις ταινίες, εκπομπές ή ακόμα και ολόκληρες τηλεοπτικές σειρές, μπορείτε να αγοράσετε και να καταχωρήσετε το εργαλείο για να κατεβάσετε την πλήρη έκδοση.
Βήμα 1. Μπείτε στο MovPilot Shop
Εγκαταστήστε και εκτελέστε το MovPilot All-in-One Video Downloader στον υπολογιστή σας Windows/Mac. Κάντε κλικ στο εικονίδιο του καλαθιού αγορών που βρίσκεται στην επάνω δεξιά γωνία της αρχικής σελίδας.
Βήμα 2. Αγοράστε έναν Κωδικό Εγγραφής
Επιλέξτε το πρόγραμμα συνδρομής που προτιμάτε και προχωρήστε στην πληρωμή. Θυμηθείτε να δώσετε την ακριβή διεύθυνση email σας. Μόλις επιβεβαιωθεί, το MovPilot θα στείλει έναν κωδικό εγγραφής που αποτελείται από αριθμούς και γράμματα στα εισερχόμενά σας.
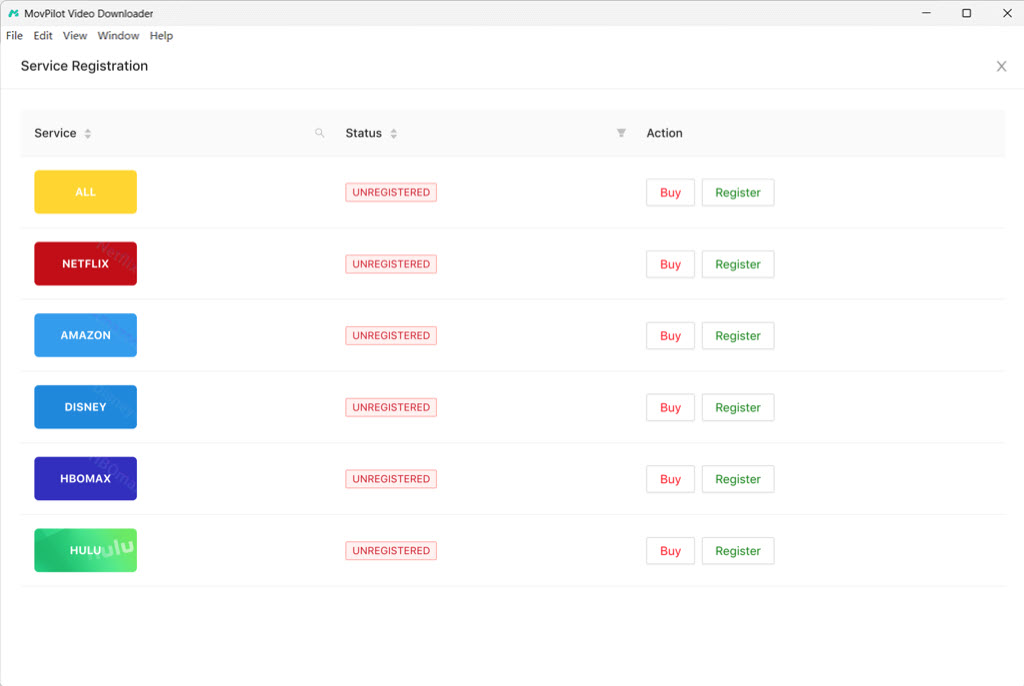
Βήμα 3. Εγγραφή MovPilot All-in-One Video Downloader
Κάντε κλικ στο εικονίδιο κλειδιού στην επάνω δεξιά γωνία της αρχικής σελίδας του MovPilot All-in-One Video Downloader. Επιλέξτε την υπηρεσία που έχετε αγοράσει. Αντιγράψτε και επικολλήστε τον κωδικό εγγραφής που λάβατε. Κάντε κλικ στο κουμπί "Εγγραφή" και θα ενεργοποιήσετε το λογισμικό.
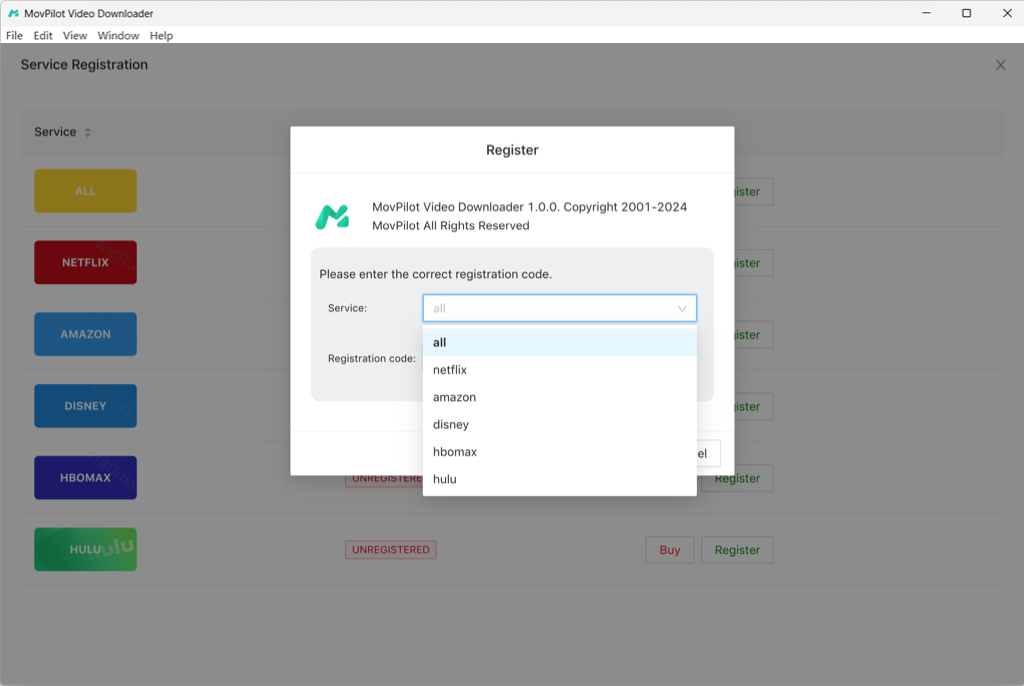
Λήψη βίντεο από το Netflix σε MP4/MKV
Μπορείτε να χρησιμοποιήσετε το MovPilot All-in-One Video Downloader για λήψη βίντεο από το Netflix. Μπορείτε να επιλέξετε διαφορετικές σεζόν και επεισόδια και να επιλέξετε να αποθηκεύσετε πρωτότυπα κομμάτια ήχου και υπότιτλους σε διαφορετικές γλώσσες.
Βήμα 1. Επιλέξτε Netflix OTT Service and Login
Στην αρχική σελίδα του MovPilot All-in-One Video Downloader, μπορείτε να δείτε 5 πλατφόρμες ροής που αναφέρονται σε αυτό. Επιλέξτε Netflix και συνδεθείτε στον λογαριασμό σας.
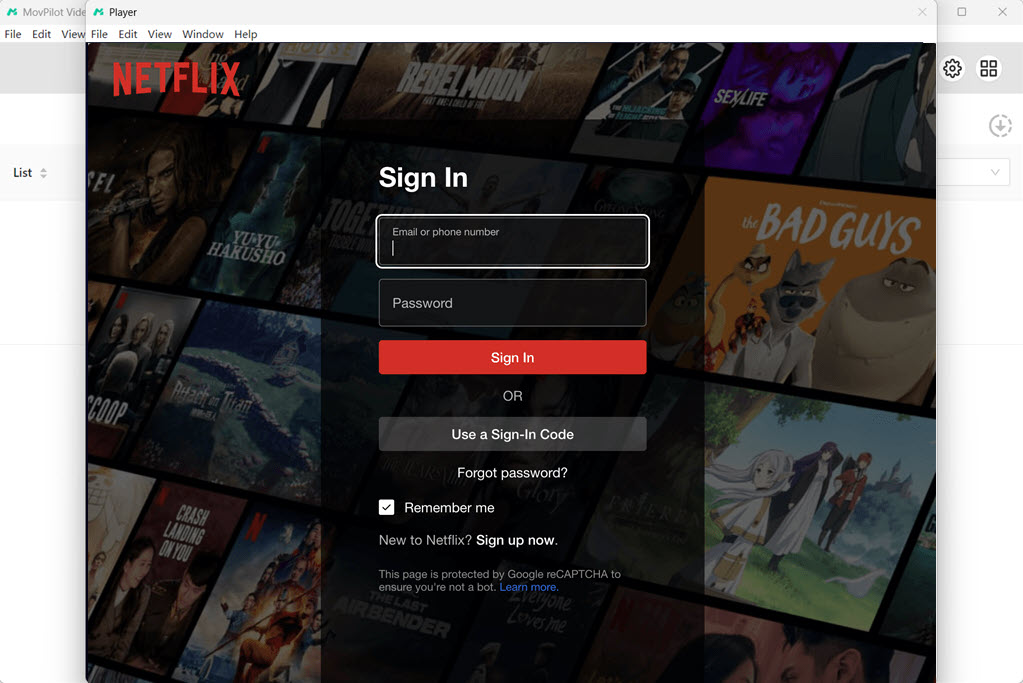
Βήμα 2. Αναζήτηση βίντεο για λήψη
Αφού εισέλθετε στο λογισμικό, μπορείτε να αναζητήσετε απευθείας τις ταινίες ή τις τηλεοπτικές σειρές που θέλετε και να περιμένετε να εμφανιστεί το αποτέλεσμα.
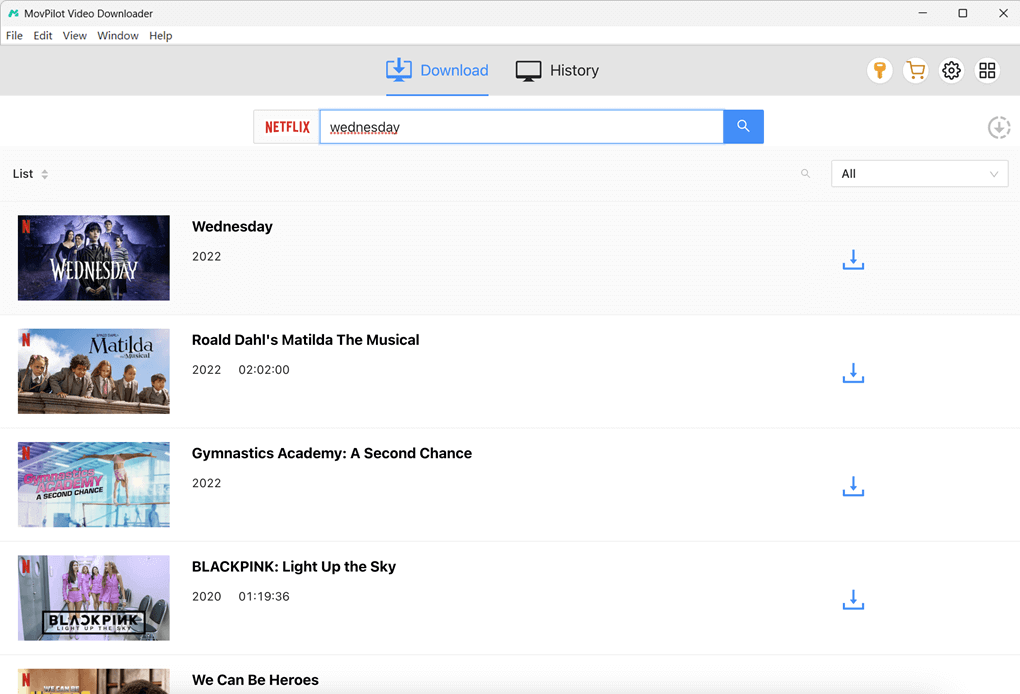
Βήμα 3. Τροποποιήστε τις ρυθμίσεις εξόδου
Εάν θέλετε να προσαρμόσετε τις λήψεις σας, μπορείτε να κάνετε κλικ στο εικονίδιο με το γρανάζι στην επάνω δεξιά γωνία για να αποκτήσετε πρόσβαση στις "Ρυθμίσεις" και, στη συνέχεια, να επιλέξετε διαφορετικές μορφές εξόδου (MP4, MKV), γλώσσες ήχου, έξοδο υποτίτλων (ενσωματωμένα ή αποθηκευμένα ως ξεχωριστά αρχεία υπότιτλων), τοποθεσία λήψης και άλλα.

Βήμα 4. Λήψη βίντεο Netflix τοπικά
Αφού ολοκληρώσετε όλες τις ρυθμίσεις, μπορείτε τώρα να επιλέξετε τις επιθυμητές σεζόν ή τα επεισόδια των εκπομπών και να πατήσετε το κουμπί "Λήψη" για να τις κατεβάσετε.
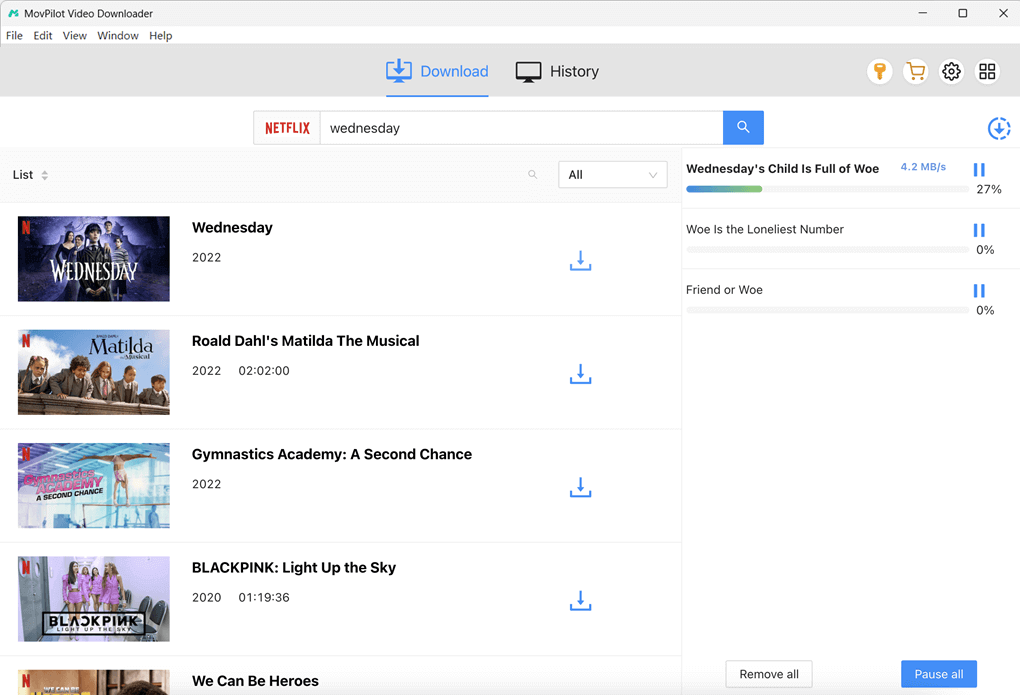
Κατεβάστε τις ταινίες Amazon Prime σε MP4/MKV
Μπορείτε να κατεβάσετε βίντεο HD 1080P από το Amazon Prime με 5 φορές μεγαλύτερη ταχύτητα μαζικής λήψης και να τα αποθηκεύσετε σε μορφή MP4/MKV για να τα παρακολουθήσετε εκτός σύνδεσης στον υπολογιστή, το τηλέφωνο, το tablet ή την τηλεόρασή σας.
Βήμα 1. Συνδεθείτε στο Amazon Prime
Εκτελέστε το MovPilot All-in-One Video Downloader. Στη διεπαφή του, επιλέξτε το Amazon Prime ως πλατφόρμα-στόχο και συνδεθείτε στον λογαριασμό σας. Βεβαιωθείτε ότι η επιλογή "Ιστότοπος(Χώρα/Περιοχή)" από το λογισμικό είναι ίδια με την περιοχή του λογαριασμού σας στο Amazon.
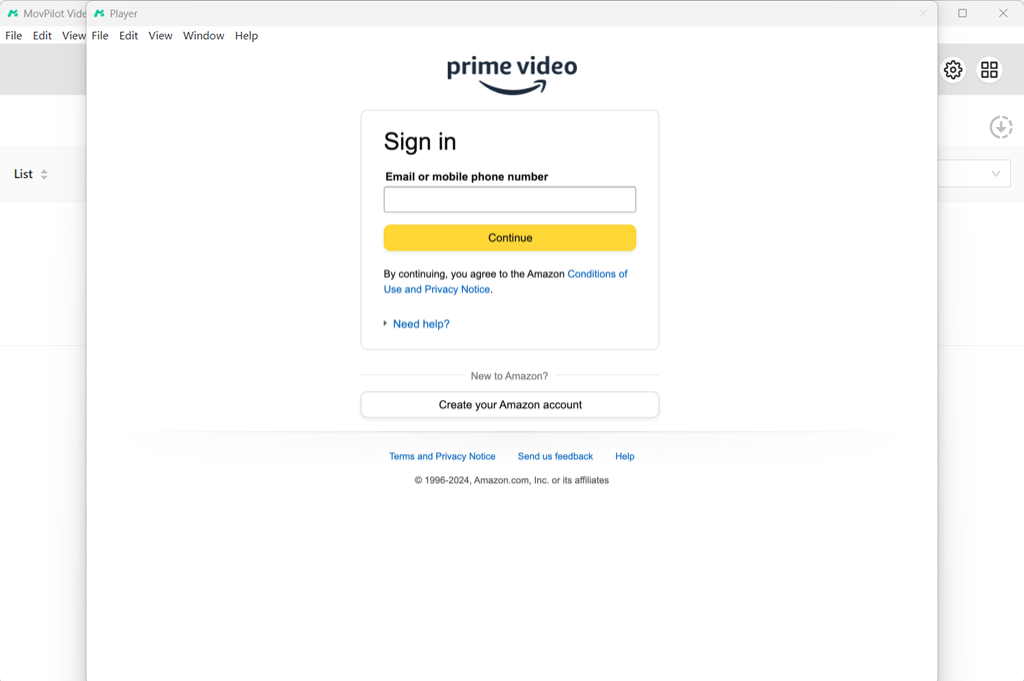
Βήμα 2. Αναζήτηση για Amazon Prime Movies
Αφού μπείτε στη βιβλιοθήκη Amazon Prime, μπορείτε απλώς να πληκτρολογήσετε το όνομα των αγαπημένων σας βίντεο στη γραμμή αναζήτησης για να τα βρείτε.
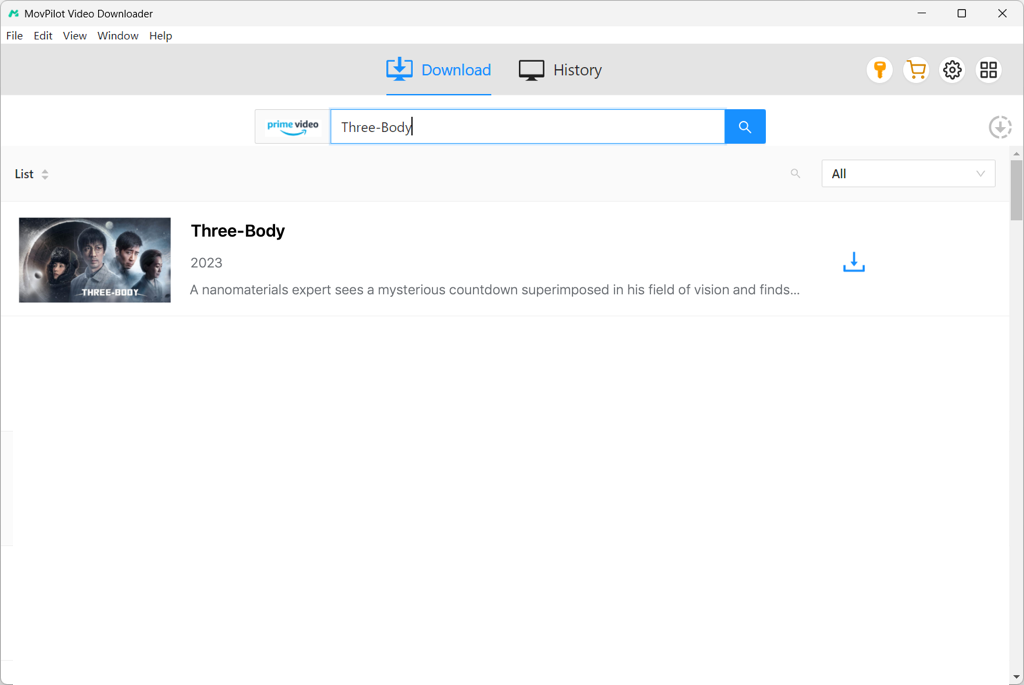
Βήμα 3. Προσαρμόστε τις ρυθμίσεις βίντεο
Πριν από τη λήψη, μπορείτε να κάνετε κλικ στο εικονίδιο με το γρανάζι για να προσαρμόσετε τις λήψεις σύμφωνα με τις προτιμήσεις σας, όπως η επιλογή συγκεκριμένων γλωσσών κωδικοποίησης βίντεο, υποτίτλων και κομματιών ήχου κ.λπ. Εάν θέλετε να λαμβάνετε βίντεο για άλλες χρήσεις, όπως επεξεργασία και δημιουργία, μπορείτε να επιλέξετε MP4 ως μορφή εξόδου.

Βήμα 4. Επιλέξτε Επεισόδια για λήψη
Για μία ταινία, απλώς κάντε κλικ στο εικονίδιο "Λήψη". Για τηλεοπτικές σειρές, μπορείτε να πλοηγηθείτε στη σελίδα λεπτομερειών, να επιλέξετε τα επεισόδια που θέλετε να κατεβάσετε και, στη συνέχεια, να τα κατεβάσετε μαζικά ως τοπικά αρχεία στον υπολογιστή σας.
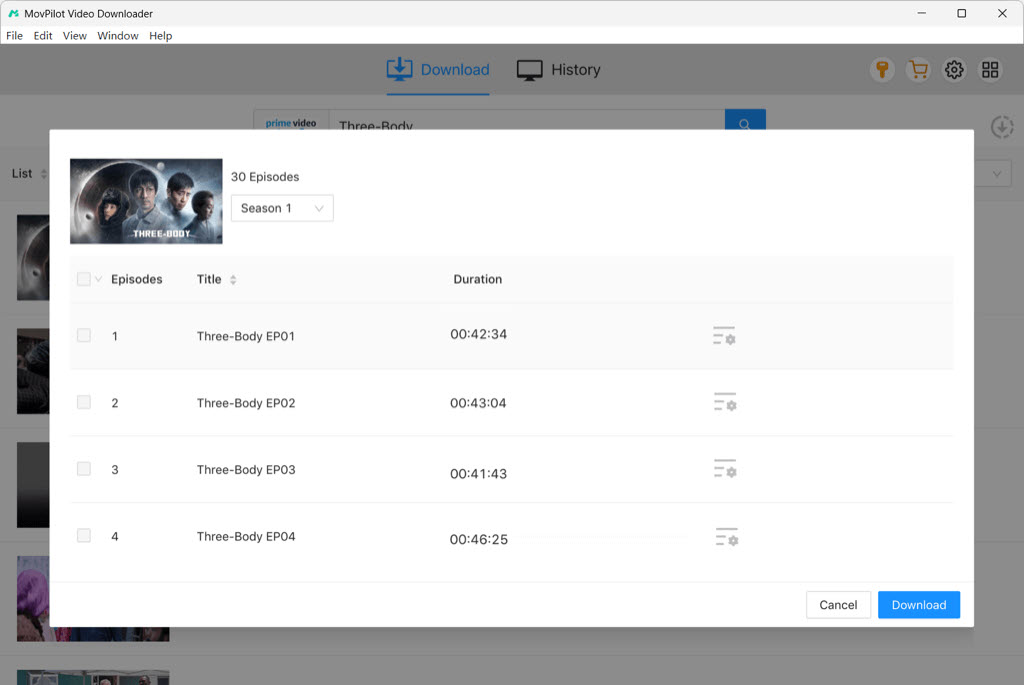
Λήψη βίντεο από το Disney Plus Locally
Μπορείτε να χρησιμοποιήσετε το MovPilot All-in-One Video Downloader για να κατεβάσετε οποιοδήποτε πρωτότυπο περιεχόμενο, εκπομπές ή ταινίες της Disney+ που είναι διαθέσιμες για ροή στον υπολογιστή σας, είτε πρόκειται για φορητό υπολογιστή Windows είτε για MacBook/iMac.
Βήμα 1. Εκτελέστε το MovPilot και συνδεθείτε
Στον υπολογιστή σας, ανοίξτε το λογισμικό MovPilot και, στη συνέχεια, επιλέξτε Disney+ ως υπηρεσία στην αρχική σελίδα. Κάντε κλικ σε αυτό και, στη συνέχεια, συνδεθείτε στον λογαριασμό σας Disney Plus.
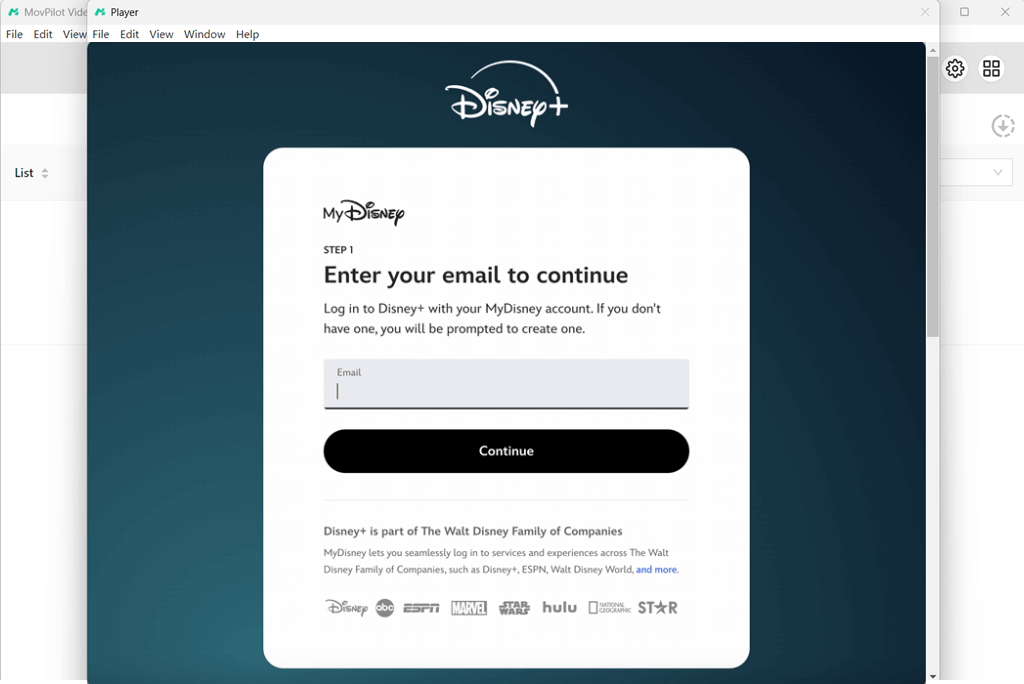
Βήμα 2. Αναζήτηση περιεχομένου Disney+
Μπορείτε να εισαγάγετε απευθείας τους τίτλους των ταινιών ή εκπομπών της Disney+ στη γραμμή αναζήτησης στο επάνω μέρος της οθόνης και να τους αναζητήσετε. Εάν κάνετε streaming Disney+ σε πρόγραμμα περιήγησης, μπορείτε επίσης να αντιγράψετε τη διεύθυνση URL του βίντεο και να το επικολλήσετε στο λογισμικό για να το αναλύσετε αυτόματα.
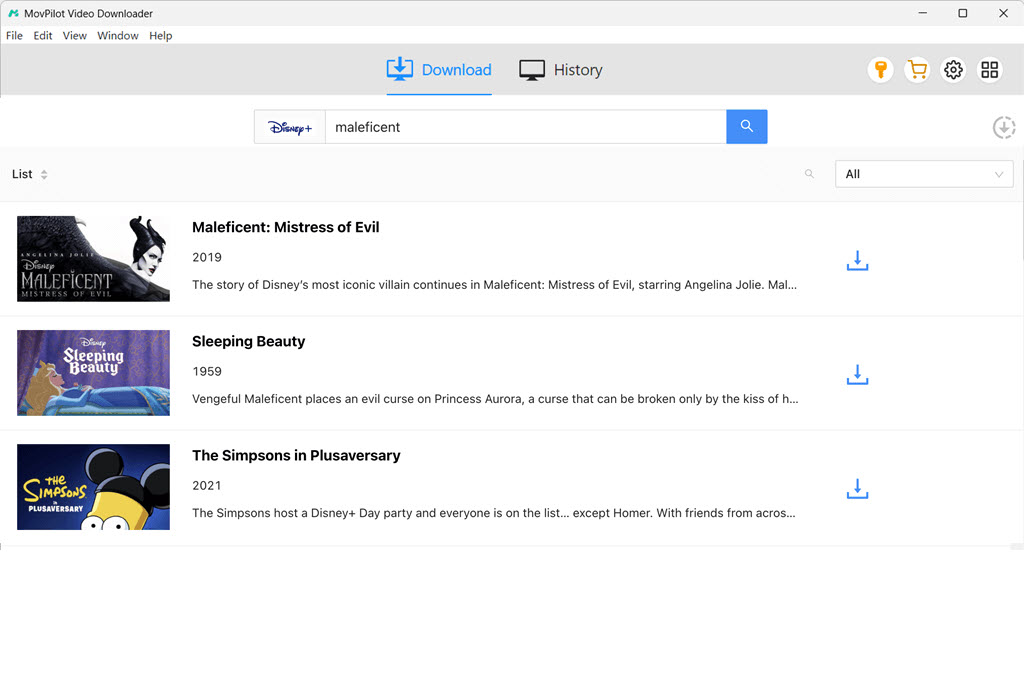
Βήμα 3. Ορίστε τις παραμέτρους εξόδου
Μπορείτε να προσαρμόσετε την ποιότητα, τη μορφή, τα στυλ υπότιτλων και τη θέση εξόδου βίντεο στις "Ρυθμίσεις" που βρίσκονται στην επάνω δεξιά γωνία της οθόνης. Εάν δεν κάνετε προσαρμογές, η λήψη θα ακολουθήσει τις προεπιλεγμένες ρυθμίσεις.

Βήμα 4. Λήψη βίντεο Disney Plus σε MP4/MKV
Τώρα μπορείτε εύκολα να κατεβάσετε ταινίες Disney+ στον υπολογιστή σας. Εάν πρόκειται για τηλεοπτική εκπομπή με πολλά επεισόδια, μπορείτε επίσης να κάνετε κλικ στο εικονίδιο "Λήψη" για να μπείτε στη λεπτομερή σελίδα και να επιλέξετε αυτά που θέλετε.
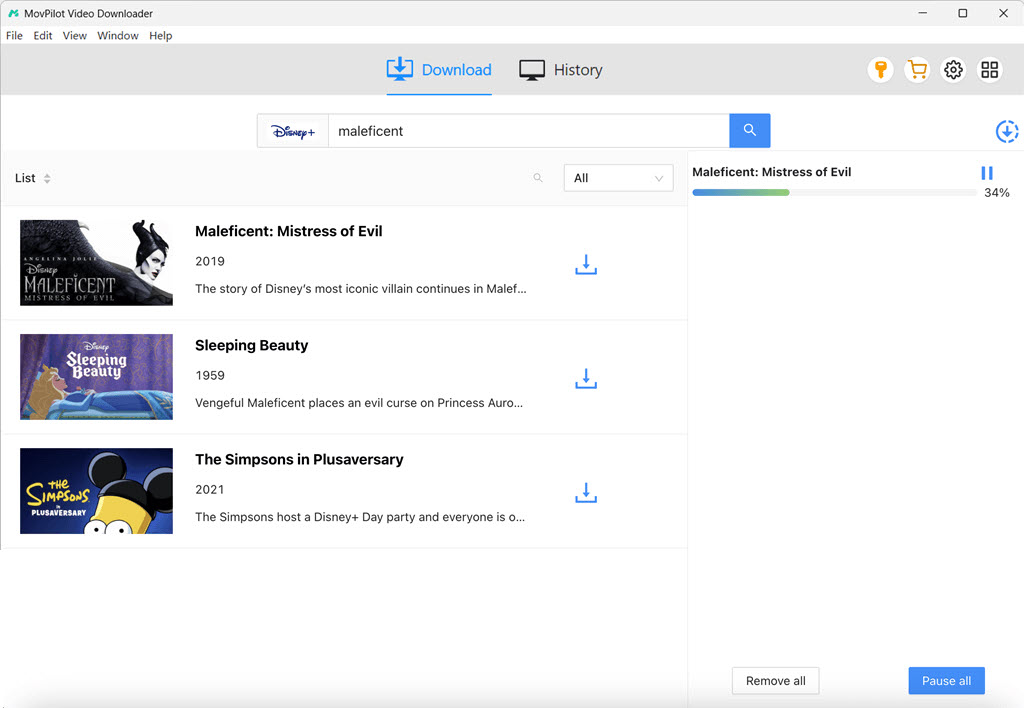
Κατεβάστε εύκολα ταινίες και εκπομπές από το Hulu
Μπορείτε να χρησιμοποιήσετε το MovPilot All-in-One Video Downloader για να αποθηκεύσετε δωρεάν ταινίες Hulu, εκπομπές και anime ως αρχεία MP4/MKV στον υπολογιστή σας, ανεξάρτητα από το αν είστε συνδρομητής στο πρόγραμμα που υποστηρίζεται από διαφημίσεις ή χωρίς διαφημίσεις.
Βήμα 1. Συνδεθείτε στο Hulu στο MovPilot
Εκτελέστε το MovPilot All-in-One Video Downloader στη συσκευή σας Windows ή Mac, επιλέξτε Hulu ως πλατφόρμα OTT και συνδεθείτε στον λογαριασμό σας Hulu.
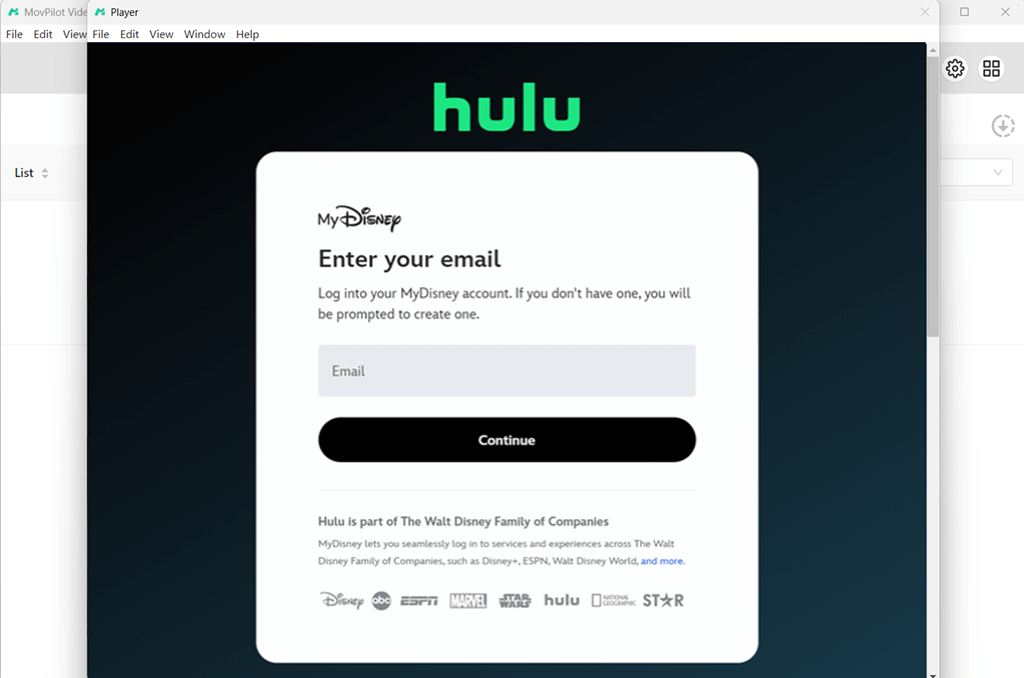
Βήμα 2. Βρείτε τους πόρους βίντεο Hulu
Μέσα στο λογισμικό, μπορείτε να πληκτρολογήσετε απευθείας το όνομα των ταινιών/εκπομπών που θέλετε στη γραμμή αναζήτησης. Περιμένετε για ένα δευτερόλεπτο και το αποτέλεσμα θα εμφανιστεί στην οθόνη.
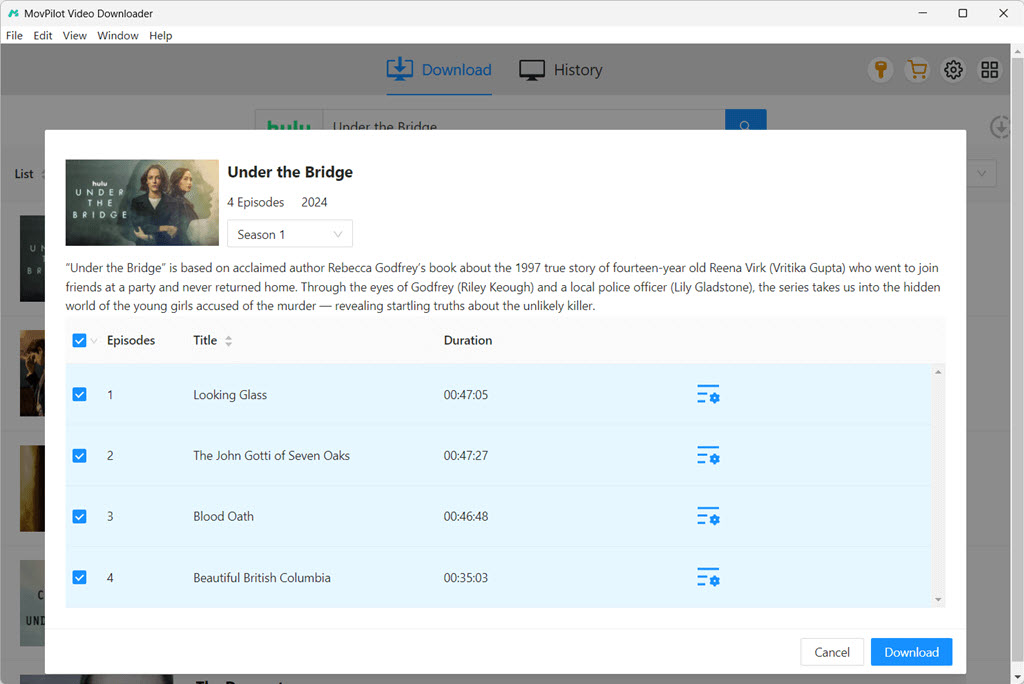
Προαιρετικός. Τροποποιήστε τις ρυθμίσεις εξόδου
Πατήστε το εικονίδιο με το γρανάζι στα δεξιά για να επιλέξετε τη μορφή εξόδου ως MP4/MKV. Επίσης, μπορείτε να επιλέξετε γλώσσα για κομμάτια ήχου και υπότιτλους.
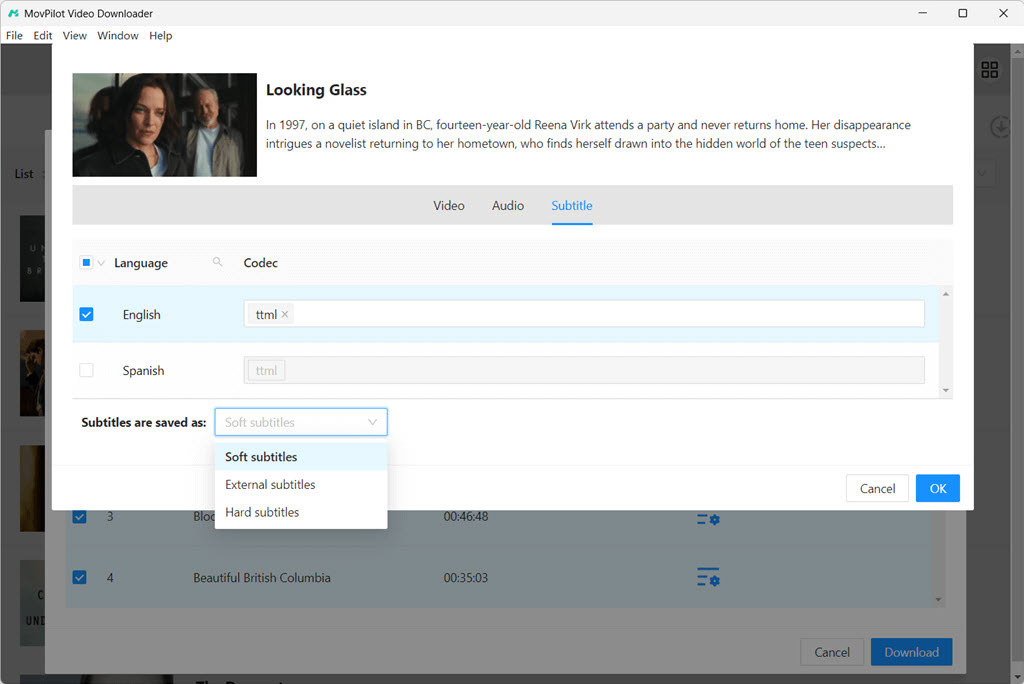
Βήμα 3. Κατεβάστε εύκολα τις ταινίες Hulu
Πατήστε το κουμπί "Λήψη" για λήψη βίντεο Hulu ως τοπικά αρχεία στον υπολογιστή σας. Μόλις τελειώσετε, μπορείτε να εντοπίσετε τις λήψεις σας κάτω από την ετικέτα "Ιστορικό" για να τις παρακολουθήσετε εκτός σύνδεσης χωρίς ταλαιπωρία.
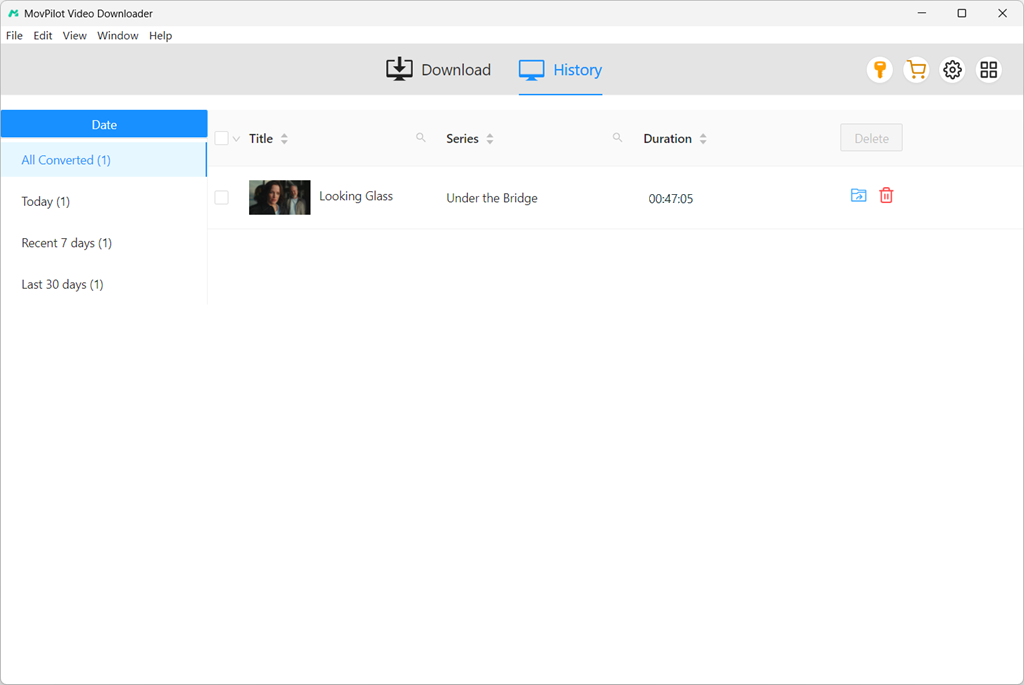
Λήψη βίντεο ροής HBO Max σε MP4/MKV
Το MovPilot είναι εδώ για να σας δώσει τη δυνατότητα να κάνετε ροή βίντεο HBO Max εκτός σύνδεσης σε φορητούς υπολογιστές Windows ή συσκευές Mac δωρεάν και να τα αποθηκεύσετε μόνιμα ως αρχεία MP4/MKV χωρίς όρια.
Βήμα 1. Επιλέξτε Max και Είσοδος
Εκκινήστε το MovPilot All-in-One Video Downloader στον υπολογιστή σας, επιλέξτε HBO και συνδεθείτε στον λογαριασμό σας. Βεβαιωθείτε ότι η "Χώρα/Περιοχή" του λογισμικού ταιριάζει με την τοποθεσία του λογαριασμού σας.
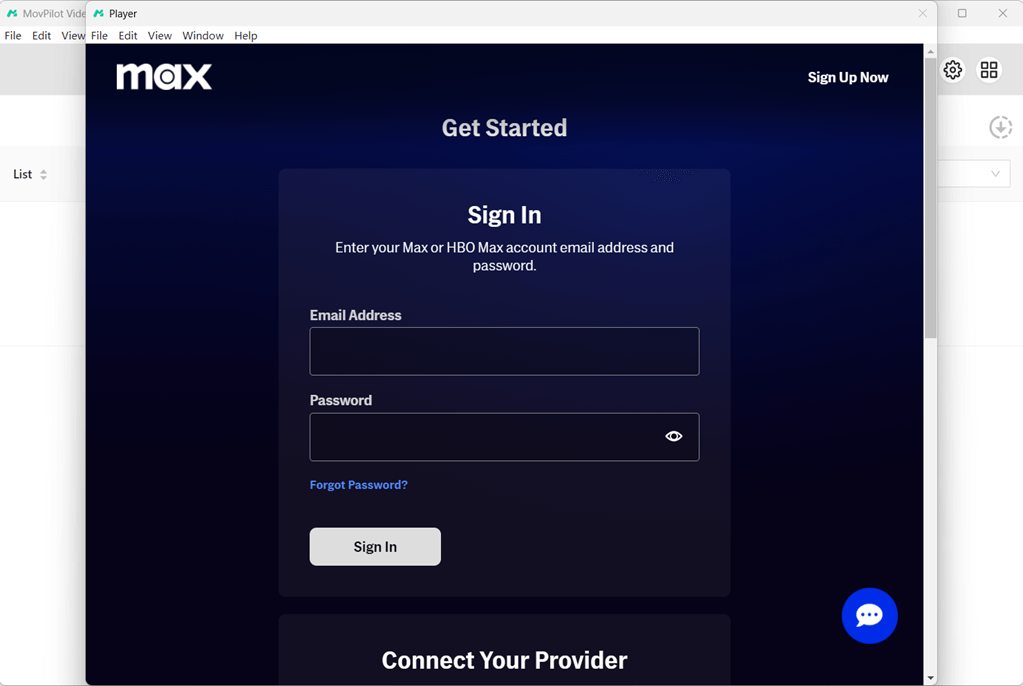
Βήμα 2. Αναζήτηση για βίντεο HBO Max
Εισαγάγετε λέξεις-κλειδιά ή επικολλήστε τη διεύθυνση URL του επιθυμητού βίντεο HBO στη γραμμή αναζήτησης. Συνήθως, για τηλεοπτικές εκπομπές που περιέχουν πολλά βίντεο, θα πρέπει να κάνετε κλικ στο εικονίδιο λήψης και να επιλέξετε το ακριβές βίντεο που θέλετε να κατεβάσετε.
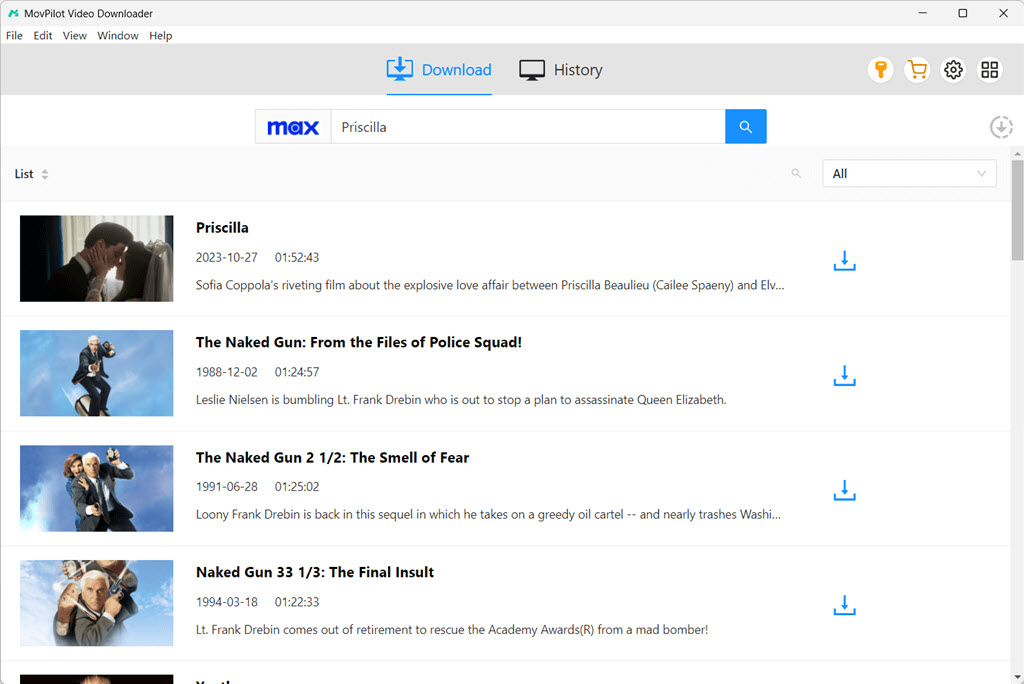
Βήμα 3. Προσαρμόστε την προσαρμογή λήψης
Κάντε κλικ στο εικονίδιο "Ρύθμιση" στα δεξιά του αποτελέσματος και, στη συνέχεια, μπορείτε να προσαρμόσετε τη μορφή εξόδου, το κομμάτι ήχου και τις ρυθμίσεις υποτίτλων για τις ταινίες HBO Max που θα ληφθούν στον υπολογιστή σας.
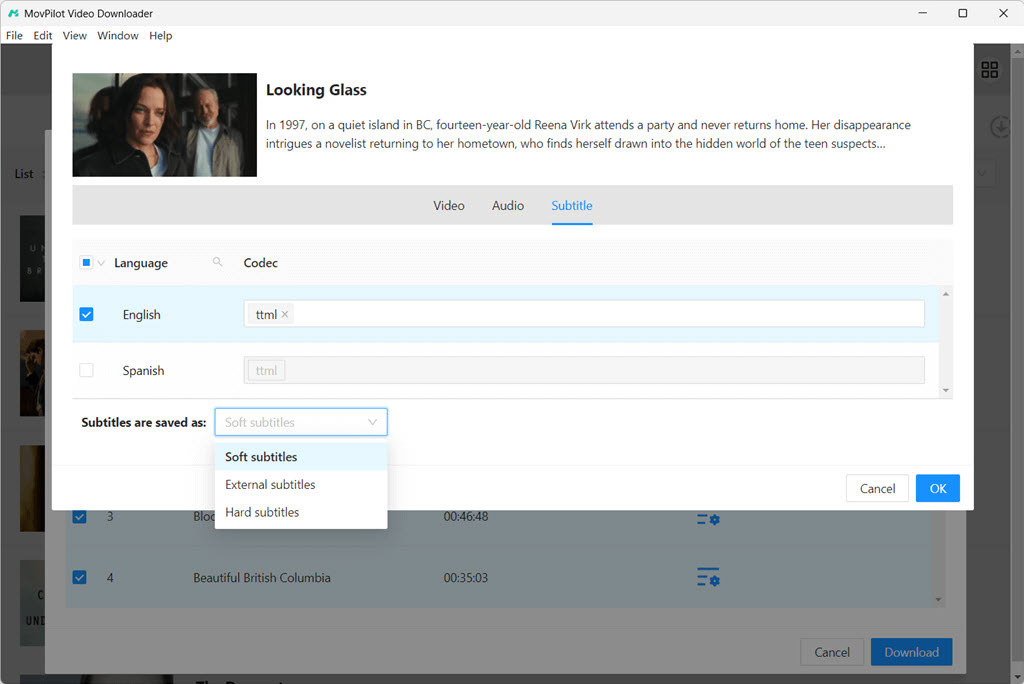
Βήμα 4. Κάντε λήψη του Max Content σε MP4/MKV
Μετά από αυτό, μπορείτε απλά να κάνετε λήψη βίντεο HBO πατώντας το εικονίδιο "Λήψη". Στη συνέχεια, μπορείτε να τα βρείτε στην τοποθεσία που θα επιλέξετε και να τα παρακολουθήσετε εύκολα εκτός σύνδεσης στον υπολογιστή σας.
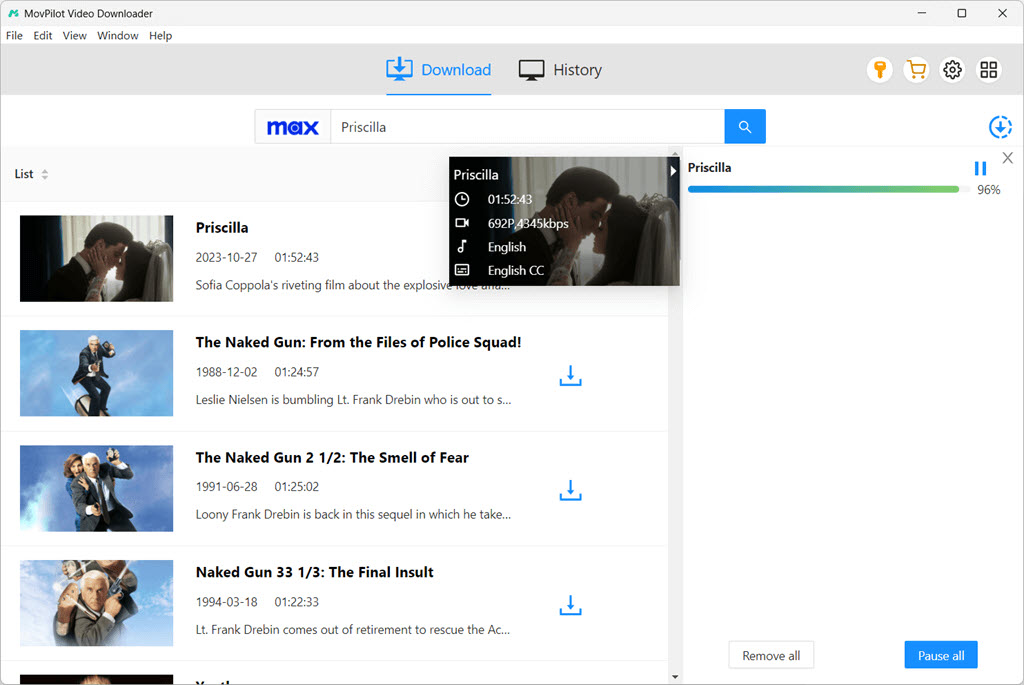
Κατεβάστε τα βίντεο Paramount Plus σε MP4/MKV
Το MovPilot Paramount Plus Video Downloader διευκολύνει τη λήψη ταινιών και εκπομπών από το Paramount Plus. Μπορείτε να αποθηκεύσετε επεισόδια ή ολόκληρες σεζόν σε μορφή MP4 ή MKV, με πρωτότυπα κομμάτια ήχου και πολύγλωσσους υπότιτλους. Δείτε πώς μπορείτε να ξεκινήσετε:
Βήμα 1. Εκκινήστε το MovPilot Paramount Plus Video Downloader
Κατεβάστε και εγκαταστήστε το MovPilot Paramount Plus Video Downloader και, στη συνέχεια, ανοίξτε το. Συνδεθείτε με τα διαπιστευτήρια του λογαριασμού σας Paramount Plus για να ξεκινήσετε. Επιλέξτε την επιλογή "Remember Me" για να αποφύγετε τη σύνδεση κάθε φορά που χρησιμοποιείτε το εργαλείο.
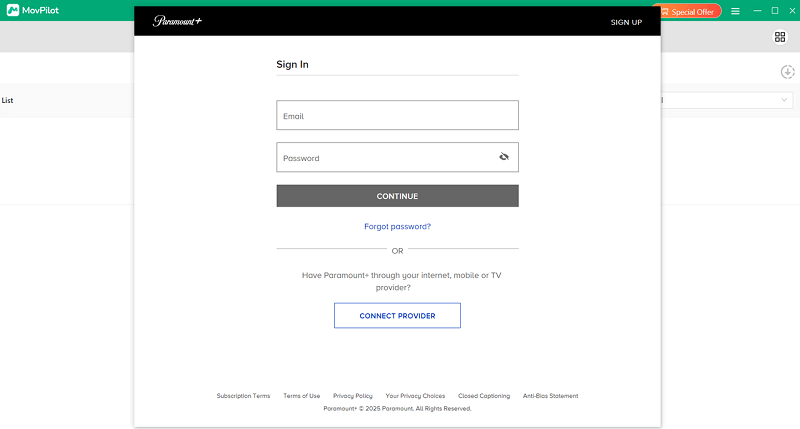
Βήμα 2. Αναζητήστε περιεχόμενο Paramount Plus
Χρησιμοποιήστε τη γραμμή αναζήτησης για να εισαγάγετε τον τίτλο της ταινίας ή της εκπομπής που θέλετε να κατεβάσετε. Εναλλακτικά, αντιγράψτε τη διεύθυνση URL του βίντεο από το Paramount Plus και επικολλήστε το στο πρόγραμμα λήψης για πιο γρήγορα αποτελέσματα.
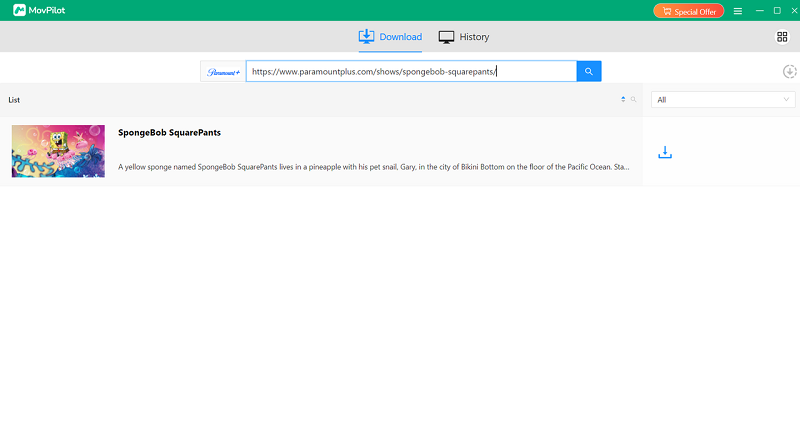
Βήμα 3. Προσαρμόστε τη μορφή εξόδου, τον ήχο και τη γλώσσα υποτίτλων
Εάν θέλετε να προσαρμόσετε τις λήψεις σας, κάντε κλικ στο εικονίδιο με το γρανάζι στην επάνω δεξιά γωνία για πρόσβαση στις "Ρυθμίσεις" Εδώ, μπορείτε να επιλέξετε διαφορετικές μορφές εξόδου, όπως MP4 ή MKV, και να επιλέξετε τις προτιμώμενες γλώσσες ήχου. Επιπλέον, μπορείτε να προσαρμόσετε την έξοδο των υπότιτλων, είτε ενσωματώνοντας υπότιτλους στο βίντεο είτε αποθηκεύοντάς τους ως ξεχωριστά αρχεία.

Βήμα 4. Λήψη βίντεο Paramount Plus σε MP4/MKV
Κάντε κλικ στο κουμπί "Λήψη" για να ξεκινήσετε την αποθήκευση του επιλεγμένου περιεχομένου σας. Εάν κάνετε λήψη μιας σειράς, θα σας ζητηθεί να επιλέξετε συγκεκριμένα επεισόδια πριν ξεκινήσει η λήψη. Μόλις επιβεβαιωθεί, πατήστε "Λήψη" για να αποθηκεύσετε το περιεχόμενό σας.
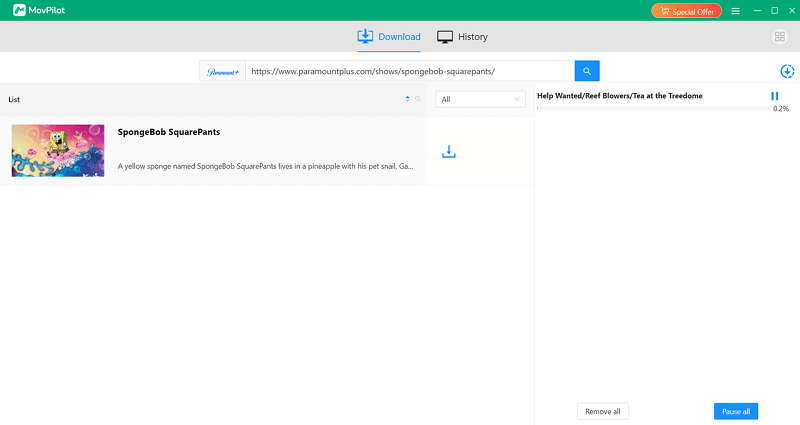
Η προεπιλεγμένη μορφή εξόδου είναι MP4 με πρωτότυπο ήχο και υπότιτλους. Μπορείτε να προσαρμόσετε αυτές τις ρυθμίσεις για να ταιριάζουν στις προτιμήσεις σας, συμπεριλαμβανομένου του τύπου και της γλώσσας υπότιτλων. Για πιο σύνθετες επιλογές, ανατρέξτε στην παρακάτω ενότητα.
Λήψη βίντεο μέσων κοινωνικής δικτύωσης σε MP4 δωρεάν
Όχι μόνο το MovPilot All-in-One Video Downloader μπορεί να κατεβάζει βίντεο από δημοφιλείς τοποθεσίες OTT, αλλά μπορεί επίσης να κατεβάζει βίντεο από διάφορα μέσα κοινωνικής δικτύωσης, από το YouTube, το Facebook, το Twitter και το TikTok. Τώρα, ας μάθουμε πώς να λαμβάνετε βίντεο MP4 από αυτούς τους ιστότοπους δωρεάν.
Βήμα 1. Συνδεθείτε στον λογαριασμό σας YouTube/Facebook/Twitter/TikTok
Κατεβάστε και εγκαταστήστε το MovPilot All-in-One Video Downloader στον υπολογιστή σας Windows ή Mac, ξεκινήστε το πρόγραμμα για να επιλέξετε τον ιστότοπο από τον οποίο θέλετε να κάνετε λήψη βίντεο. Στη συνέχεια, συνδεθείτε με τον λογαριασμό σας YouTube/Facebook/Twitter/TikTok.
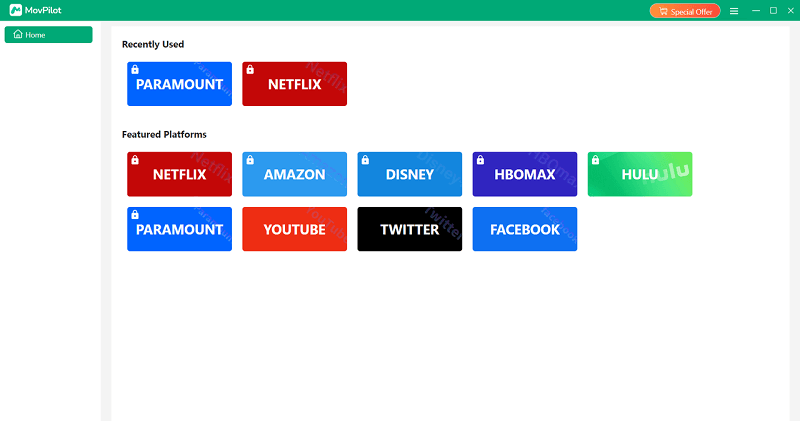
Βήμα 2. Βρείτε το βίντεο που θέλετε να κατεβάσετε
Αναζητήστε το βίντεο που θέλετε να κατεβάσετε στο YouTube, το Facebook, το Twitter ή το TikTok και, στη συνέχεια, αντιγράψτε τη διεύθυνση URL από αυτούς τους ιστότοπους στη γραμμή διευθύνσεων του προγράμματος περιήγησης στο MovPilot, η οποία θα αναλύσει αυτόματα το βίντεο σύντομα.
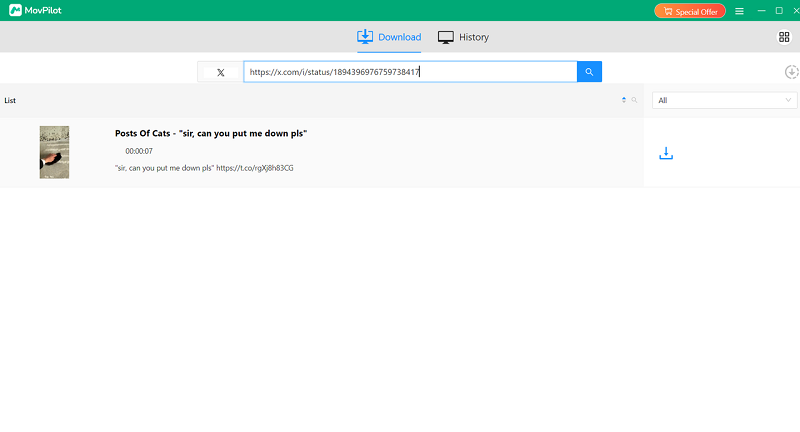
Βήμα 3. Προσαρμόστε την Προτίμηση
Αφού προσθέσετε τα βίντεο που σας αρέσουν στην ουρά μετατροπής, μπορείτε να μεταβείτε στο "Ρύθμιση" για να επιλέξετε τις προτιμήσεις σας για την ποιότητα εξόδου, τη μορφή εξόδου, τη διαδρομή εξόδου, τη γλώσσα ήχου και τη γλώσσα υποτίτλων για τα βίντεο που έχετε λάβει.

Βήμα 4. Ξεκινήστε τη λήψη βίντεο μέσων κοινωνικής δικτύωσης σε MP4
Κάντε κλικ στο κουμπί «Λήψη» για να ξεκινήσει η διαδικασία. Το MovPilot θα κατεβάσει και θα αποθηκεύσει το βίντεο στον υπολογιστή σας.
Μόλις ολοκληρωθεί η λήψη, βρείτε το βίντεο στην ενότητα "Ιστορικό" και, στη συνέχεια, μπορείτε να απολαύσετε βίντεο MP4 χωρίς DRM για πάντα εκτός σύνδεσης.
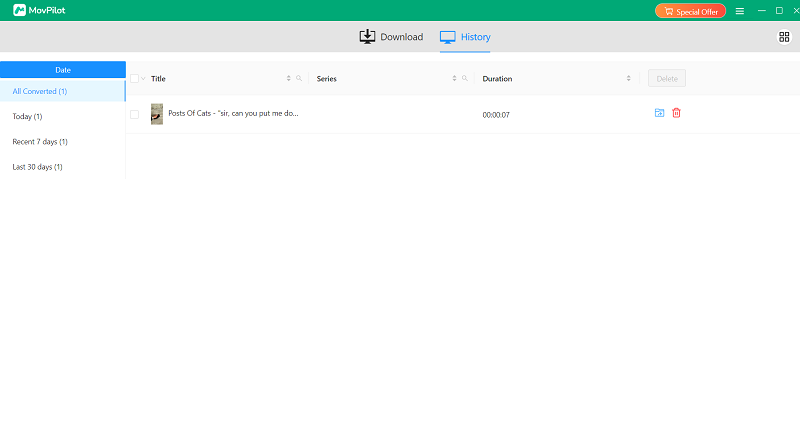
Συχνές ερωτήσεις για το πρόγραμμα λήψης βίντεο MovPilot All-in-One
Q1. Ποια είναι η ποιότητα των ληφθέντων ταινιών ροής;
Όλες οι ταινίες που λαμβάνετε χρησιμοποιώντας το MovPilot All-in-One Video Downloader θα αποθηκευτούν ως τοπικά αρχεία με ποιότητα έως και HD 1080P. Ακόμα καλύτερα, μπορείτε να επιλέξετε να διατηρήσετε το Dolby Atmos για βελτιωμένη εμπειρία θέασης.
Ε2. Πόσο καιρό μπορώ να διατηρήσω τα ληφθέντα βίντεο ροής;
Σε αντίθεση με τη δυνατότητα προβολής εκτός σύνδεσης στις πλατφόρμες OTT, όλες οι ταινίες ροής που έχουν ληφθεί από το MovPilot All-in-One Video Downloader δεν θα λήξουν ποτέ. Αποθηκεύονται μόνιμα στον υπολογιστή σας και μπορείτε να τα παρακολουθήσετε ανά πάσα στιγμή ή να τα μετακινήσετε οπουδήποτε χωρίς όρια.
Ε3. Σκληροί υπότιτλοι, μαλακοί υπότιτλοι και εξωτερικοί υπότιτλοι: Ποια είναι η διαφορά;
- Σκληροί υπότιτλοι: Είναι μόνιμα ενσωματωμένα στα καρέ βίντεο και δεν μπορούν να απενεργοποιηθούν ή να προσαρμοστούν κατά την αναπαραγωγή, αλλά αντίθετα παραμένουν ορατά στο κάτω μέρος της οθόνης σε όλη τη διάρκεια.
- Μαλακοί υπότιτλοι: Είναι ξεχωριστά αρχεία που περιέχουν πληροφορίες υποτίτλων που μπορούν να ενεργοποιηθούν ή να απενεργοποιηθούν κατά την αναπαραγωγή, προσφέροντας σας την ευελιξία να επιλέξετε εάν θα εμφανίζονται υπότιτλοι και μια σειρά από επιλογές προσαρμογής.
- Εξωτερικοί υπότιτλοι: Είναι αυτόνομα αρχεία υπότιτλων που δεν είναι ενσωματωμένα στο βίντεο, και απαιτούν την αναπαραγωγή συμβατού λογισμικού αναπαραγωγής πολυμέσων μαζί με το βίντεο.
Συμπερασματικά, κατά τη λήψη ταινιών ροής, καλό είναι να επιλέξετε τη μορφή υποτίτλων που ταιριάζει καλύτερα στις ανάγκες σας για να βελτιώσετε την εμπειρία προβολής σας.






