Sådan tilmelder du dig
Download Netflix-videoer til MP4/MKV
Se videotutorial
Ofte stillede spørgsmål
Sådan registreres MovPilot Netflix Video Downloader?
MovPilot Netflix Video Downloader giver dig mulighed for at downloade Netflix-film eller -shows uden softwareregistrering. Men du kan kun downloade den første 6-minutters del af hver episode. Hvis du allerede har købte softwaren, her er en trin-til-trin guide til, hvordan du registrerer din videodownloader til hele Netflix-videodownloaden.
Trin 1. Start MovPilot Netflix Video Downloader
Når du har installeret MovPilot Netflix Video Downloader på din computer, skal du starte den og logge ind på Netflix med din konto.
Trin 2. Kopiér din registreringskode
Åbn mailen med registreringskoden fra MovPilot og kopier den, som består af tal og bogstaver.
Trin 3. Registrer MovPilot Netflix Video Downloader
Klik på nøgleikonet i øverste højre hjørne på MovPilot Netflix Video Downloader og indsæt koden til den. Tryk på "Register"-knappen, og du vil få softwaren registreret, hvorefter du vil kunne downloade eventuelle Netflix-film eller -serier i fuld længde.
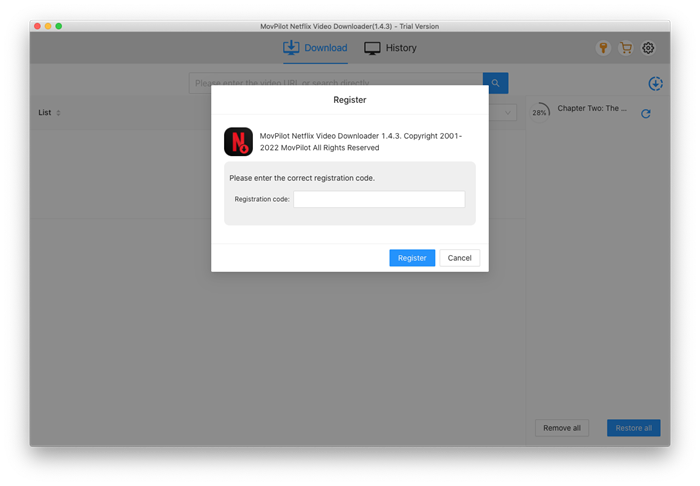
Sådan downloader du Netflix-videoer til MP4/MKV
Alle Netflix-brugere kan bruge MovPilot Netflix Video Downloader til at downloade film eller serier fra Netflix. Desuden kan episoder fra hver sæson alle downloades til MP4/MKV med originale lydspor og undertekster på forskellige sprog.
Trin 1. Start MovPilot Netflix Video Downloader
Download og installer MovPilot Netflix Video Downloader og start den. Log derefter på Netflix med din konto for at gøre værktøjet klar. Hvis du markerer muligheden "Husk mig", når du logger ind, behøver du ikke logge på igen næste gang.

Trin 2. Søg efter Netflix film/serier
Indtast filmen/showets titel, eller kopier URL'en fra adresselinjen, når du ser en Netflix-film/-udsendelse i din computerbrowser, og indsæt den på MovPilot Netflix Video Downloader.

Trin 3. Download Netflix-videoer til MP4
Klik på download-knappen, og du kan downloade Netflix-filmen. Hvis du downloader serier eller tv-serier, bliver du bedt om at vælge afsnittene, før du downloader. Når du er færdig med at kontrollere dem, skal du trykke på download-knappen for at få dem alle downloadet.

Standardvideooutputformatet er MP4, og sproget for lyden og underteksten vil være de originale. Den downloadede undertekst vil være en indlejret en, der understøtter justering af skriftstørrelse og skjul-og-visning. For avancerede outputindstillinger, se venligst følgende tutorials.
Valgfrit: Vælg outputformat, lyd/undertekstsprog
Der er to slags måder at konfigurere Netflix-videooutput på. Hvis du ønsker at downloade alle Netflix-film/-serier i samme format, lyd-/undertekstsprog og underteksttype, skal du vælge mulighed 1. Hvis du vil gøre undtagelser for nogle specifikke episoder, skal du vælge mulighed 2.
Mulighed 1. Konfigurer alle videooutput
Klik på tandhjulsikonet øverst til højre for at komme til indstillingerne.
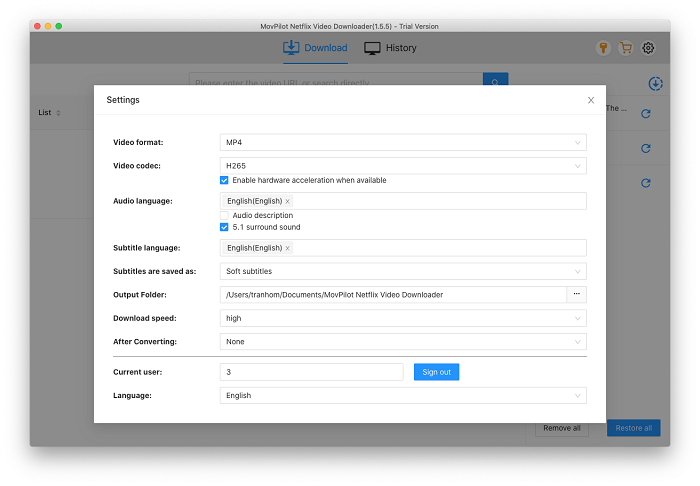
Videoformat: du kan vælge outputformatet som MP4 eller MKV.
Lydsprog: Du kan vælge en eller flere sprogindstillinger for lyd fra kinesisk, engelsk, fransk, tysk, japansk og spansk, og hver film eller serie, der indeholder disse sprog, vil blive downloadet på de sprog, du tjekker.
Her kan du også vælge om du downloader lyden med dens beskrivelse og surround sound. Hvis du vælger mere end én mulighed, vil den downloadede Netflix-video være med original flersproget lyd, hvorfra du nemt kan skifte lydspor.
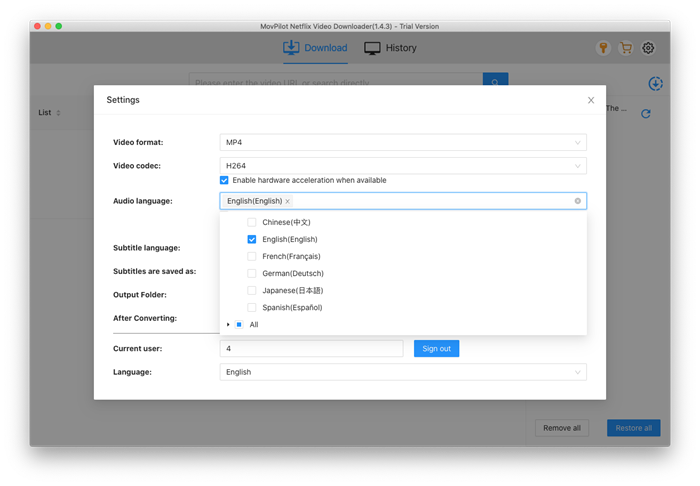
Undertekstsprog:Kun de indlejrede undertekster og uafhængige undertekster understøtter download af undertekster på flere sprog. Du kan vælge en eller flere muligheder her, og de vil alle blive bevaret. Hvis du afspiller den downloadede Netflix-video på en afspiller, der understøtter undertekstudgaven, kan du ændre underteksterne under afspilningen.
Undertekster gemmes som: MovPilot Netflix Video Downloader understøtter download af Netflix-film og -shows med bløde undertekster, hårde undertekster og eksterne undertekster.
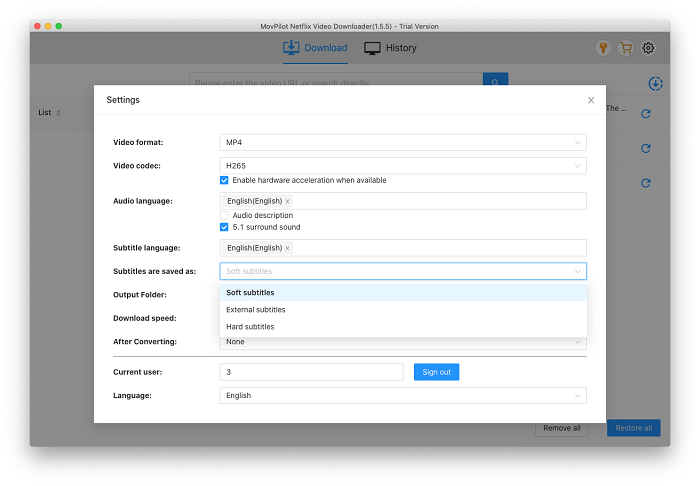
Mulighed 2. Konfigurer output for en enkelt video
Når du har søgt efter en film, vil du se indstillingsknappen, hvis du flytter musen hen over titlen.
Hvis det, du søger efter, er en serie eller et tv-program, vil du se indstillingsikonet efter at have klikket på download-ikonet.
Klik på knappen Indstillinger for den episode, du ønsker at gøre en undtagelse.
Undertekstfanen: Du kan vælge underteksttypen fra "hårde undertekster, indlejrede undertekster og uafhængige undertekster" og sproget for underteksterne her.
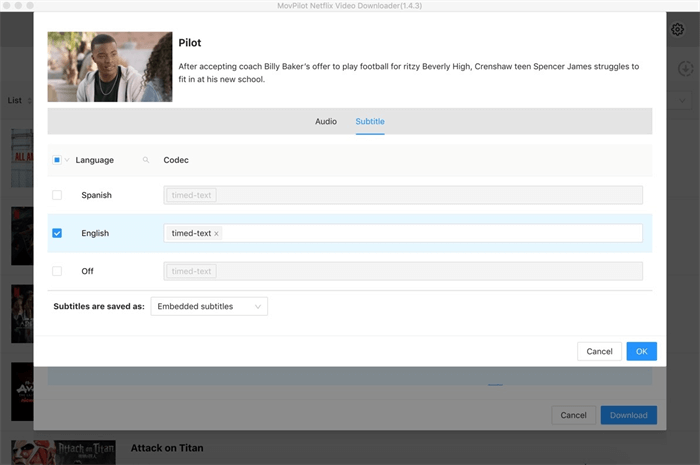
Ofte stillede spørgsmål om MovPilot Netflix Video Downloader
Q1. Hvad er forskellen mellem hårde undertekster, bløde undertekster og eksterne undertekster?
- Hårde undertekster: De downloadede undertekster vil blive flettet ind i videoen, og du kan ikke skjule eller redigere dem.
- Bløde undertekster: Bevarelse af flere sprog er understøttet, og du kan skjule/vise underteksterne eller ændre undertekstsproget. De downloadede undertekstfiler vil blive flettet ind i videoen.
- Eksterne undertekster: Valg af flere sprog er understøttet, og download-underteksterne vil være i SRT-format.
Hvis du ikke har brug for en SRT-fil, anbefales det altid at vælge "Embedded subtitles".
Q2. Kan jeg vælge flere sprog til hårde undertekster?
Nej. Der vil være ét sprog til de downloadede hårde undertekster.
Q3. Hvad er kvaliteten af den downloadede Netflix-film?
Netflix-film eller -serier, der er downloadet på MovPilot Netflix Video Downloader, vil være i fuld HD 1080P.
Q4. Sådan downloader du Netflix-film hurtigere?
Du kan bruge hardwareacceleration på MovPilot Netflix Video Downloader. Desuden kan du vælge "H265" som video-codec i stedet for "H264". H265 giver dig mulighed for at downloade Netflix-videoer i en yderligere mindre størrelse end at bruge H264 og holder den samme kvalitet. Når Netflix-videostørrelsen er mindre, er det mindre tidskrævende at downloade den.






