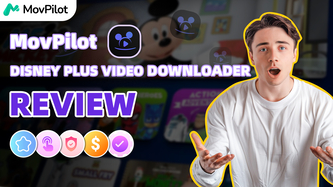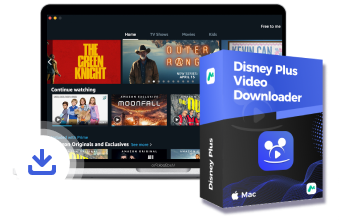在此视频中
本视频将向您展示三种不黑屏录制 Disney Plus 内容的方法,这两种方法都适用于 Mac 和 PC 用户。点击下面的下载按钮即可获取 Disney Plus 视频下载 免费!
转录
介绍
订阅到期后继续观看 Disney Plus 电影的一种方法是提前录制,以便随时观看,但最终可能会出现黑屏。所以今天,我将向你展示如何在 Mac 和 PC 上录制 Disney Plus 电影而不会出现黑屏。记得看完。我还将分享一种更简单、更快捷的直接获取 Disney Plus 视频的方法。
在我们开始之前,Mac 和 PC 用户都需要下载并使用 Mozilla Firefox 浏览器,因为它可以帮助您摆脱黑屏。
第 1 章 在 Mac 上录制 Disney Plus 屏幕
如果你使用的是 Mac,可以直接使用 QuickTime 播放器录制 Disney Plus 电影。只需运行该软件并找到新的屏幕录制。选择录制整个屏幕并按下录制按钮。
第 2 章 在 PC 上录制 Disney Plus 屏幕
对于 Windows 用户来说,Xbox Game Bar 是一个很棒的录制选项。只需按 Windows 键和 G 键即可运行它,然后转到要录制的 Disney Plus 视频并单击录制按钮。你可以试一试,但请注意,QuickTime 播放器无法捕捉声音,Xbox Game Bar 录制很容易中断。那么你为什么不直接下载它呢?
第 3 章 使用 MovPilot 录制 Disney Plus 屏幕
MovPilot Disney Plus 视频下载器是 Disney Plus 的专用下载器。它可以帮助您将 Disney 内容以高质量 MP4 或其他常见格式直接下载到您的 PC 上。现在让我们看看这个简单的方法是如何工作的。
第 4 章 下载并启动 MovPilot
首先,运行 MovPilot Disney Plus 视频下载器。登录您的 Disney Plus 帐户。
第 5 章。搜索 Disney Plus 电影或节目
在这里,您可以搜索电影名称,也可以直接将其链接复制并粘贴到搜索栏中。
第六章 设置输出参数
一旦获得结果,继续将输出参数设置为高质量和 MP4 格式,并保留原始字幕和音轨。
第 7 章。开始下载 Disney Plus 电影
现在点击下载。MovPilot 将以五倍的速度顺利批量下载。
下载后,您可以享受无DRM的Disney Plus电影,而不必面对黑屏。
结论
简而言之,与其花很长时间在 Disney Plus 上录制,为什么不使用专用的下载器快速获取视频呢?别再犹豫了。点击下载链接试一试。
阅读文章
如果您想录制 Disney Plus 电影,这篇文章将向您展示如何在 Windows、Mac、iPhone 和 Android 上使用可行的方法进行录制。
查看文章