Amazon Prime เป็นหนึ่งในแพลตฟอร์มวิดีโอที่ได้รับความนิยมสูงสุดทั่วโลก โดยนำเสนอคำบรรยายที่ปรับแต่งได้สำหรับเนื้อหาในสถานการณ์ต่างๆ คำบรรยายมีให้เลือกสำหรับภาพยนตร์ รายการทีวี และเนื้อหาอื่นๆ ที่รองรับ ช่วยให้ผู้ใช้ปรับแต่งประสบการณ์การรับชมให้ตรงกับความต้องการของตนเองได้โดยเลือกภาษา ขนาดข้อความ และสี
คำบรรยายมีบทบาทสำคัญในการปรับปรุงประสบการณ์การรับชมโดยให้ความเข้าใจบทสนทนาดีขึ้น โดยเฉพาะอย่างยิ่งสำหรับบุคคลที่มีปัญหาทางการได้ยิน ซึ่งช่วยให้พวกเขาเพลิดเพลินและมีส่วนร่วมกับเนื้อหาได้อย่างเต็มที่ ในบทความนี้ เราจะแสดงให้คุณเห็น วิธีรับคำบรรยายบน Amazon Prime. เป็นเรื่องง่ายและปรับปรุงประสบการณ์การรับชมของคุณ
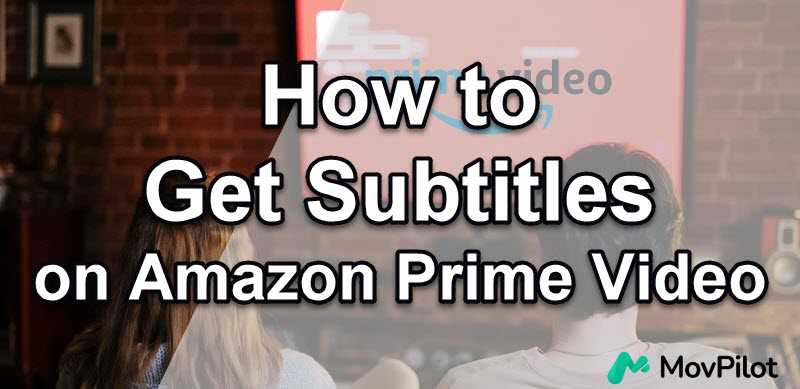
1. เปิดคำบรรยายบน Amazon Prime บนมือถือ/แท็บเล็ต
อุปกรณ์ต่างๆ ต้องใช้ขั้นตอนที่แตกต่างกัน หากต้องการเปิดคำบรรยายบน Amazon Prime Video บนอุปกรณ์มือถือหรือแท็บเล็ตของคุณ เพียงตรวจสอบเนื้อหาต่อไปนี้:
- เปิดตัว แอป Amazon Prime Video บนอุปกรณ์ของคุณและเริ่มเล่นวิดีโอซึ่งคุณต้องเปิดคำบรรยาย
- แตะที่หน้าจอเพื่อรับการควบคุมการเล่น/หยุดชั่วคราวและตัวเลือกอื่น ๆ
- แตะไอคอนรูปลูกโป่งคำพูดที่มุมขวาบนของหน้าจอ ซึ่งคุณสามารถเลือกภาษาคำบรรยายที่คุณต้องการจากตัวเลือกที่มี
- เลือกภาษาที่ต้องการแล้วคลิกที่วิดีโอเพื่อเล่นต่อพร้อมคำบรรยาย
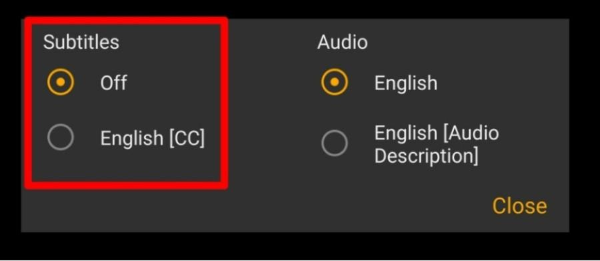
2. เปิดคำบรรยายบน Amazon Prime บนคอมพิวเตอร์
หากคุณใช้คอมพิวเตอร์ในการดูวิดีโอ Amazon Prime คำแนะนำจะแตกต่างออกไปเล็กน้อย นี่คือสิ่งที่คุณต้องทำ
- เรียกใช้ Amazon Prime และคลิกที่ “ไพรม์ วิดีโอ” ไอคอน.
- เริ่มเล่นวิดีโอที่คุณต้องการดูพร้อมคำบรรยาย
- คลิกบนไอคอนรูปลูกโป่งคำพูดที่มุมขวาบนของหน้าจอเพื่อเลือกภาษาคำบรรยายที่คุณต้องการจากตัวเลือกที่ให้ไว้
- หากคุณต้องการเปลี่ยนขนาดและสีของข้อความคำบรรยายก็มีให้เลือกเช่นกัน “การตั้งค่าคำบรรยาย” ตัวเลือกให้คุณเลือก
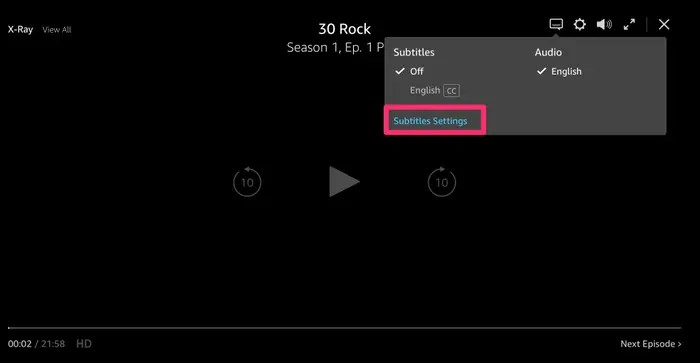
3. เปิดคำบรรยายบน Amazon Prime บน Smart TV
สำหรับผู้ที่ใช้สมาร์ททีวี การเปิดคำบรรยายบน Amazon Prime Video ต้องทำตามบทช่วยสอนต่อไปนี้
- เล่นวิดีโอที่คุณต้องการเพิ่มคำบรรยายบน Amazon Prime Video
- ใช้รีโมทคอนโทรลเพื่อเข้าถึงเมนูการเล่นและเลือกไอคอน "CC" หากไอคอน "CC" ไม่ปรากฏขึ้น อาจบ่งบอกว่าชื่อเรื่องนี้ไม่มีตัวเลือกคำบรรยาย
- จาก คำบรรยาย การตั้งค่า เมนูนี้ คุณสามารถควบคุมการตั้งค่าการแสดงคำบรรยายและสร้างค่าที่ตั้งไว้ล่วงหน้าได้
- คุณสามารถเลือกภาษาของคำบรรยายล่วงหน้าได้ หรือสามารถเลือกจากเมนูการตั้งค่าคำบรรยายของ Amazon Prime Video ได้ ทั้งนี้ขึ้นอยู่กับสมาร์ททีวีของคุณ
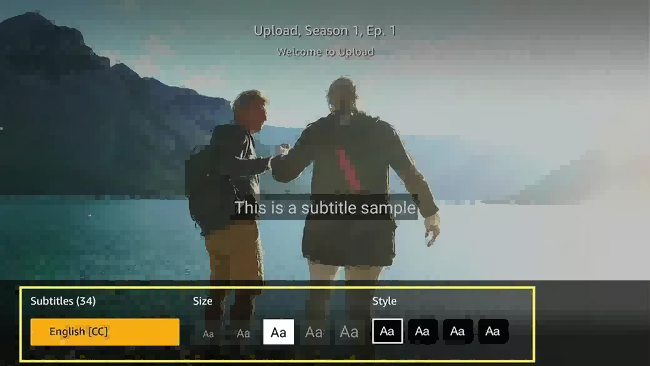
4. ดาวน์โหลดคำบรรยายวิดีโอ Amazon Prime
หลังจากเปิดคำบรรยายแล้ว คุณสามารถเพลิดเพลินกับภาพยนตร์และรายการพร้อมข้อความที่เป็นประโยชน์บนหน้าจอได้ อย่างไรก็ตาม หากคุณต้องการบันทึกคำบรรยายไว้ดูภายหลัง คุณอาจพบข้อจำกัด แม้ว่าคุณสมบัติการดาวน์โหลดอย่างเป็นทางการจะให้คุณบันทึกวิดีโอและคำบรรยายเพื่อดูแบบออฟไลน์ได้ แต่ก็มีข้อจำกัดในการบันทึกไฟล์คำบรรยายทั้งหมด ข้อจำกัดเหล่านี้อาจทำได้ ป้องกันคุณจากการได้รับเอกสารคำบรรยายทั้งหมด เมื่อคุณดูแบบออฟไลน์
ภายใต้สถานการณ์เช่นนี้ MovPilot โปรแกรมดาวน์โหลดวิดีโอ Amazon Prime ขอแนะนำอย่างยิ่งที่นี่ซึ่งมีตัวเลือกให้เลือก การดาวน์โหลดวิดีโอ Amazon Prime รวมถึงคำบรรยายในพื้นที่ตลอดไปและเพลิดเพลินกับการเข้าถึงภาพยนตร์และรายการทีวีแบบไม่จำกัดพร้อมตัวเลือกหลายภาษา
เมื่อเทียบกับฟีเจอร์คำบรรยายอย่างเป็นทางการ MovPilot มีความยืดหยุ่น การบันทึกคำบรรยายในรูปแบบ SRT. มีให้เลือกใช้คำบรรยาย 3 แบบ: คำบรรยายแบบนิ่ม คำบรรยายแบบแข็ง และคำบรรยายภายนอกคุณสามารถเลือกภาษาคำบรรยายและดาวน์โหลดคำบรรยายหลายภาษาพร้อมกันได้ ทำให้เป็นโซลูชันที่ครอบคลุมสำหรับความต้องการคำบรรยายของคุณ
บทช่วยสอนเกี่ยวกับวิธีดาวน์โหลดคำบรรยายวิดีโอ Amazon Prime
หลังจากทราบถึงฟังก์ชันอันทรงพลังของ MovPilot Amazon Prime Video Downloader แล้ว มาดูกันว่าซอฟต์แวร์โปรแกรมนี้จะช่วยคุณได้อย่างไร ดู Amazon Prime Video แบบออฟไลน์ พร้อมคำบรรยายแบบง่ายสุดๆ
ขั้นตอนที่ 1. ลงชื่อเข้าใช้บัญชี Amazon Prime ของคุณ
หลังจากดาวน์โหลดและเปิด MovPilot แล้ว ให้เข้าสู่ระบบ Amazon ด้วยบัญชีที่คุณใช้ซื้อ Prime Video ไปที่ไอคอนรูปเฟืองเพื่อให้แน่ใจว่าเว็บไซต์ (ประเทศ/ภูมิภาค) ของคุณตรงกับภูมิภาคของบัญชี Amazon ของคุณ
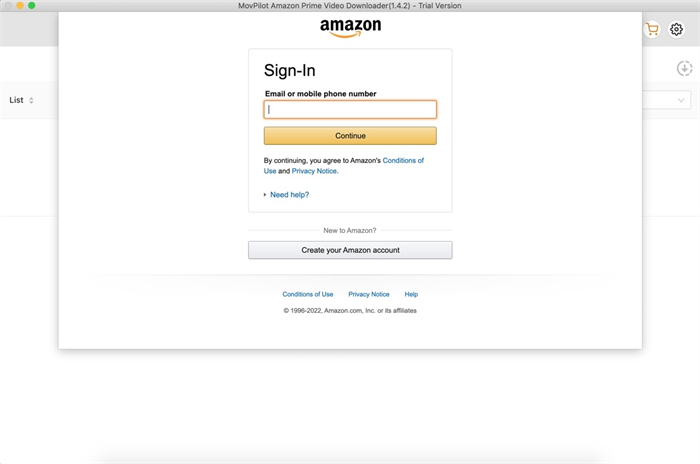
ขั้นตอนที่ 2. ตั้งค่าคำบรรยายสำหรับการดาวน์โหลด
คลิกที่ไอคอนรูปเฟืองของ MovPilot Amazon Prime Video Downloader เพื่อตั้งค่าเอาต์พุตคำบรรยายสำหรับวิดีโอ Amazon Prime ดังที่คุณเห็น คุณสามารถเลือกภาษาคำบรรยายและประเภทเอาต์พุตคำบรรยายได้อย่างอิสระ

ขั้นตอนที่ 3. ค้นหาวิดีโอที่คุณต้องการ
ในช่องค้นหา ให้ป้อนชื่อของ Amazon Prime Video และคลิกไอคอนแว่นขยายเพื่อค้นหา นอกจากนี้ คุณยังสามารถคัดลอก URL ของวิดีโอจากแถบที่อยู่ของเบราว์เซอร์ได้เมื่อดูภาพยนตร์หรือรายการบน Prime Video
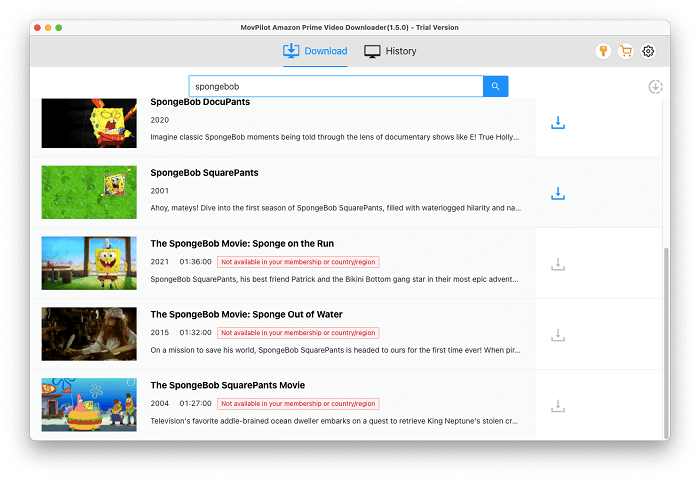
ขั้นตอนที่ 4. ดาวน์โหลดวิดีโอ Amazon Prime
คลิกปุ่มดาวน์โหลดเพื่อดาวน์โหลดซีซั่นหรือตอนที่คุณต้องการ
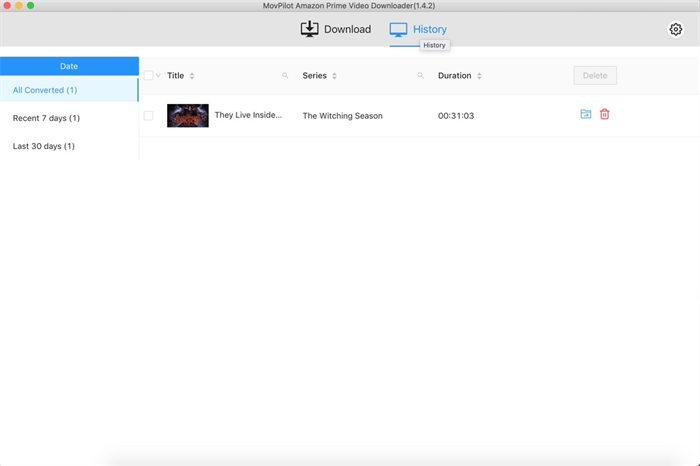
เคล็ดลับเกี่ยวกับคำบรรยายวิดีโอ Amazon Prime
จะปิดคำบรรยายบน Amazon Prime ได้อย่างไร?
เนื่องจากคุณทราบวิธีเปิดคำบรรยายบน Amazon Prime แล้ว การปิดคำบรรยายก็ถือเป็นจุดสำคัญเช่นกัน ทำตามขั้นตอนเหล่านี้:
- เปิดแอป Amazon Prime Video
- เริ่มเล่นวิดีโอและหยุดชั่วคราวสักครู่
- มองหาไอคอนรูปลูกโป่งคำพูดบนตัวควบคุมการเล่นและคลิกเพื่อเข้าถึงการตั้งค่าคำบรรยาย
- เลือกตัวเลือก “ปิด” เพื่อปิดการใช้งานคำบรรยาย
จะเปลี่ยนภาษาคำบรรยายบน Amazon Prime Video ได้อย่างไร?
หากคุณต้องการเปลี่ยนภาษาคำบรรยายของวิดีโอบน Amazon Prime Video ต่อไปนี้เป็นขั้นตอนเฉพาะดังต่อไปนี้
- เปิดแอป Amazon Prime Video
- เริ่มเล่นวิดีโอและหยุดชั่วคราวสักครู่
- เข้าถึงการตั้งค่าคำบรรยายได้โดยคลิกที่ไอคอนรูปลูกโป่งคำพูด
- เลือกภาษาคำบรรยายที่คุณต้องการจากตัวเลือกที่มี
โปรดทราบว่าภาพยนตร์หรือรายการบางอย่างไม่รองรับหลายภาษา
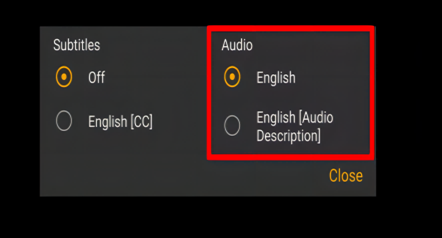
ฉันจะแก้ไขคำบรรยายไม่ซิงค์บน Amazon Prime Video ได้อย่างไร
หากคุณพบคำบรรยายไม่ซิงค์กันบน Amazon Prime Video ให้ลองแก้ไขตามนี้:
- ตรวจสอบให้แน่ใจว่าวิดีโอมีคำบรรยาย
- เปลี่ยนการเชื่อมต่อ Wi-Fi ของคุณ
- รีสตาร์ทแอปหรืออุปกรณ์
- ล้างแคชของแอปพลิเคชัน
- ลองใช้อุปกรณ์อื่น
- หากคุณได้ดาวน์โหลดวิดีโอไว้เพื่อดูแบบออฟไลน์ ให้ลองดาวน์โหลดอีกครั้ง
เมื่อปัญหายังคงมีอยู่ โปรดติดต่อฝ่ายสนับสนุนลูกค้าเพื่อขอความช่วยเหลือเพิ่มเติม
บทสรุป
โดยสรุป Amazon Prime Video มีตัวเลือกให้เปิดใช้คำบรรยายเพื่อประสบการณ์การรับชมที่ดีขึ้น โดยทำตามขั้นตอนที่ให้ไว้ คุณสามารถเปิดคำบรรยายบนอุปกรณ์ต่างๆ ได้อย่างง่ายดาย นอกจากนี้ หากคุณต้องการดาวน์โหลดคำบรรยายในเครื่องเพื่อใช้เป็นข้อมูลอ้างอิงหรือเป็นแหล่งข้อมูลการเรียนรู้ MovPilot โปรแกรมดาวน์โหลดวิดีโอ Amazon Prime เป็นเครื่องมือที่ยอดเยี่ยมสำหรับการดาวน์โหลดคำบรรยายและเพลิดเพลินกับการเข้าถึงภาพยนตร์และรายการทีวีแบบไม่จำกัดพร้อมตัวเลือกภาษาต่างๆ เพียงดาวน์โหลดและลองใช้งานทันที!
MovPilot โปรแกรมดาวน์โหลดวิดีโอ Amazon Prime
ดาวน์โหลดภาพยนตร์และรายการจาก Amazon Prime เพื่อรับชมแบบออฟไลน์ได้อย่างง่ายดาย!






