Hur man registrerar sig
Ladda ner videor från Netflix till MP4/MKV
Ladda ner Amazon Prime-filmer till MP4/MKV
Ladda ner videor från Disney Plus lokalt
Ladda ner filmer och program från Hulu enkelt
Ladda ner HBO Max Streaming Videos till MP4/MKV
Ladda ner Paramount-videor till MP4/MKV
Ladda ner sociala media-videor till MP4 gratis
Vanliga frågor
Hur registrerar jag MovPilot All-in-One Video Downloader?
Du kan ladda ner och använda MovPilot All-in-One Video Downloader utan registrering, men du kan bara ladda ner de första 6 minuterna av strömmande innehåll. Om du vill få de fullständiga filmerna, programmen eller till och med hela TV-serien kan du köpa och registrera verktyget för att ladda ner den fullständiga versionen.
Steg 1. Gå in i MovPilot Shop
Installera och kör MovPilot All-in-One Video Downloader på din Windows/Mac-dator. Klicka på kundvagnsikonen längst upp till höger på hemsidan.
Steg 2. Köp en registreringskod
Välj din föredragna prenumerationsplan och fortsätt med betalningen. Kom ihåg att ange din korrekta e-postadress. När den har bekräftats kommer MovPilot att skicka en registreringskod bestående av siffror och bokstäver till din inkorg.
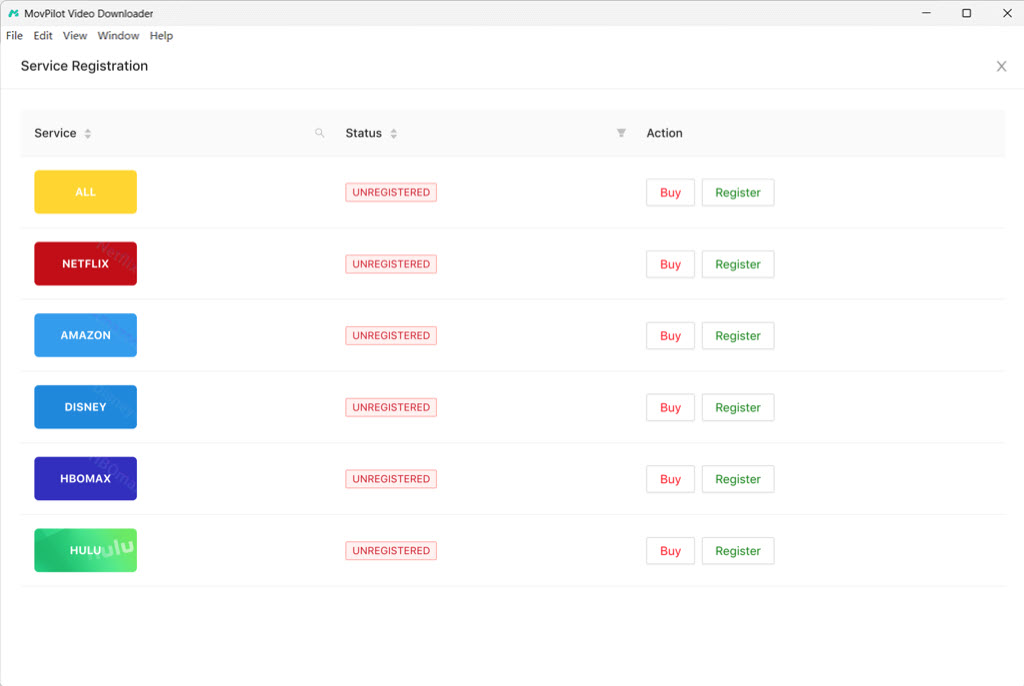
Steg 3. Registrera MovPilot All-in-One Video Downloader
Klicka på nyckelikonen i det övre högra hörnet av MovPilot All-in-One Video Downloader hemsida. Välj den tjänst du har köpt. Kopiera och klistra in registreringskoden du får. Klicka på "Registrera"-knappen så aktiverar du programvaran.
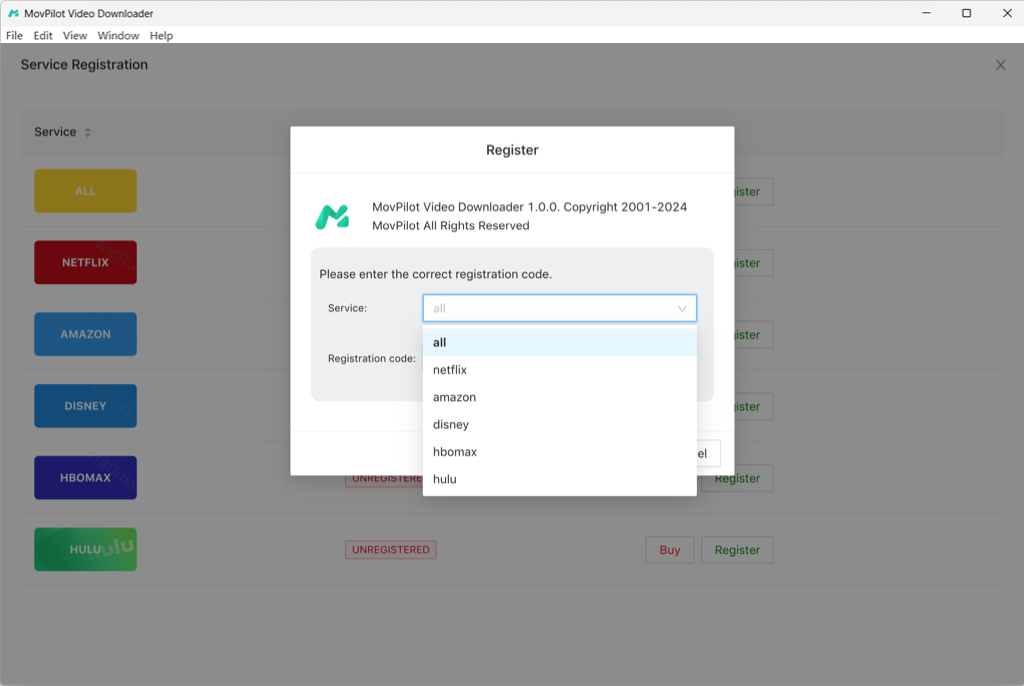
Ladda ner videor från Netflix till MP4/MKV
Du kan använda MovPilot All-in-One Video Downloader för att ladda ner videor från Netflix. Du kan välja olika säsonger och avsnitt och välja att spara originalljudspår och undertexter på olika språk.
Steg 1. Välj Netflix OTT Service och logga in
På hemsidan för MovPilot All-in-One Video Downloader kan du se 5 strömningsplattformar som listar den. Välj Netflix och logga in på ditt konto.
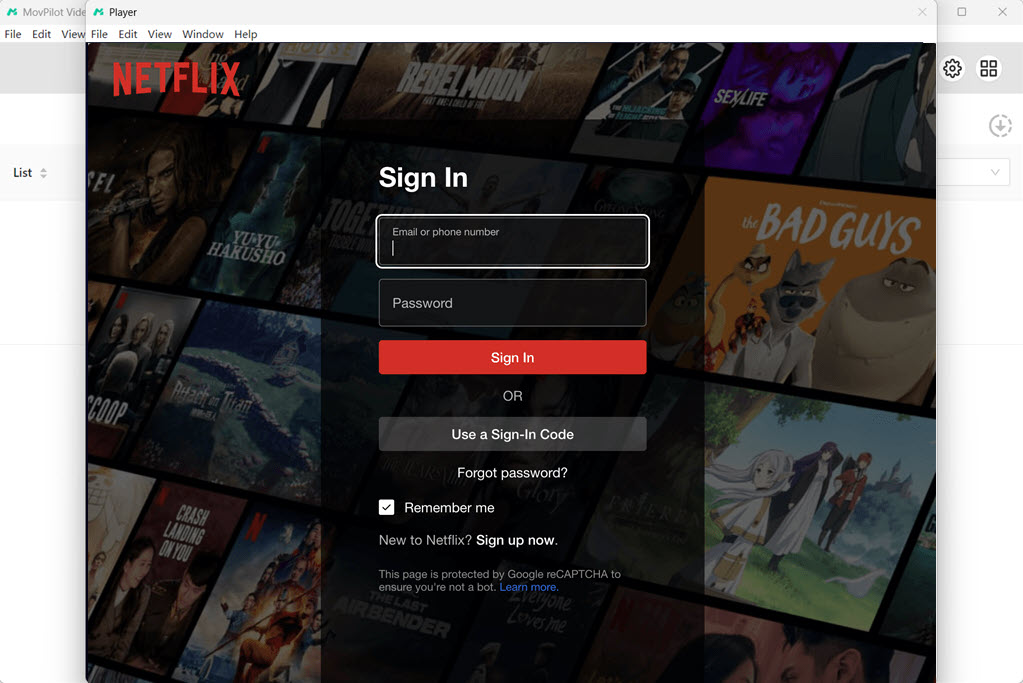
Steg 2. Sök efter videor att ladda ner
När du har gått in i programvaran kan du direkt söka efter de filmer eller tv-serier du vill ha, och vänta på att resultatet ska dyka upp.
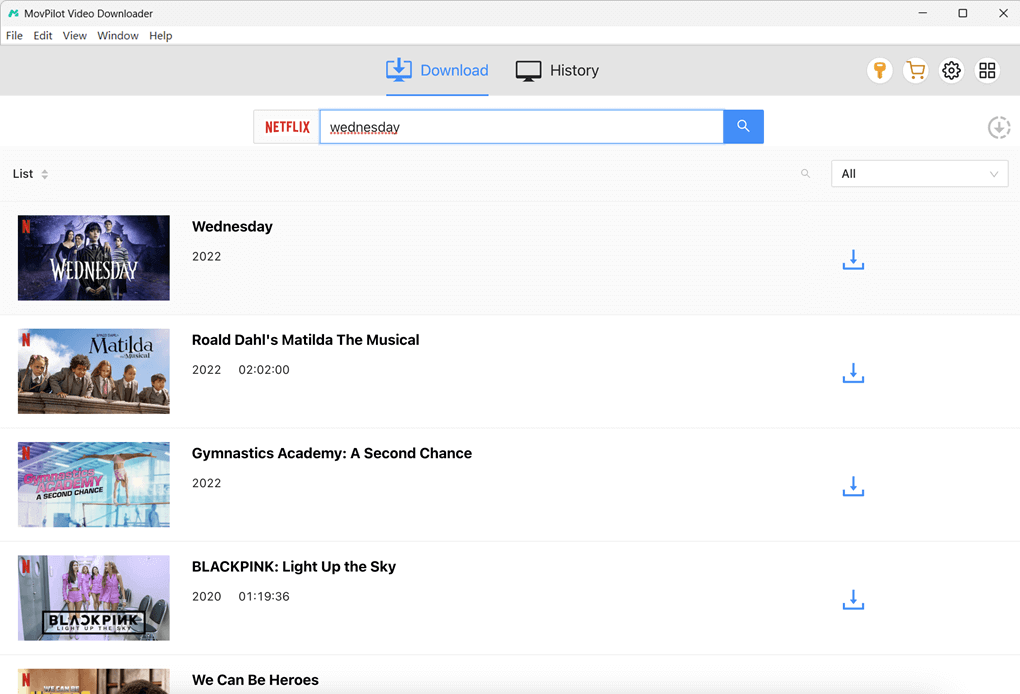
Steg 3. Justera utdatainställningar
Om du vill anpassa dina nedladdningar kan du klicka på kugghjulsikonen i det övre högra hörnet för att komma åt "Inställningar", välj sedan olika utdataformat (MP4, MKV), ljudspråk, undertextutdata (inbäddade eller sparade som separata undertextfiler), nedladdningsplats och mer.

Steg 4. Ladda ner Netflix-videor lokalt
När du är klar med alla inställningar kan du nu välja önskade säsonger eller avsnitt av programmen och trycka på knappen "Ladda ner" för att ladda ner dem.
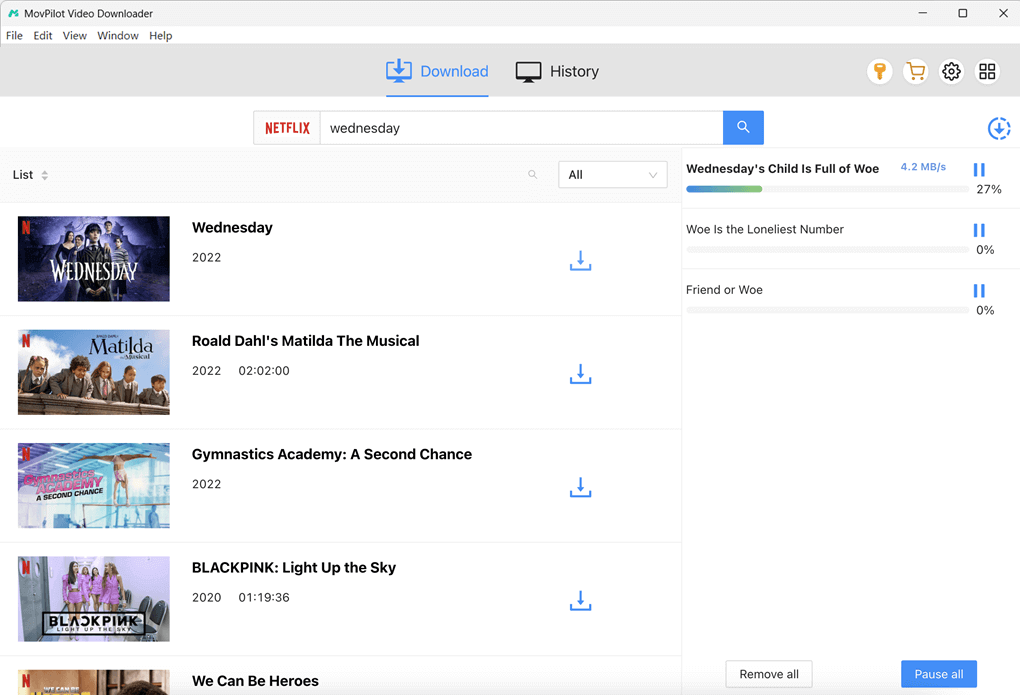
Ladda ner Amazon Prime-filmer till MP4/MKV
Du kan ladda ner HD 1080P-videor från Amazon Prime med 5X snabbare batchnedladdningshastighet och spara dem i MP4/MKV-format för att titta offline på din dator, telefon, surfplatta eller TV.
Steg 1. Logga in på Amazon Prime
Kör MovPilot Allt-i-ett Video Downloader. I dess gränssnitt väljer du Amazon Prime som målplattform och loggar in på ditt konto. Se till att alternativet "Webbplats(Land/Region)" från programvaran är samma som regionen för ditt Amazon-konto.
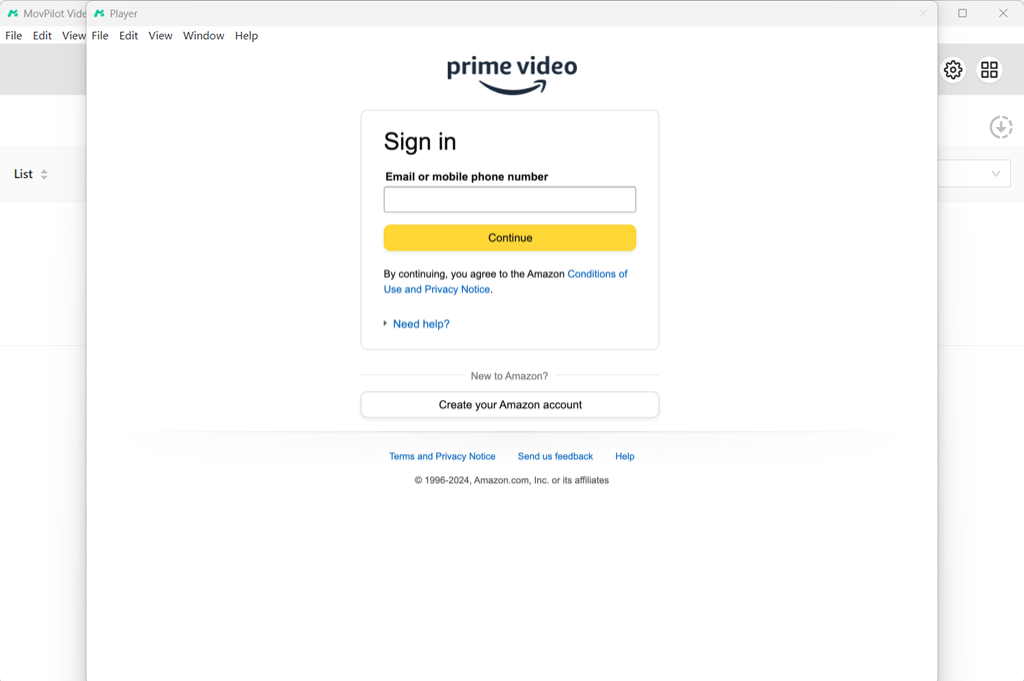
Steg 2. Sök efter Amazon Prime Movies
När du har gått in i Amazon Prime-biblioteket kan du helt enkelt skriva namnet på dina favoritvideor i sökfältet för att hitta dem.
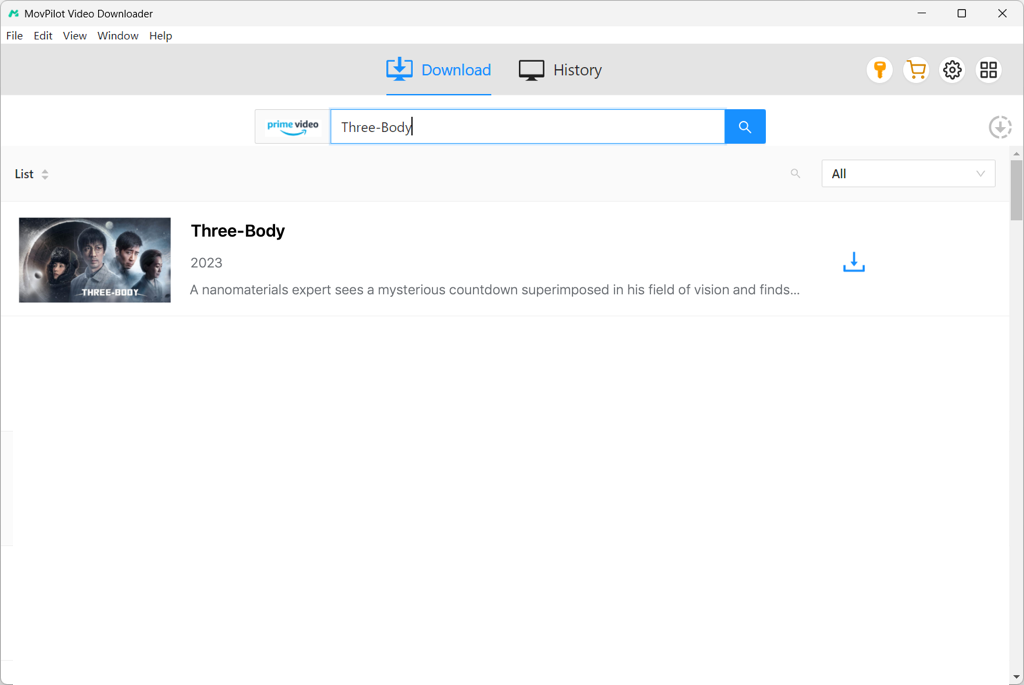
Steg 3. Anpassa videoinställningar
Innan du laddar ner kan du klicka på kugghjulsikonen för att anpassa nedladdningarna enligt dina preferenser, som att välja specifik videokodning, språk för undertexter och ljudspår etc. Om du vill skaffa videor för andra ändamål som redigering och skapande kan du välja MP4 som utdataformat.

Steg 4. Välj avsnitt att ladda ner
För en enskild film klickar du bara på ikonen "Ladda ner". För TV-serier kan du navigera till informationssidan, välja avsnitten du vill ladda ner och sedan batchladda ner dem som lokala filer till din dator.
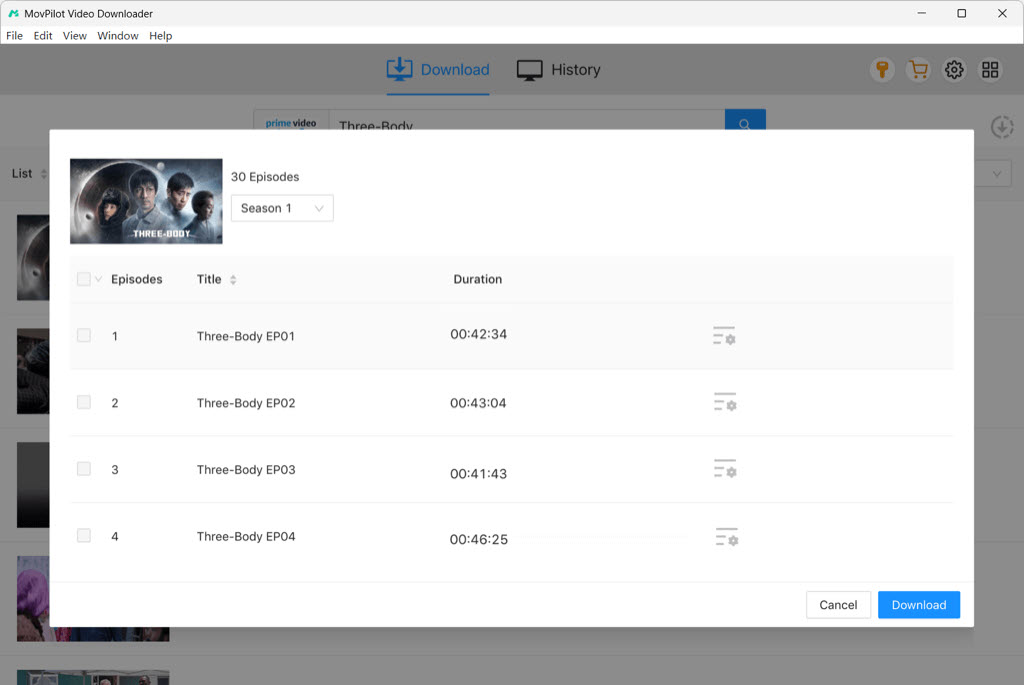
Ladda ner videor från Disney Plus lokalt
Du kan använda MovPilot All-in-One Video Downloader för att ladda ner allt Disney+ originalinnehåll, program eller filmer som är tillgängliga för streaming till din dator, oavsett om det är en bärbar Windows-dator eller en MacBook/iMac.
Steg 1. Kör MovPilot och logga in
Öppna MovPilot-programvaran på din dator och välj sedan Disney+ som tjänst på hemsidan. Klicka på den och logga sedan in på ditt Disney Plus-konto.
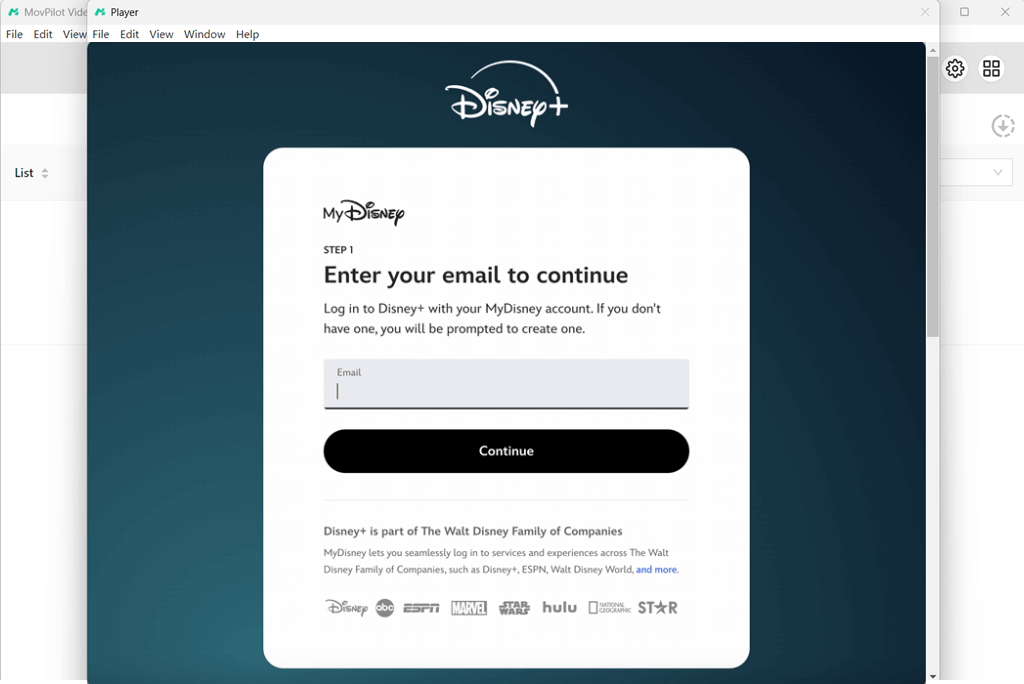
Steg 2. Sök efter Disney+-innehåll
Du kan mata in titlarna på Disney+-filmer eller program direkt i sökfältet högst upp på skärmen och söka efter dem. Om du streamar Disney+ i en webbläsare kan du också kopiera webbadressen till videon och klistra in den i programvaran för att automatiskt analysera den.
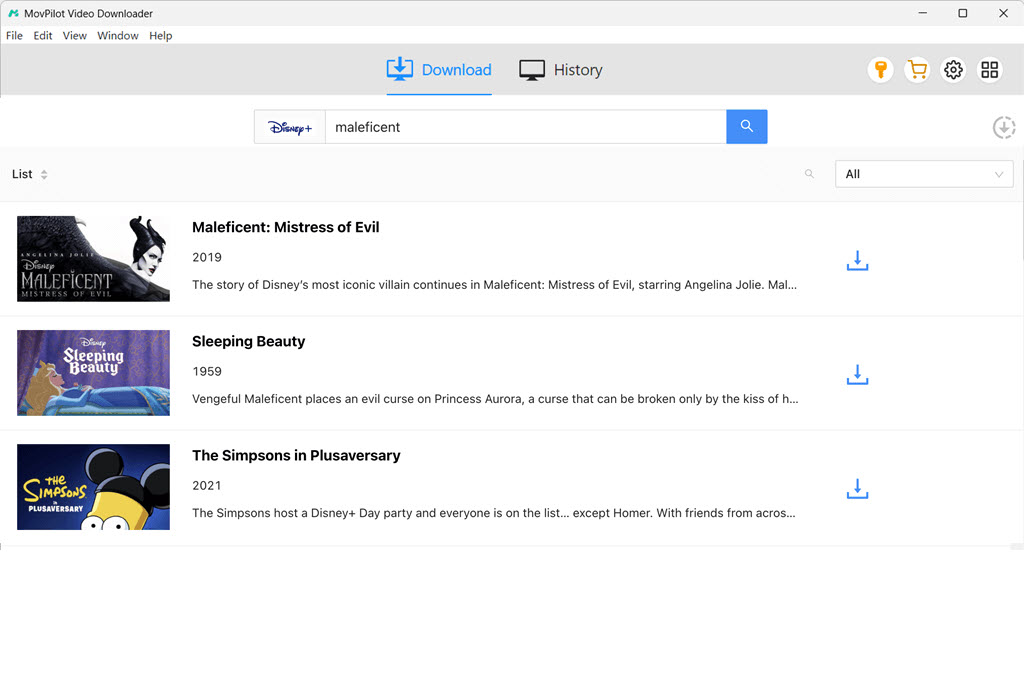
Steg 3. Ställ in utgångsparametrar
Du kan justera videokvalitet, format, undertextstilar och utgångsplats i "Inställningar" längst upp till höger på skärmen. Om du inte gör några justeringar kommer nedladdningen att följa standardinställningarna.

Steg 4. Ladda ner Disney Plus-videor till MP4/MKV
Du kan nu enkelt ladda ner Disney+-filmer till din dator. Om det är för ett TV-program med flera avsnitt kan du också klicka på ikonen "Ladda ner" för att gå in på den detaljerade sidan och välja de du vill ha.
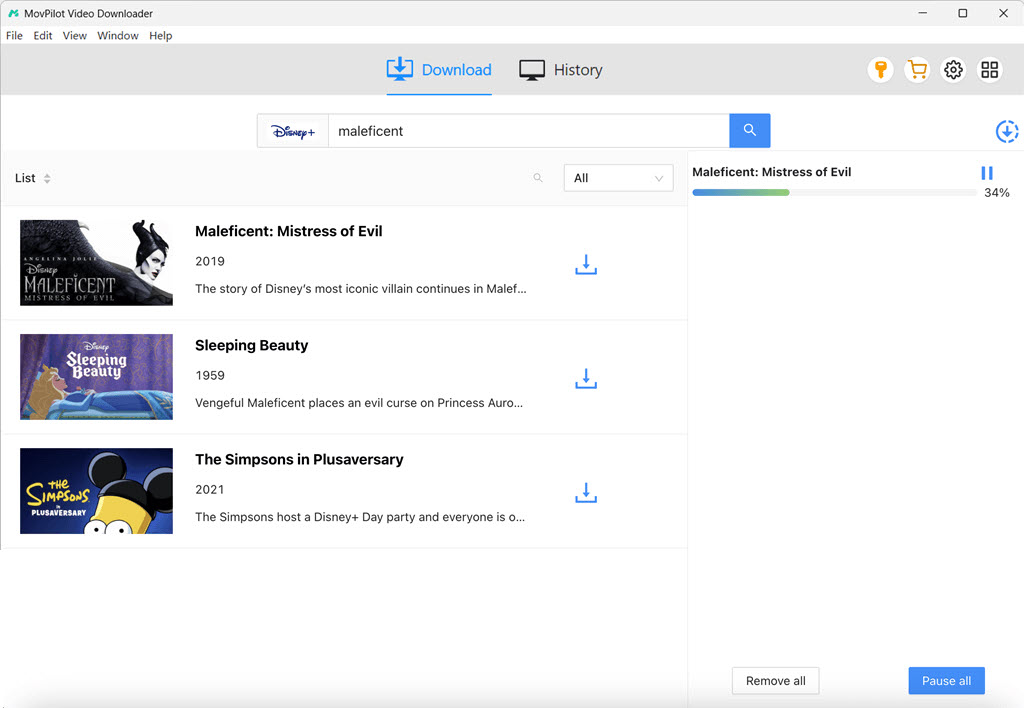
Ladda ner filmer och program från Hulu enkelt
Du kan använda MovPilot All-in-One Video Downloader för att spara Hulu-filmer, program och anime gratis som MP4/MKV-filer till din dator, oavsett om du prenumererar på annonsstödd eller ingen-annonser-plan.
Steg 1. Logga in på Hulu på MovPilot
Kör MovPilot All-in-One Video Downloader på din Windows- eller Mac-enhet, välj Hulu som OTT-plattform och logga in på ditt Hulu-konto.
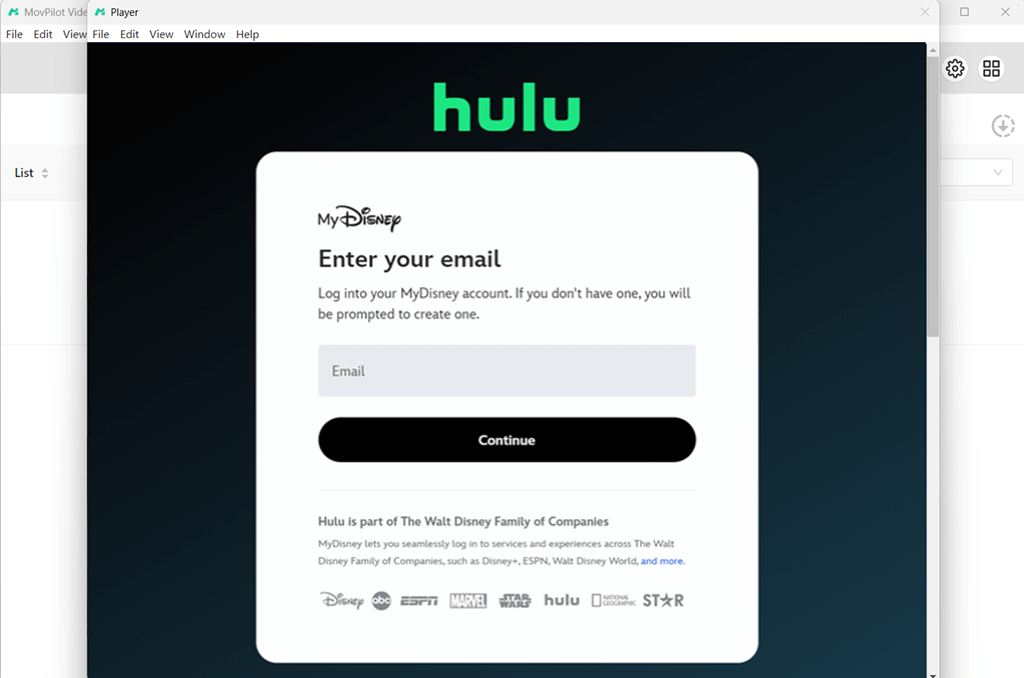
Steg 2. Hitta Hulu Video Resources
Inom programvaran kan du direkt skriva in namnet på de filmer/program du vill ha i sökfältet. Vänta en sekund och resultatet visas på skärmen.
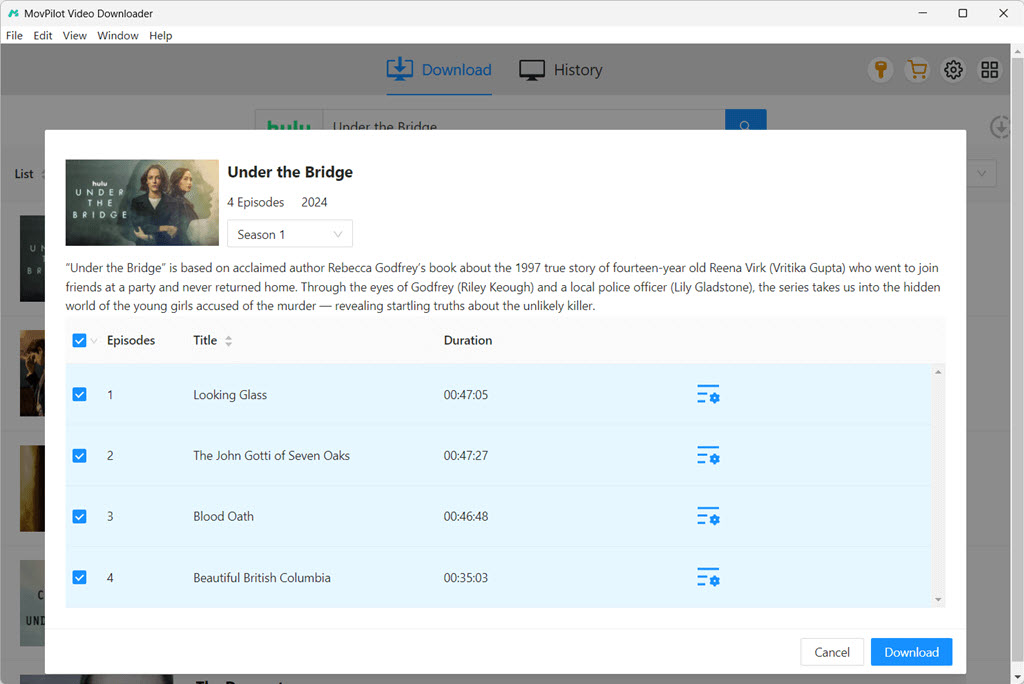
Frivillig. Tweak Output Settings
Tryck på kugghjulsikonen till höger för att välja utformat som MP4/MKV. Du kan också välja språk för ljudspår och undertexter.
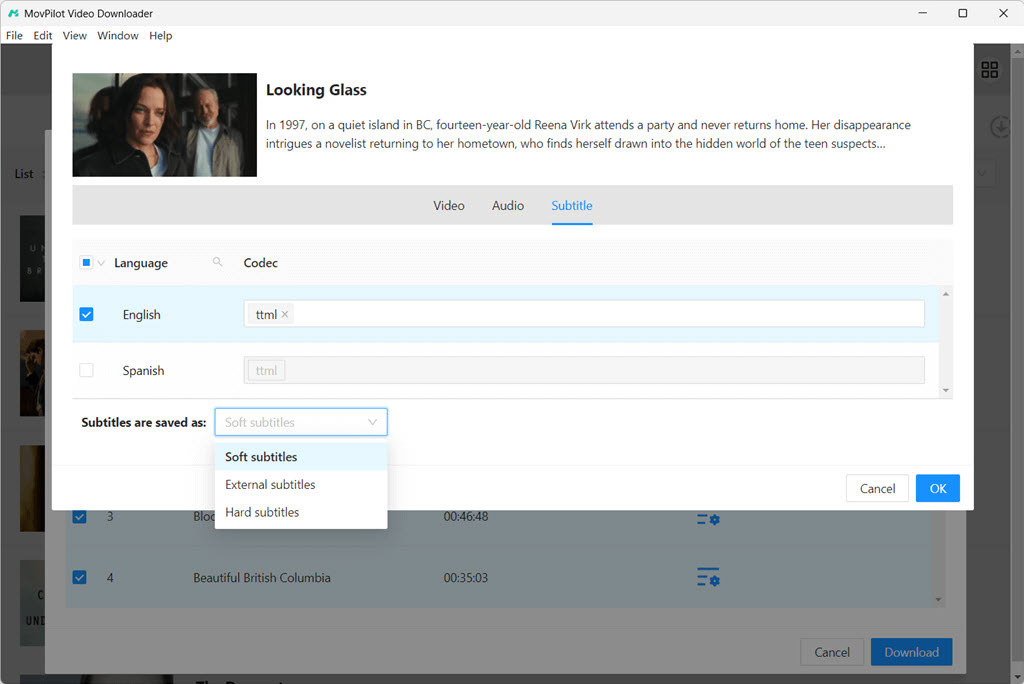
Steg 3. Ladda enkelt ned Hulu-filmer
Tryck på knappen "Ladda ner" för att ladda ner Hulu-videor som lokala filer på din dator. När du är klar kan du hitta dina nedladdningar under taggen "Historik" för att titta på dem offline utan krångel.
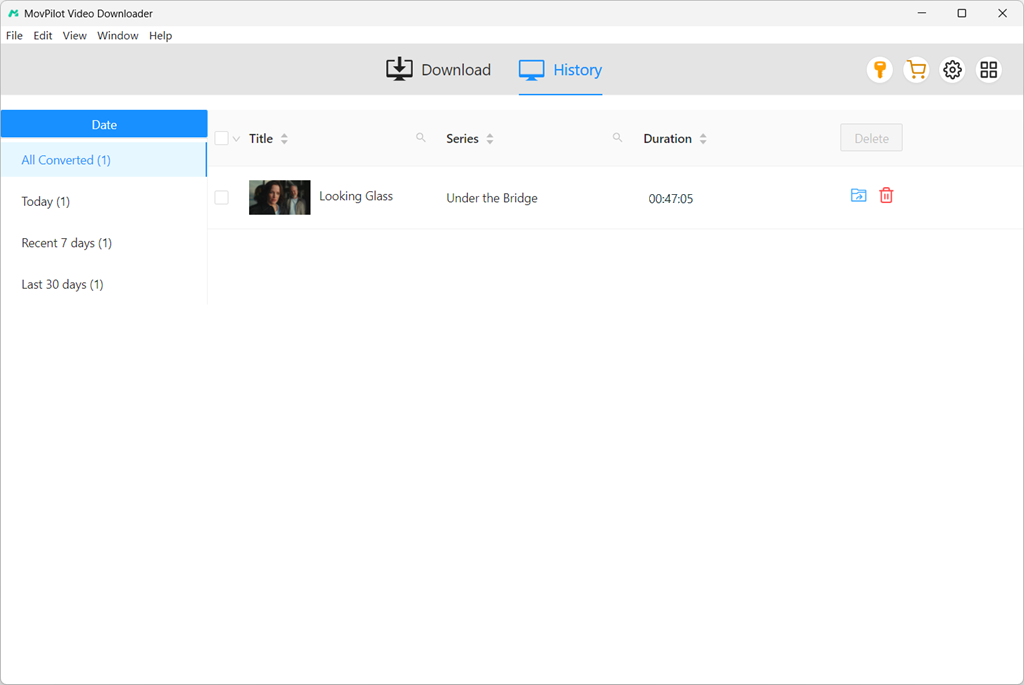
Ladda ner HBO Max Streaming Videos till MP4/MKV
MovPilot är här för att göra det möjligt för dig att streama HBO Max-videor offline på dina bärbara Windows-datorer eller Mac-enheter gratis, och spara dem permanent som MP4/MKV-filer utan begränsningar.
Steg 1. Välj Max och logga in
Starta MovPilot All-in-One Video Downloader på din dator, välj HBO och logga in på ditt konto. Se till att programvarans "Land/Region" matchar ditt kontos plats.
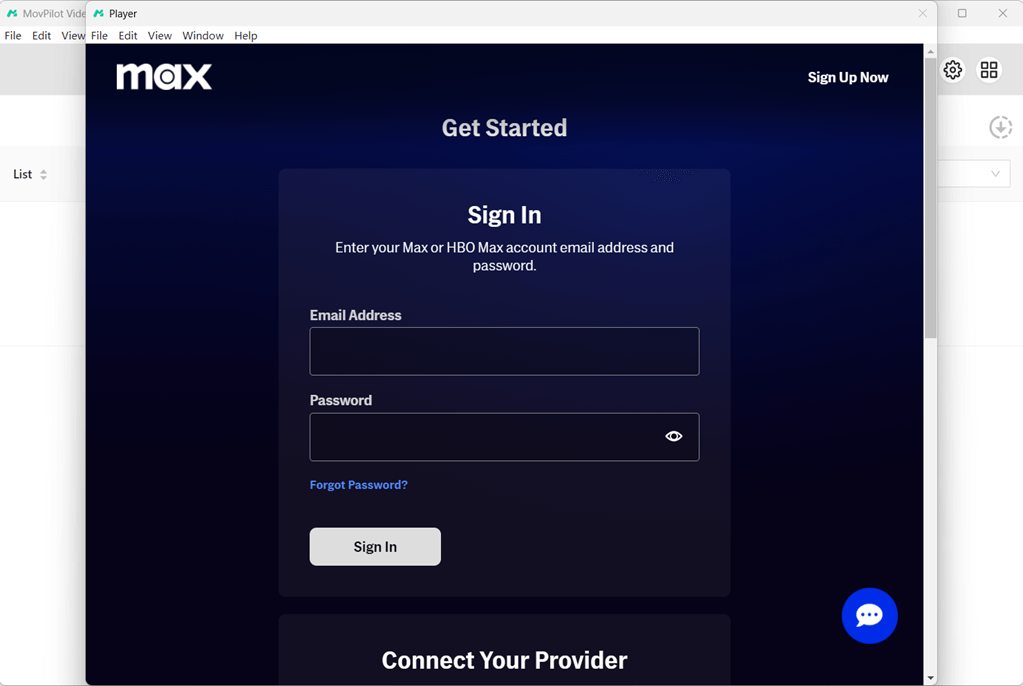
Steg 2. Sök efter HBO Max-videor
Ange nyckelord eller klistra in webbadressen till önskad HBO-video i sökfältet. Vanligtvis, för TV-program som innehåller flera videor, måste du klicka på nedladdningsikonen och välja exakt den video du vill ladda ner.
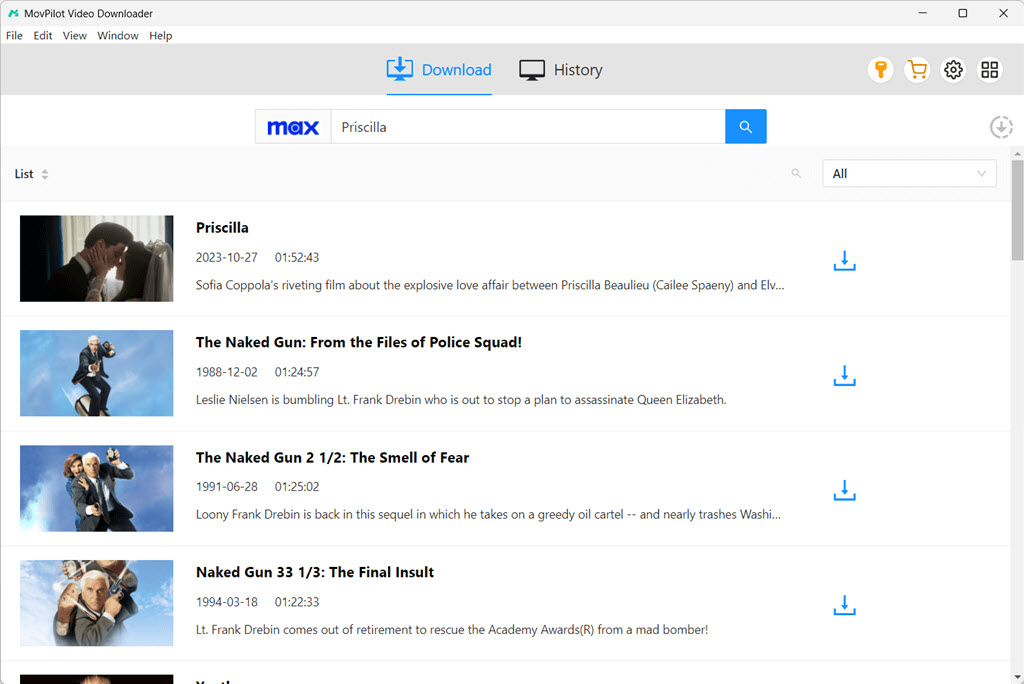
Steg 3. Justera nedladdningsanpassning
Klicka på "Inställning"-ikonen till höger om resultatet, sedan kan du justera utgångsformat, ljudspår och undertextinställningar för HBO Max-filmer som ska laddas ner till din dator.
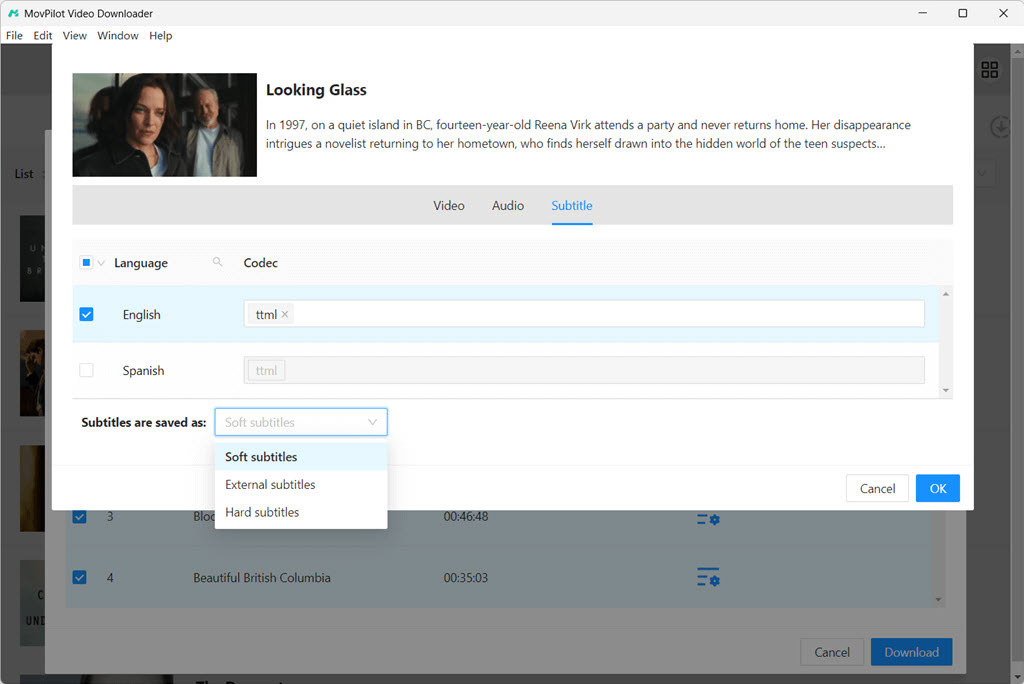
Steg 4. Ladda ner Max Content till MP4/MKV
Efter det kan du helt enkelt ladda ner HBO-videor genom att trycka på ikonen "Ladda ner". Sedan kan du hitta dem under den plats du väljer och enkelt titta på dem offline på din dator.
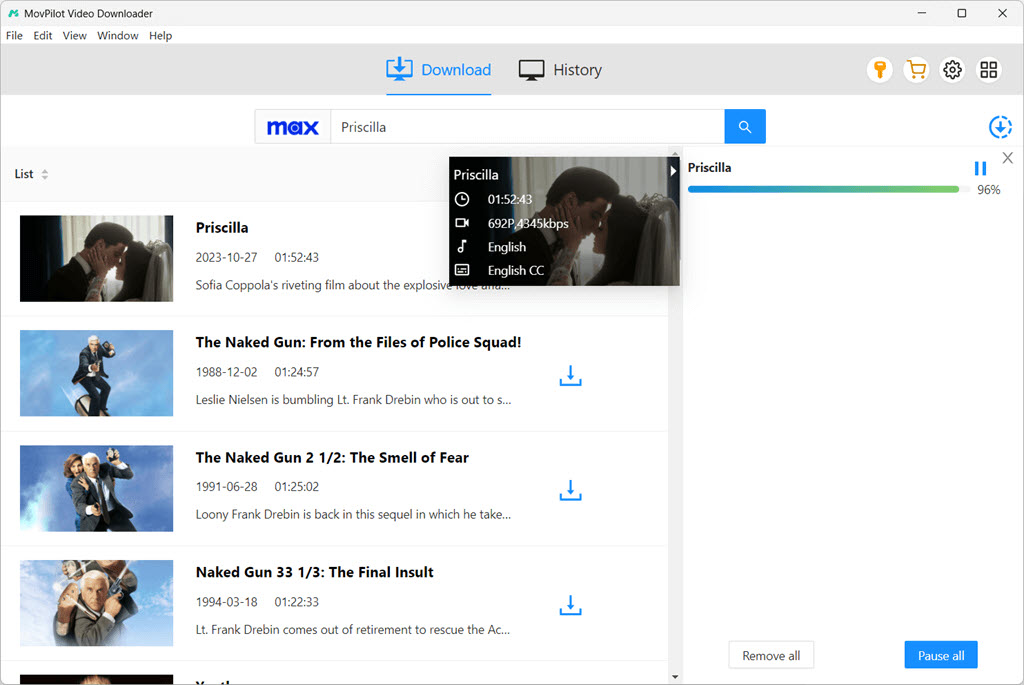
Ladda ner Paramount Plus-videor till MP4/MKV
MovPilot Paramount Plus Video Downloader gör det enkelt att ladda ner filmer och program från Paramount Plus. Du kan spara avsnitt eller hela säsonger till MP4- eller MKV-format, komplett med originalljudspår och flerspråkiga undertexter. Så här kommer du igång:
Steg 1. Starta MovPilot Paramount Plus Video Downloader
Ladda ner och installera MovPilot Paramount Plus Video Downloader och öppna den sedan. Logga in med dina Paramount Plus-kontouppgifter för att komma igång. Välj alternativet "Kom ihåg mig" för att undvika att logga in varje gång du använder verktyget.
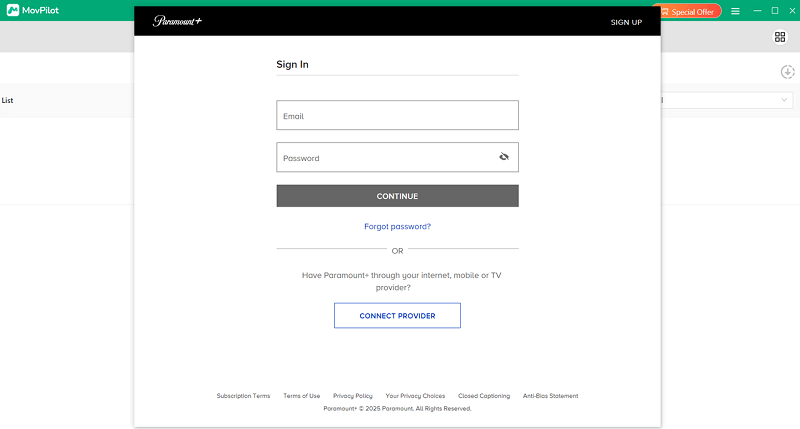
Steg 2. Sök efter Paramount Plus-innehåll
Använd sökfältet för att ange titeln på filmen eller programmet du vill ladda ner. Alternativt kan du kopiera videons URL från Paramount Plus och klistra in den i nedladdningsprogrammet för snabbare resultat.
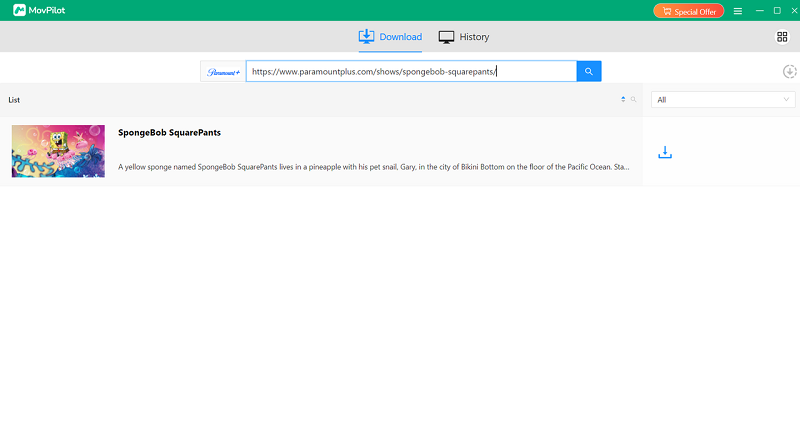
Steg 3. Anpassa utdataformat, ljud och undertextspråk
Om du vill anpassa dina nedladdningar, klicka på kugghjulsikonen i det övre högra hörnet för att komma åt "Inställningar" Här kan du välja olika utdataformat, som MP4 eller MKV, och välja dina föredragna ljudspråk. Dessutom kan du anpassa undertextutmatningen, antingen bädda in undertexter i videon eller spara dem som separata filer.

Steg 4. Ladda ner Paramount Plus-videor till MP4/MKV
Klicka på knappen "Ladda ner" för att börja spara det valda innehållet. Om du laddar ner en serie kommer du att bli ombedd att välja specifika avsnitt innan nedladdningen börjar. När du har bekräftat, tryck på "Ladda ner" för att spara ditt innehåll.
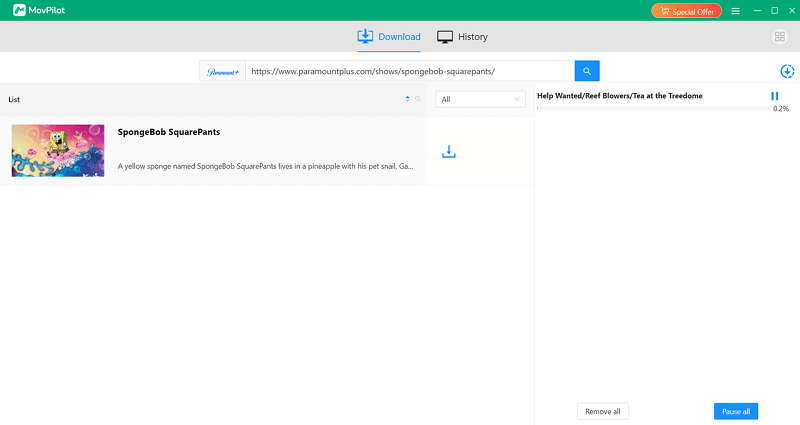
Standardutmatningsformatet är MP4 med originalljud och undertexter. Du kan justera dessa inställningar för att passa dina preferenser, inklusive undertexttyp och språk. För mer avancerade alternativ, se avsnittet nedan.
Ladda ner sociala media-videor till MP4 gratis
Inte bara MovPilot All-in-One Video Downloader kan ladda ner videor från populära OTT-sajter, utan kan också ladda ner videor från olika sociala medier, allt från YouTube, Facebook, till Twitter och TikTok. Låt oss nu lära oss hur man får MP4-videor från dessa webbplatser gratis.
Steg 1. Logga in på ditt YouTube/Facebook/Twitter/TikTok-konto
Ladda ner och installera MovPilot All-in-One Video Downloader på din Windows- eller Mac-dator, starta programmet för att välja den webbplats du vill ladda ner videor från. Logga sedan in med ditt YouTube/Facebook/Twitter/TikTok-konto.
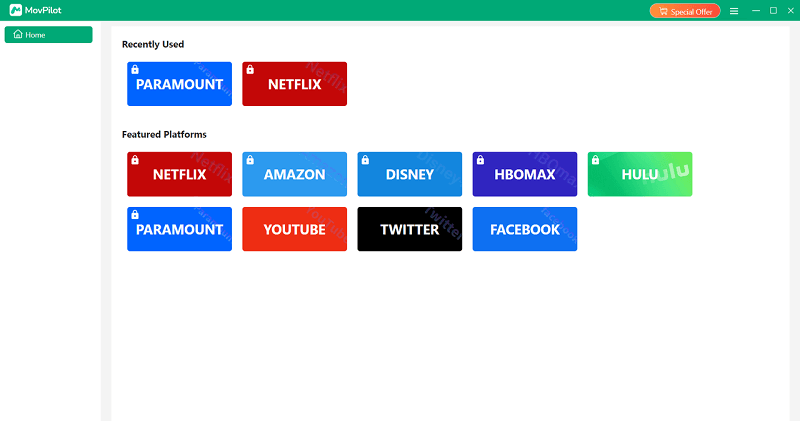
Steg 2. Hitta videon du vill ladda ner
Sök efter videon du vill ladda ner på YouTube, Facebook, Twitter eller TikTok, kopiera sedan URL:en från dessa webbplatser till adressfältet i webbläsaren på MovPilot, som automatiskt analyserar videon snart.
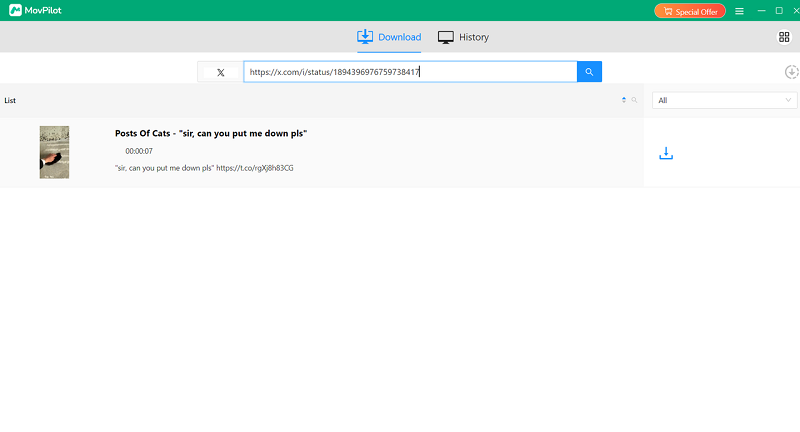
Steg 3. Anpassa inställningen
När du har lagt till videor du gillar till konverteringskön kan du gå till "Inställning" för att välja dina inställningar för utdatakvalitet, utdataformat, utmatningsväg, ljudspråk och undertextspråk för de nedladdade videorna.

Steg 4. Börja ladda ner sociala mediavideor till MP4
Klicka på knappen "Ladda ner" för att påbörja processen. MovPilot kommer att ladda ner och spara videon på din dator.
När nedladdningen är klar, hitta videon i avsnittet "Historik", så kan du njuta av DRM-fria MP4-videor offline för alltid.
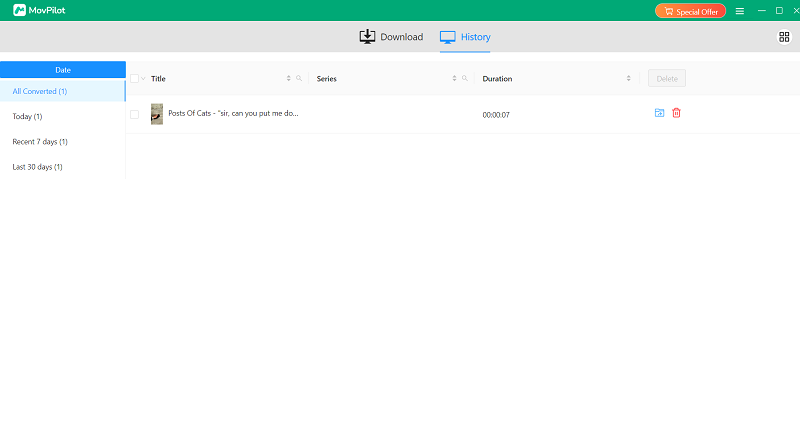
Vanliga frågor om MovPilot All-in-One Video Downloader
Q1. Vad är kvaliteten på nedladdade strömmande filmer?
Alla filmer som laddas ner med MovPilot All-in-One Video Downloader kommer att sparas som lokala filer med upp till HD 1080P-kvalitet. Ännu bättre, du kan välja att behålla Dolby Atmos för en förbättrad tittarupplevelse.
Q2. Hur länge kan jag behålla de nedladdade strömmande videorna?
Till skillnad från offlinevisningsfunktionen på OTT-plattformar kommer alla strömmande filmer som laddas ner av MovPilot All-in-One Video Downloader aldrig att upphöra att gälla. De sparas permanent på din dator och du kan titta på dem när som helst eller flytta dem var som helst utan begränsningar.
Q3. Hårda undertexter, mjuka undertexter och externa undertexter: Vad är skillnaden?
- Hårda undertexter: De är permanent inbäddade i videoramarna och kan inte stängas av eller justeras under uppspelning, utan förblir i stället synliga längst ner på skärmen hela tiden.
- Mjuka undertexter: De är separata filer som innehåller undertextinformation som kan slås på eller av under uppspelning, vilket ger dig flexibiliteten att välja om du vill visa undertexter och en rad anpassningsalternativ.
- Externa undertexter: De är fristående undertextfiler som inte är inbäddade i videon, vilket kräver att kompatibel mediespelare spelas upp tillsammans med videon.
Sammanfattningsvis, när du laddar ner strömmande filmer, är det tillrådligt att välja det undertextformat som bäst passar dina behov för att göra din tittarupplevelse bättre.






