If you’re drawn to popular franchises like Marvel and Star Wars on Disney Plus, can you screen record Disney+ with OBS Studio or other types of screen recorders? Technically, yes, but in practice, you’ll likely encounter a black screen with only audio in your recordings. This happens because Disney Plus has implemented restrictions to prevent content from unauthorized usage, due to copyright policies.
Πώς να απαλλαγείτε από το όριο μαύρης οθόνης εγγραφή οθόνης Disney Plus χρησιμοποιώντας OBS επιτυχώς; Αυτή η ανάρτηση θα σας προσφέρει μια λύση εργασίας 100%. Κάντε κύλιση προς τα κάτω για να ξεκινήσετε!
Πώς να ηχογραφήσετε το Disney Plus με OBS χωρίς μαύρη οθόνη
Χρησιμοποιώντας Google Chrome can help you avoid the black screen issue when recording Disney Plus with OBS, as long as you disable the hardware acceleration feature. It’s important to note that this method won’t work with other browsers, including Microsoft Edge (Windows) and Safari (Mac). Here are the detailed steps.
Βήμα 1. Απενεργοποιήστε την επιτάχυνση υλικού του προγράμματος περιήγησής σας στις Ρυθμίσεις. Εδώ παίρνουμε το Chrome ως παράδειγμα.

Βήμα 2. Εκκινήστε το OBS στον υπολογιστή σας. Χτυπήστε το + υπογράψει κάτω από το Πηγές τμήμα. Επιλέξτε το Λήψη οθόνης επιλογή στο αναπτυσσόμενο μενού.
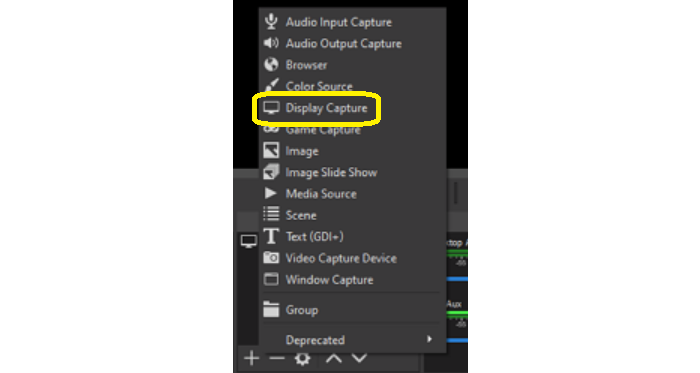
Βήμα 3. Θα δείτε ένα αναδυόμενο παράθυρο με το όνομα Δημιουργία/Επιλογή πηγής, ονομάστε τη νέα σας πηγή και επιβεβαιώστε την.
Βήμα 4. Μετά από αυτό, επιλέξτε τη μέθοδο λήψης και τη συσκευή εμφάνισης σύμφωνα με τη συσκευή σας.
Βήμα 5. Παίξτε ένα βίντεο Disney+ στο πρόγραμμα περιήγησής σας και ξεκινήστε την εγγραφή. Όταν ολοκληρωθεί η εγγραφή, μπορείτε να δείτε τις εγγραφές σας μέσω Αρχείο>Εμφάνιση ηχογραφήσεων.
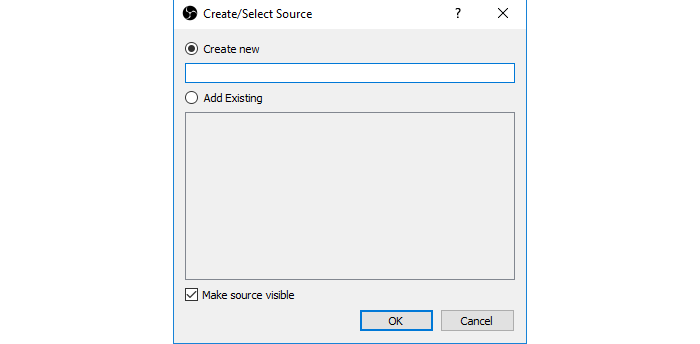
Η διαδικασία δεν είναι περίπλοκη, αλλά βεβαιωθείτε ότι έχετε ενεργοποιήσει την επιλογή σκληρής επιτάχυνσης στο Chrome μόλις ολοκληρώσετε την εγγραφή. Διαφορετικά, το Chrome ενδέχεται να μην μπορεί να λειτουργήσει τόσο ομαλά όσο πριν, κάτι που θα μπορούσε να έχει αρνητικές επιπτώσεις στην καθημερινή σας χρήση.
Εάν δεν επιθυμείτε αυτή η κατάσταση να συμβαίνει από καιρό σε καιρό, χρησιμοποιώντας ένα ειδικό εργαλείο, όπως π.χ Πρόγραμμα λήψης βίντεο MovPilot Disney Plus, to get Disney Plus videos can eliminate your concerns. What’s more, this program can save Disney Plus movies with excellent quality, giving you a cinema-like experience.
Περισσότερες πληροφορίες σχετικά με την εγγραφή του Disney Plus με τη χρήση του OBS Studio
Είναι νόμιμη η εγγραφή του Disney Plus με OBS;
Οποιοσδήποτε εμπορικός σκοπός εγγεγραμμένου βίντεο είναι παράνομος και καταδικάζεται επειδή όλα τα βίντεο στο Disney Plus προστατεύονται από πνευματική ιδιοκτησία και πνευματικά δικαιώματα. Αν σας αρέσει οποιοδήποτε βίντεο στο Disney+, συνιστάται να επισκεφτείτε τον επίσημο ιστότοπο και να παρακολουθήσετε το πρωτότυπο. Παρόλο που η εγγραφή του Disney Plus με OBS για προσωπική ψυχαγωγία είναι κατανοητή, πρέπει να αποφύγετε ανεπιθύμητα νομικά ζητήματα.
Why Can’t I Record Disney Plus on Firefox with OBS?
Εάν αντιμετωπίσετε μια κατάσταση όπου δεν μπορείτε να κάνετε εγγραφή στο Firefox, μπορείτε να ελέγξετε τη ρύθμιση της επιτάχυνσης υλικού στο πρόγραμμα περιήγησης, επειδή η επιτάχυνση υλικού μπορεί να εμποδίσει τη διαδικασία εγγραφής.
Μπορείτε να ακολουθήσετε τα παρακάτω βήματα για να απενεργοποιήσετε την επιτάχυνση υλικού στον Firefox.
Βήμα 1. Ανοίξτε τον Firefox και κάντε κλικ στο μενού στην επάνω δεξιά γωνία της σελίδας.
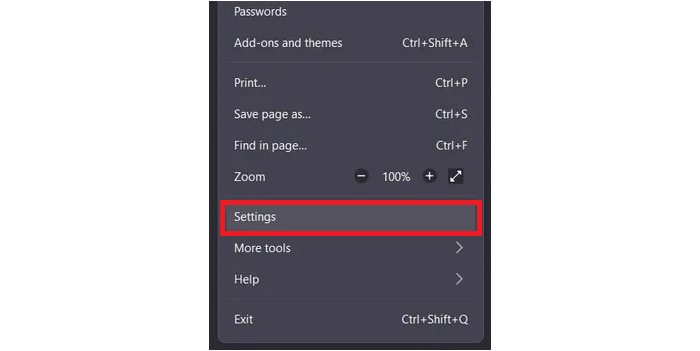
Βήμα 2. Κάντε κλικ στο Ρυθμίσεις > Γενικά, και πηγαίνετε στο Εκτέλεση.
Βήμα 3. Αποεπιλέξτε την επιλογή του Χρησιμοποιήστε την επιτάχυνση υλικού όταν είναι διαθέσιμη.
Bonus: Rip Disney+ Directly Instead of Screen Recording 🔥
As screen recording wastes a lot of time, direct downloading can be the best alternative to recording Disney Plus movies. A downloader helps you preserve the original audio and image of Disney Plus videos, while recorders like OBS can’t do that.
Εδώ προτείνουμε Πρόγραμμα λήψης βίντεο MovPilot Disney Plus. Είναι ειδικά σχεδιασμένο για λήψη βίντεο Disney Plus στον υπολογιστή ή το Mac σας για ευέλικτη αναπαραγωγή. Το αποθηκεύει οποιοδήποτε βίντεο Disney Plus σε MP4 ή μορφή MKV, συμβατό με όλες σχεδόν τις συσκευές και συσκευές αναπαραγωγής, διατηρώντας παράλληλα τα αυθεντικά πολύγλωσσα κομμάτια ήχου και τους υπότιτλους στις γλώσσες που έχετε επιλέξει. Με ανάλυση FHD και ήχο surround 5.1, το MovPilot εξασφαλίζει μια εξαιρετική οπτικοακουστική εμπειρία.
Βήμα 1. Εκκινήστε το MovPilot Disney Plus Video Downloader. Συνδεθείτε στον λογαριασμό σας Disney Plus.

Βήμα 2. Αναζητήστε τις ταινίες Disney Plus που επιθυμείτε με λέξη-κλειδί. (Μπορείτε επίσης να επικολλήσετε τη διεύθυνση URL του βίντεο στη γραμμή αναζήτησης για να λάβετε απευθείας το ακριβές βίντεο).

Βήμα 3. Κάντε κλικ στο κουμπί λήψης και όλα τα βίντεο θα αρχίσουν να αποθηκεύονται στον υπολογιστή σας τακτικά.
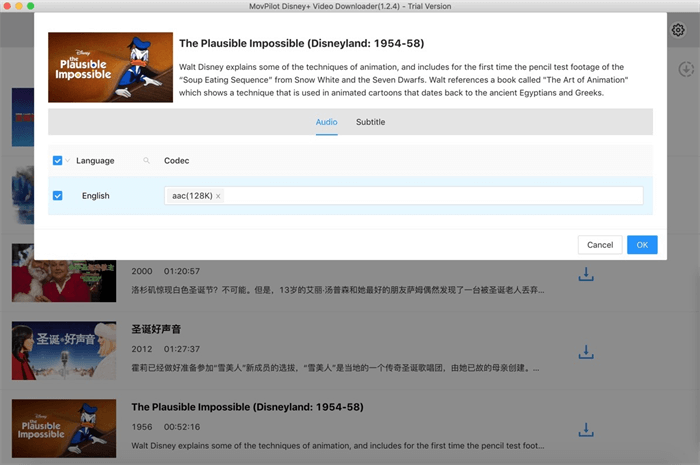
Σύναψη
To record Disney Plus with OBS, disabling your browser’s hardware acceleration can resolve the black screen issue. However, for long-term storage of Disney Plus videos on any device, using Πρόγραμμα λήψης βίντεο MovPilot Disney Plus είναι η καλύτερη επιλογή σας. Αυτό το λογισμικό σας εξοικονομεί χρόνο και προσπάθεια, ενώ παρέχει την εξαιρετική οπτικοακουστική εμπειρία του αρχικού βίντεο, καθιστώντας το μια αξιόπιστη επιλογή για όλες τις ανάγκες λήψης.
Πρόγραμμα λήψης βίντεο MovPilot Disney Plus
Κατεβάστε ταινίες και εκπομπές Disney Plus για να τις παρακολουθήσετε εύκολα εκτός σύνδεσης!






